Windows 10 October 2018 Updateで変わった、サーバ管理ツールRSATのインストール方法:Tech TIPS
クライアントのWindows OSからServer OSを管理するにはRSATというリモート管理ツールをインストールして利用する。Windows 10のOctober 2018 UpdateからはこのRSATのインストール方法が変更された。その方法を解説する。
対象OS:Windows 10 Pro/Enterprise/Education(バージョン1809以降)
サーバ管理ツールRSATをインストールしてクライアントOSでサーバを管理する
Windows Server OSが提供するActive Directoryのような機能をクライアントのWindows 10から管理したい場合、「RSAT(Remote Server Administration Tools)」というツールをインストールしておけばよい。
このRSATツールは、クライアント側のWindows OSのバージョンごとに、それぞれ専用のインストール用ファイルがリリースされている。Windows 10のApril 2018 Update(バージョン1803)以前のWindows OSに対するRSATツールのインストール方法については、以下の記事を参照していただきたい。
インストール方法が変わったWindows 10(バージョン1809以降)向けのRSATツール
2018年11月にリリースが開始されたWindows 10 October 2018 Update(バージョン1809)ではRSATツールのインストール方法が変更され、Windows OSの基本追加機能として、「FOD(Features On Demand)*1」で提供されるようになった。デフォルトではRSATツールはインストールされておらず、必要に応じてユーザーが手動でインストールするのは同じだが、インストールの手順が簡略化されている。本TIPSでは、RSATをインストールする方法を紹介する。
- 「Remote Server Administration Tools」[英語](Microsoft Docs)
*1 FOD(Features On Demand、オンデマンドの機能追加)
FODとは、Windows OSの追加機能などを、ローカルに保存しているOSイメージから取り出してインストールするのではなく、Windows Updateなどを介して随時オンラインで取得してインストールする機能。OSイメージサイズ(ISOファイルサイズ)の削減などに寄与する。
なお以前のWindows 10にOctober 2018 Updateを適用した場合、そのときにインストールされていたRSATツールは自動的に削除される。引き続きRSATが必要なら、本TIPSの方法でRSATを追加インストールする必要がある点に注意したい。
[設定]アプリからRSATツールをインストールする
RSATツールをGUI操作でインストールするには、[設定]アプリを起動して、[アプリ]グループにある[オプション機能の追加]画面から行う。この方法では、希望するサーバ管理ツールを1つずつ選んでインストールできる。「RSAT: 〜」で始まるのがRSATツールである。
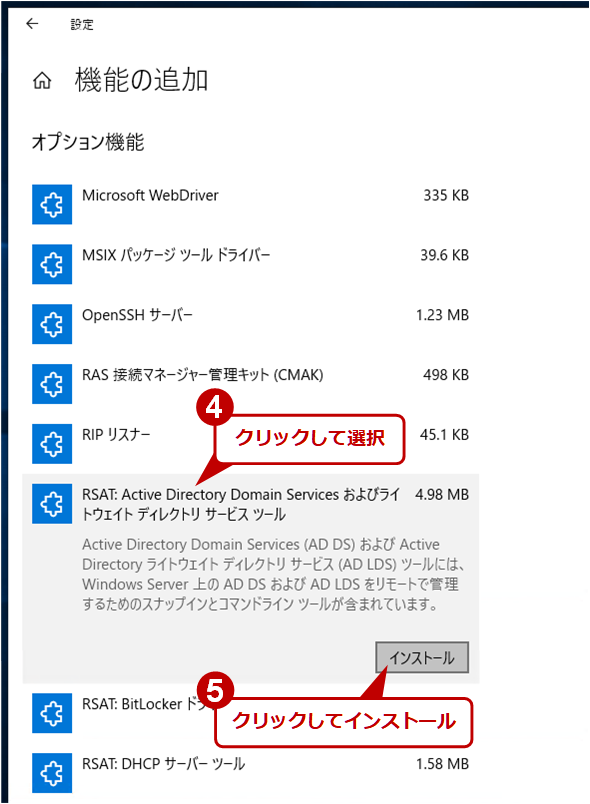 RSATのインストール(3)
RSATのインストール(3)オンデマンドで追加可能な機能の一覧が表示されるので、それを選択する。すると[インストール]というリンクが表示されるので、クリックしてインストールする。インストールにはしばらく時間がかかる。左上の[←]をクリックして1つ上の画面へ戻ると、インストール中の状態などが確認できる。インストールが終了すると、機能の一覧に、インストールしたRSATツールが表示される。
インストールしたRSATツールは次のように[スタート]メニューの[Windowsの管理ツール]の下に登録されている。
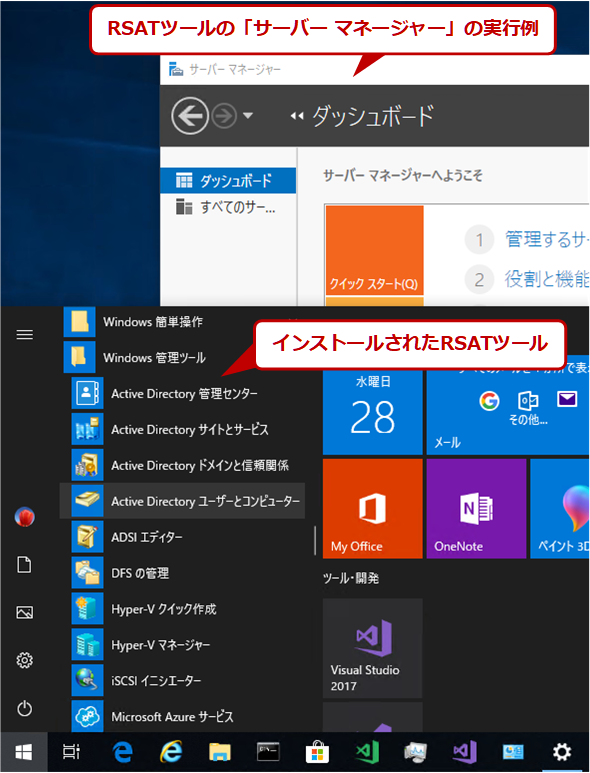 インストールされたRSAT管理ツール
インストールされたRSAT管理ツールインストールされたRSAT管理ツールは、[スタート]画面の[Windows管理ツール]の下に登録されている。ただし「サーバー マネージャ−」ツールだけは、トップレベルに登録される。
ただし「サーバー マネージャー」ツールだけは、「Windows 管理ツール」の下ではなく、その上(トップレベル)に、「サーバー マネージャー」もしくは「Server Manager」として登録される。このツールを探す場合は注意したい。よく使うなら、スタート画面やタスクバーにピン留めしておくとよいだろう。
PowerShellでRSATツールをインストールする
PowerShellを使ってRSATツールをインストールすることもできる。
どのようなRSATツールが利用できるのかは、管理者権限でPowerShellのウィンドウを開いて、「Get-WindowsCapability -Online」というコマンドレットを実行すると一覧を確認できる(-Onlineは必須オプション)。RSATを構成する各管理ツールには「Rsat.〜」で始まる名前が付けられているので、「Get-WindowsCapability -Online -Name "Rsat*"」とすればRSATツールだけを一覧表示できる。すでにシステムにインストールされているかどうかは、Stateというプロパティで確認できる。
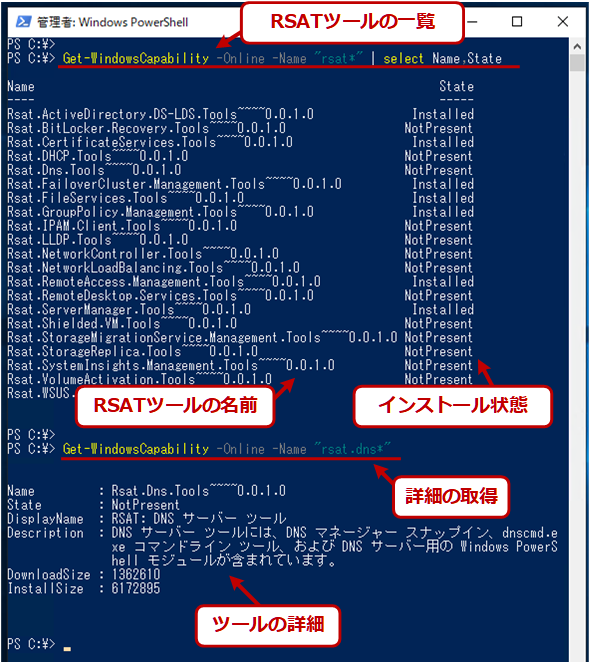 PowerShellでRSATツールを確認する
PowerShellでRSATツールを確認する管理者権限で開いたPowerShellウィンドウで、「Get-WindowsCapability -Online -Name "Rsat*"」を実行するとオンデマンドでインストールできる/されているRSATツールの一覧を確認できる。すでにインストールされているかどうかは、Stateプロパティで確認できる。
RSATの各ツールをインストールするには、ここに表示されている名前を指定して「Add-WindowsCapability -online -Name 〜〜」を実行する。例えばDNSサーバ管理ツールをインストールするには、「Add-WindowsCapability -Online -Name "Rsat.Dns.Tools~~~~0.0.1.0"」とする。
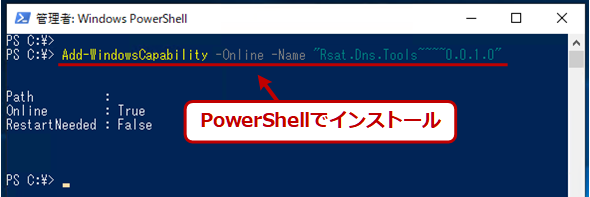 PowerShellによるRSAT管理ツールのインストール
PowerShellによるRSAT管理ツールのインストールRSATの個々のツールをインストールするには、Get-WindowsCapabilityで確認した名前を指定してAdd-WindowsCapabilityを実行する。
RSATツールを全部まとめてインストールしたければ、次のようにする。
Get-WindowsCapability -Online -Name "Rsat*" | Add-WindowsCapability -Online
実行すると次のようになる。
Copyright© Digital Advantage Corp. All Rights Reserved.

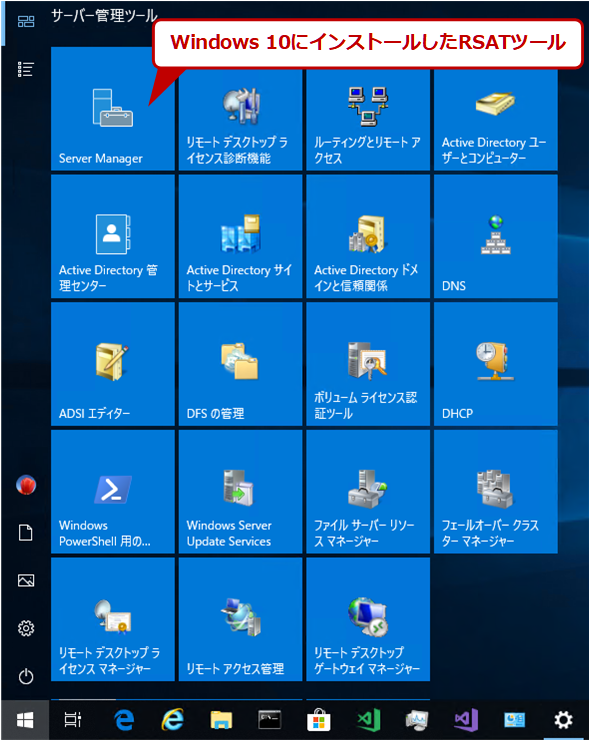 Windows 10にインストールしたRSATツール
Windows 10にインストールしたRSATツール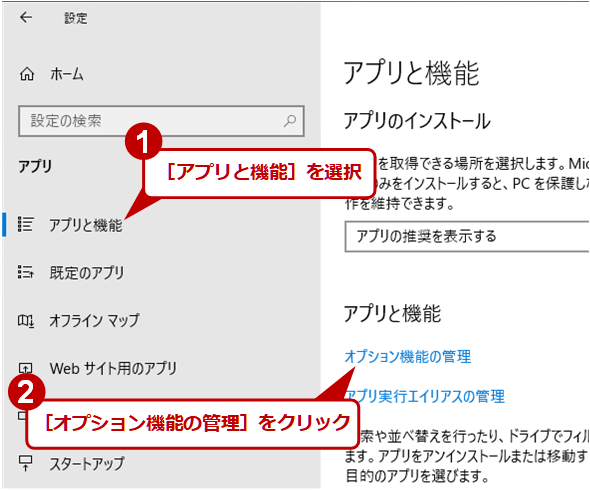 RSATのインストール(1)
RSATのインストール(1)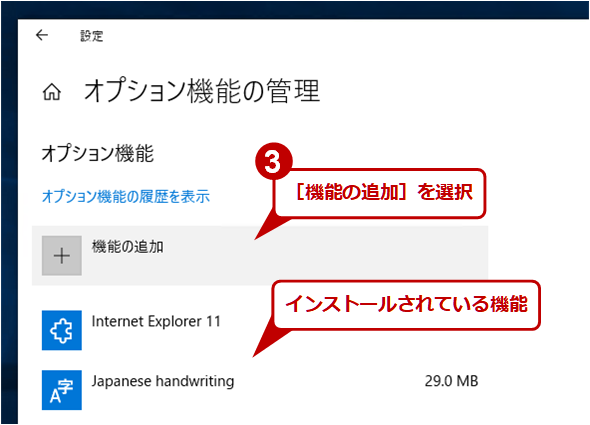 RSATのインストール(2)
RSATのインストール(2)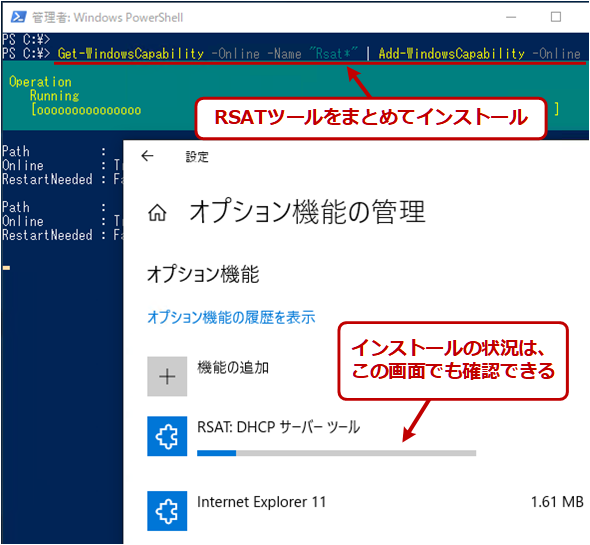 PowerShellで全RSATツールをインストールする
PowerShellで全RSATツールをインストールする


