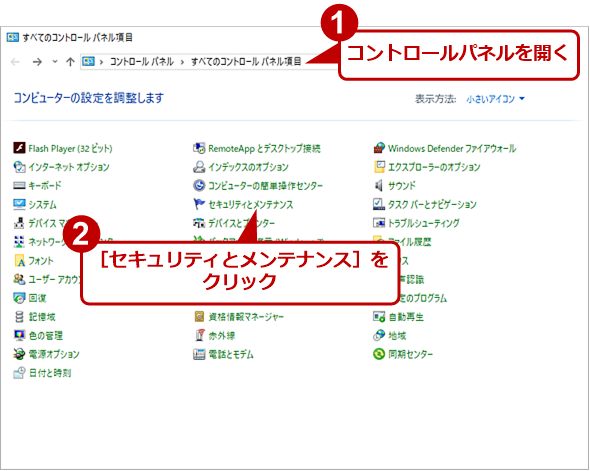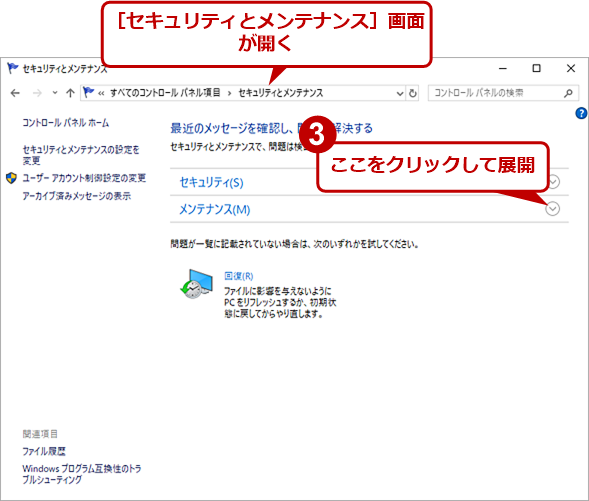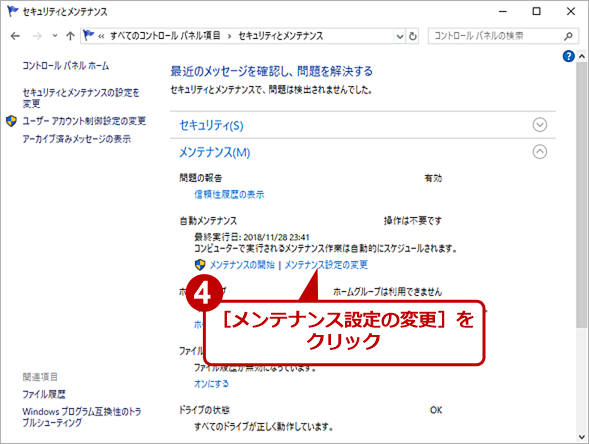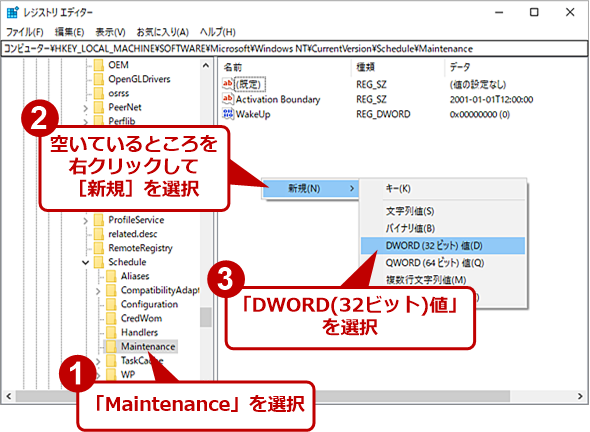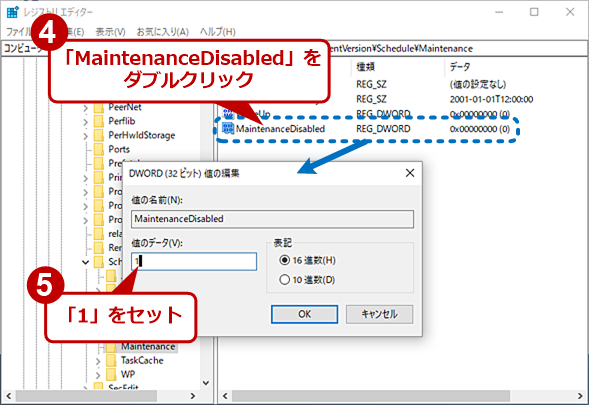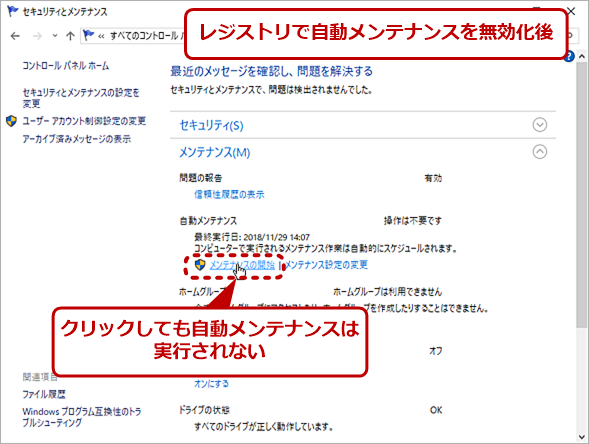Windows 10の「自動メンテナンス」設定を変更して、予期しないスリープ解除を防止する:Tech TIPS
Windows 10ではシステムの不具合などを早期に検出するために「自動メンテナンス」と呼ばれる機能が毎日実行されるようになっている。ただ、この機能を実行するため、夜間にスリープが勝手に解除されてしまう。それを防ぐ方法を解説する。
対象:Windows 10
Windows 10には、「自動メンテナンス」と呼ばれるソフトウェアの更新やセキュリティスキャン、システム診断などを毎日(デフォルトでは午前2時に)実行する機能がある。Windows 10のシステムを正常に保つための機能だが、スリープしたPCが夜間に起動するのを快く思わない人も多いことだろう。
また、自動メンテナンスの時間にPCの電源がオフであった場合は、システムがアイドル状態になったり、シャットダウンさせたりした時に実行されるようになっている。そのため、いざPCを使おうという際にシステムが重く(CPUの使用率が高い状態に)なっていたり、シャットダウンに時間がかかったりすることになる。
こうした問題を解決するには、自動メンテナンスの実行開始時間をお昼休みなどに変更したり、自動メンテナンスそのものを無効化したりするという方法がある。
ただ、自動メンテナンスを無効化するには、レジストリの操作が必要になる上、手動での実行もできなくなるため、ウイルスやシステムの不具合が発見できなかったり、遅れたりする可能性があるので、十分理解した上で設定していただきたい。
自動メンテナンスの実行時間を変更する
自動メンテナンスの実行時間を変更するには、以下の操作を行えばよい。
- コントロールパネルを開き、[セキュリティとメンテナンス]をクリックする(コントロールパネルを素早く開く方法は、Tech TIPS「Windows 10で素早くコントロールパネルを開く方法」参照のこと)。[Windows]+[R]キーで「ファイル名を指定して実行]ダイアログを開き、名前ボックスに「control.exe /name Microsoft.ActionCenter」を入力して、[Enter]キーを押してもよい。
- [セキュリティとメンテナンス]画面が開くので、右ペインの「メンテナンス」項目の右側にある「V」をクリックし、展開する。
- 「自動メンテナンス」の下にある[メンテナンス設定の変更]リンクをクリックする。
- [自動メンテナンス]画面が開くので、「メンテナンスタスクの実行時刻」の時刻をデフォルトの午前2時(2:00)からお昼(12:00)などの都合のよい時間に変更する。
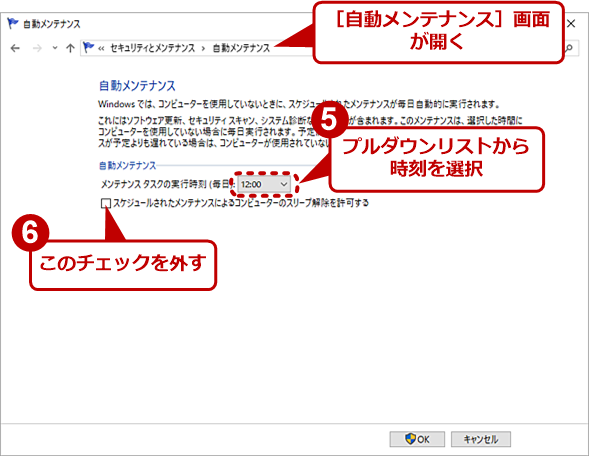 自動メンテナンスの実行時間を変更する(4)
自動メンテナンスの実行時間を変更する(4)[自動メンテナンス]画面が開くので、「メンテナンスタスクの実行時刻」の時刻をデフォルトの午前2時(2:00)からお昼(12:00)などの都合のよい時間に変更する。スリープしたPCが自動的に起動するのを防ぐには、[自動メンテナンス]画面の「スケジュールされたメンテナンスによるコンピューターのスリープ解除を許可する」のチェックを外せばよい。
なお、スリープしたPCが自動的に起動して自動メンテナンスが実行されるのを防ぐには、[自動メンテナンス]画面の「スケジュールされたメンテナンスによるコンピューターのスリープ解除を許可する」のチェックを外せばよい。これで、スリープしたPCが夜間に勝手に起動することを防ぐことができる。
自動メンテナンスを無効化する方法
自動メンテナンス自体を無効化してしまう、という手もある。ただ、前述の通り、手動でも実行できなくなるので、設定するかどうかは慎重に判断してほしい。
[注意]
レジストリに不正な値を書き込んでしまうと、システムに重大な障害を及ぼし、最悪の場合、システムの再インストールを余儀なくされることもあります。レジストリエディターの操作は慎重に行うとともに、あくまでご自分のリスクで設定を行ってください。何らかの障害が発生した場合でも、本編集部では責任を負いかねます。ご了承ください。
無効化するには、レジストリエディターを起動し、以下のレジストリキーに値の型が「DWORD(32ビット)値」の「MaintenanceDisabled」を新規作成して、「値のデータ」に「1」を設定すればよい。
| 項目 | 内容 |
|---|---|
| キー | HKEY_LOCAL_MACHINEの\SOFTWARE\Microsoft\Windows NT\CurrentVersion\Schedule\Maintenance |
| 値の名前 | MaintenanceDisabled |
| 値の型 | DWORD(32ビット)値 |
| 値の内容 | 「1」→無効化「0」→有効化 |
| 自動メンテナンスを無効化するためのレジストリ設定 | |
このレジストリ値を設定すると、自動メンテナンスが無効化され、スケジュールされた時間になっても自動メンテナンスは実行されなくなる。さらに[セキュリティとメンテナンス]画面の[メンテナンスの開始]をクリックしても、自動メンテナンスは実行されなくなるので注意したい。
自動メンテナンスを再度有効化するには、レジストリを編集して、「MaintenanceDisabled」の「値のデータ」を「0」に設定すればよい。
Copyright© Digital Advantage Corp. All Rights Reserved.