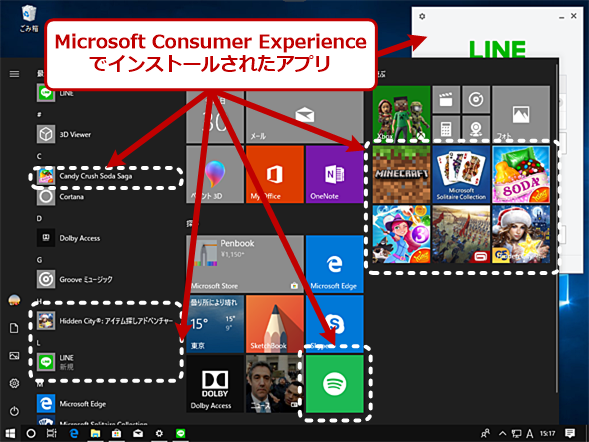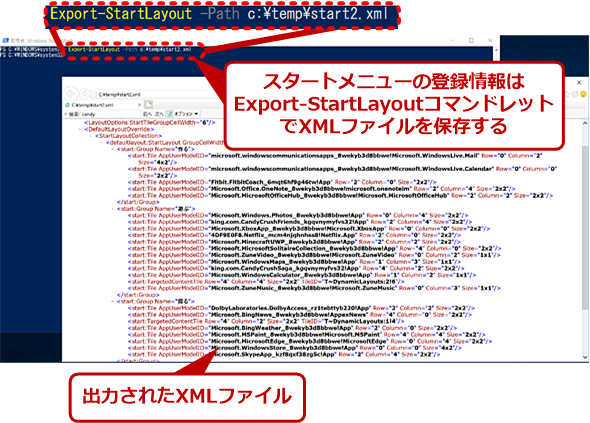Windows 10にLINEアプリが勝手にインストールされる怪――「Microsoft Consumer Experience」とは:Windows 10 The Latest
Windows 10に大型アップデート「October 2018 Update」を適用するとLINEアプリが勝手にインストールされると話題になっている。なぜ、LINEアプリがインストールされてしまうのか? その謎を解く。
2018年11月14日に配信が再開されたWindows 10の大型アップデート「October 2018 Update(バージョン1809)」を適用すると、同時にLINEアプリがインストールされるという話がインターネットのBlogや掲示板などをにぎわしている。また、October 2018 Updateを適用すると、「知らないうちにゲームがインストールされており、それを上司に見つかって怒られた」といった話も聞く。
このように大型アップデートとともに「お勧め」のアプリがインストールされるのは、Windows 10 November Update(バージョン1511)で導入された「Microsoft Consumer Experience (以下、MCE)」と呼ばれる機能による。
日本マイクロソフトに問い合わせたところ、October 2018 Updateの配信とともに、MCEでLINEアプリの提供を開始したという。ただ、手元で利用できる複数機種、複数ユーザーで検証してみたが、アップデートの際にLINEアプリがインストールされたことを確認することはできなかった(つまり、ユーザーによってLINEがインストールされたり、されなかったりする)。そもそもMCEとはどのような仕組みなのか、またLINEアプリがインストールされた、という騒ぎが大きくなってしまったのか、その背景などを調べてみた。
なぜ騒ぎが大きくなってしまったのか
前述の通り、MCEはWindows 10 November Update(バージョン1511)で導入されており、これまでも大型アップデートに際して、ゲームやTwitterアプリ、Facebookアプリなどが配信されてきた経緯がある。
それなのに「LINEアプリがインストールされた」と騒ぎが大きくなってしまったのは、LINEアプリが「お勧め」アプリとして配信されたWindows 10において(全てのユーザーにLINEが配布されたわけではない)、October 2018 Updateの適用が完了して、再起動した後に、LINEアプリのサインイン画面が表示され、多くのユーザーがその存在に気付いたからだ(Windows 10のユーザーが増えてきたということもあるだろう)。
従来のMCEでは、配信されたゲームアプリなどがタイルに表示され、アプリリストにもアイコンが登録されたが、実際にインストールが開始されるのは、ユーザーがタイルなどをクリックした後だった。今回、話が大きくなったのは、LINEアプリがMicrosoft Storeアプリ(UWPアプリ)からデスクトップブリッジアプリとなり、UWPアプリ版と挙動が変わったことも一因のようだ(後述)。
Windows 10のアプリケーション形式とインストール形態
Windows 10では、下表にあるように2つの実行環境と3つのインストール形態がある。
| インストール形態 | |||||
| Microsoft Storeから | ファイルから | Windows OSバンドル | |||
| 実行環境 | デスクトップ環境 | デスクトップブリッジアプリ | Windows Installer利用(MSI形式ファイル) | インストールイメージに含まれる | |
| モダン環境 | UWP/旧Windowsストアアプリ | ×ファイルからはインストールできない | インストールイメージにAPPXファイルが含まれる(プロビジョンドUWP) | ||
| Windows 10のアプリケーションのインストール形態 | |||||
実行環境は、「デスクトップ環境」と「モダン環境」の2つあり、前者はWin32 API(一部WinRTのAPIを利用可能)、後者はWinRT(一部Win32 APIも利用可能)を使ってアプリケーションを開発する。
前者で動作するアプリケーションは、Windows 7までは単にアプリケーションと呼んでいたが、Windows 8でモダン環境ができた後は一般に「デスクトップアプリ」(過去にはCWP、Classic Windows Programと呼んだこともあった)などと呼ぶ。
モダン環境で動作するアプリケーションには2種類があり、1つは「UWP(Universal Windows Platform)」、もう1つは「Windowsストアアプリ」という。「Windowsストアアプリ」はWindows 8のモダン環境アプリで、WinRTを使うものの、UWPとは明確に区別される。これはWindows 8時代に作られたアプリケーションとの互換性のために残されている。
インストール形態には、「Microsoft Store経由」「ファイルからインストール(Windows Installer)」「Windowsバンドル(Windowsの標準アプリ)」の3種がある。ただし、UWPはファイルから直接インストールすることは通常できない。
デスクトップアプリは、Windows 10 Anniversary Update(バージョン1607)から利用可能なインストール形態である。Desktop App Converterを使い、デスクトップ環境向けのアプリケーションをMicrosoft Storeで配布可能なAppxパッケージ形式に変換できる。これにより、デスクトップアプリケーションもMicrosoft Store経由のインストール形態が可能になっている。これを「デスクトップブリッジアプリ」などと呼ぶ。
また、Windows 10自体にもアプリケーションが含まれており、Windowsのインストール時に直接マシンにインストールされる。UWPも可能で、この形式でインストールされるUWPアプリを「プロビジョンドUWP」と呼ぶ。
アプリとしては、普通のUWP(以下区別するためユーザーインストールUWPとする)と同じだが、あらかじめインストールパッケージがWindows 10のインストールイメージに含まれていて、通常の方法ではアンインストールが行えない。なお、プロビジョンドUWPは、Windows 10のインストールイメージが作られた時点での最新版が含まれているが、ユーザーが最初にサインインしたときに各ユーザーに自動的にインストールされ、以後は、他のUWPアプリ同様にMicrosoft Storeの自動アップデートの対象となる。
現在、インストールされているUWPやプロビジョンドUWPを調べるには、PowerShellを利用し、APPXパッケージ関連の機能を利用する。具体的には、「Get-AppxPackage」や「Get-AppxProvisionedPackeage」を使う。
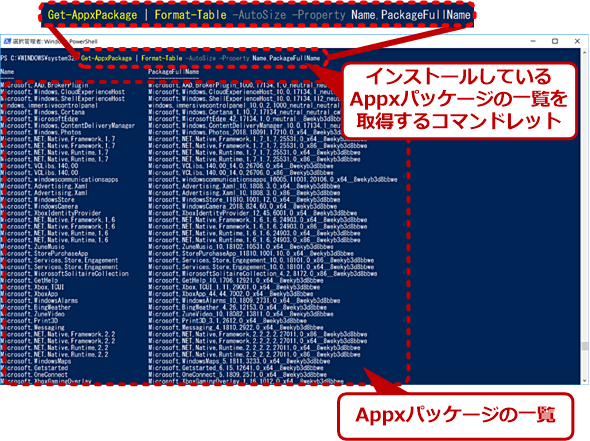 Get-AppxPackageコマンドレットでインストールしているAppxパッケージを調べる
Get-AppxPackageコマンドレットでインストールしているAppxパッケージを調べる各ユーザーがインストールしているAppxパッケージ(Microsoft Storeの配布形式)は、PowerShellのGet-AppxPackageコマンドレットで表示できる。
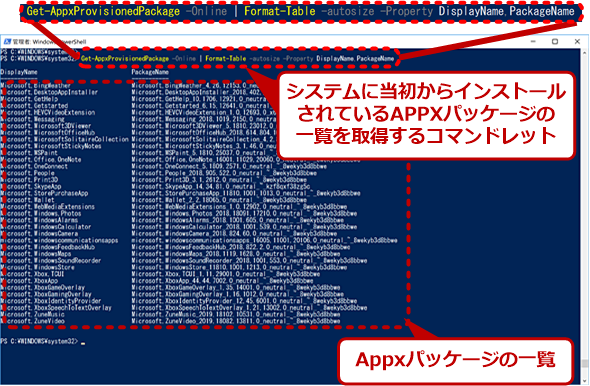 Get-AppxProvisionedPackageコマンドレットで当初からインストールされているAPPXパッケージを調べる
Get-AppxProvisionedPackageコマンドレットで当初からインストールされているAPPXパッケージを調べるシステムに当初からインストールされているAPPXパッケージ(プロビジョンドUWP)は、Get-AppxProvisionedPackageコマンドレットで表示できる。
また、スタートメニューの登録項目については、同じくPowerShellで「Export-StartLayout」コマンドレットを使うことで得ることができる。
Microsoft Consumer Experienceとはどういった機能なのか
Windows 10には、Microsoftが「お勧め」のアプリをインストールするとされているMCEという機能がある。Windows 10のスタートメニューにゲームアプリなど(Home、/Proの場合)のタイルがあるのは、この機能のためである。MCEは、全てのユーザーに対して、同じ「お勧め」アプリが配信されるわけでなく、何らかの条件で選ばれたユーザーに対して、何らかの条件で選ばれたアプリを配布する、というものだ(これらの条件は公開されていない)。
なお、EnterpriseやEducationにも同様の機能があるが、ゲームはインストールされず、Office LensなどのMicrosoft製アプリがタイルに登録されている。また、Enterprise/Educationに限り、グループポリシーでMCEを無効にすることが可能である(Home/Proでは不可能)。
MCEが動作するのは、アップデートや新規インストール後、あるいはユーザーの新規作成後のユーザーの初回サインインのときであり、MCEをグループポリシーエディタで無効にしても、既存のユーザーのスタートメニューは変化せず、変更後に新規に登録したユーザーの初回インストールのときのみMCEの動作が禁止される。
MCEは、Windows 10 November Update(バージョン1511)で導入され、この時点では、確かに推奨アプリケーションをインストールする機能だった。しかし、インストールイメージをキャプチャーするSysprepコマンドなどが失敗するため、Creators Update(バージョン1703)で改良され、単にUWPアプリのタイルのみを登録し、ユーザーがこのタイルをクリックしたときにインストールが開始されるという仕様に変更された。このため、現在では、タイルを操作(クリック)しない限り、MCEで入ったUWPアプリがインストールされることはない。
Windows 10 April 2018 UpdateやOctober 2018 Updateで新規ユーザーを作り、どのようなアプリが登録されるかを調べてみた。すると、サードパーティーアプリケーション(ハードウェアメーカーが指定したものを除く)としては、以下のものがインストールされた(前述のようにLINEアプリがインストールされることは確認できなかった)。これらは、全てタイルやアプリの一覧に登録があるものの、インストールパッケージのリストには表示されないものだった。
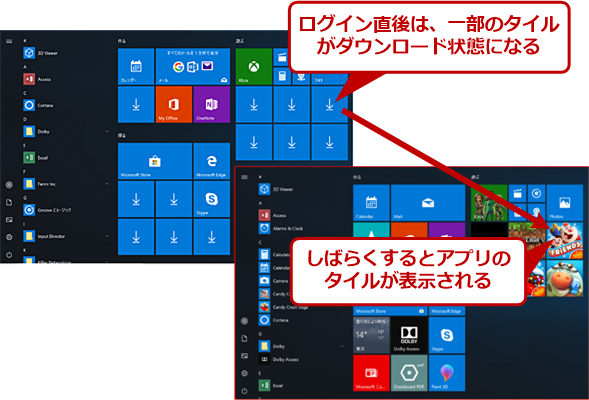 新規ユーザー作成後のスタートメニューの挙動
新規ユーザー作成後のスタートメニューの挙動Windows 10 April 2018 Updateで新規ユーザーを作成し、MCEがどのようなサードパーティーのタイルを登録するかを調べてみた。サインイン直後に一部のタイルはダウンロード待ち状態となる。Minecraft for Windows 10(現在はMicrosoft製品)やCandy Crush saga、Netflixなど幾つかのアプリがインストールされていないアプリだった。
なお、MCEでは、ユーザーにより推奨されるアプリに違いがあるようだ。これらのUWPアプリは、全てタイルの登録のみで、クリックして初めてインストールが行われるものだった。調査は、以下のように行った。新規ユーザー(Microsoftアカウント)を作り、初回サインイン時にストアアプリのダウンロードが終わるのを待つ。これは、標準アプリケーションを最新版に更新するために行われる。その後、PowerShellでインストールされているAppxパッケージとプロビジョンドAppxパッケージのリストを作り、スタートメニューにあるプログラム(NetFlixやMinecraft for Windows 10、Candy Crushなど)があるかどうかを調べた。
つまり、MCEでは、タイルにUWPアプリが登録されるが、実際のインストールはクリックして初めて行われる。しかし、デスクトップブリッジ版アプリは、こうした制約を受けない。なお、右クリックして情報を表示するだけでも、アプリ本体が必要になるためインストールが行われてしまうので確認する際には注意されたい。
3種類あるWindows OS用のLINEアプリの形態
Windows用のLINEアプリは、3種類ある。1つは、Windows 7の時から利用できたデスクトップ版と、Windows 8の時に開発されたWindowsストア版、そしてWindows 10用のUWP版である。Windowsストアアプリ版は2018年7月に廃止されている(LINE公式ブログ「BlackBerryなど一部OSにおけるLINEサービス終了のお知らせ」参照)。
2018年の10月2日、Microsoft StoreのLINEアプリが更新されUWP版がデスクトップブリッジ版に置き換わった。これは、以前からあったデスクトップ版LINEをデスクトップブリッジでAppxパッケージ化して、Microsoft Storeで配布できるようにしたものだ。
UWPアプリは、Windows 10 April 2018 Update以前にはユーザーのサインイン時に自動起動させることはできず、手動で起動させる必要があった。このため、UWP版LINEアプリがインストールされていても、ユーザーが明示的に起動しない限り、LINEのログインパネルなどが表示されることはなかった。なお、UWPアプリの自動起動を行うためには、April 2018 Update以降のWindows SDKを使ってソフトウェアを改良する必要があり、Windows 10がApril 2018 Updateになったからといって自動起動が勝手に可能になるわけではない。
ところが、デスクトップブリッジアプリの方は、Microsoft Store経由で配布されるが、中身はデスクトップアプリであり、UWPアプリに課せられていた制限がない。インストール時にレジストリに自身を登録して自動起動させることもできる。
このため、デスクトップブリッジ版LINEがインストールされると、再サインイン時には、LINEのログインパネルが開く。ユーザー登録をしていなければ、そこから先に処理が進まないため、ログインパネルが表示されたままになる。October 2018 UpdateとともにインストールされたLINEアプリのインストールを多くのユーザーが認識することになったようだ。もともとある機能とはいえ、ユーザー登録が必要なアプリをMCEで配信したために、この機能が注目され、大きな騒ぎとなったわけだ。
なお、デスクトップ版LINEアプリとデスクトップブリッジ版LINEアプリの中身は同じだが、インストール形態が違う。デスクトップブリッジアプリは、UWP同様に、従来のデスクトップアプリとは違う場所にインストールされるため、実際には、デスクトップ版、デスクトップブリッジ版の2つのアプリを同時にインストールできてしまう。
MCEでデスクトップ版LINEアプリのインストールチェックをしているかどうかは不明だが、少なくともLINEアプリのインストーラーは、インストールするときに他のLINEアプリがあるかどうかをチェックしてはいないようだ。
この2つのアイコンを見分けるには、スタート画面のアプリリストで、アイコンを右クリックして[その他]のサブメニューを見るしかない。ここに[ファイルの場所を開く]と表示される方がデスクトップ版、[ファイルの場所を開く]がなくサブメニュー項目が多いのがデスクトップブリッジ版である。
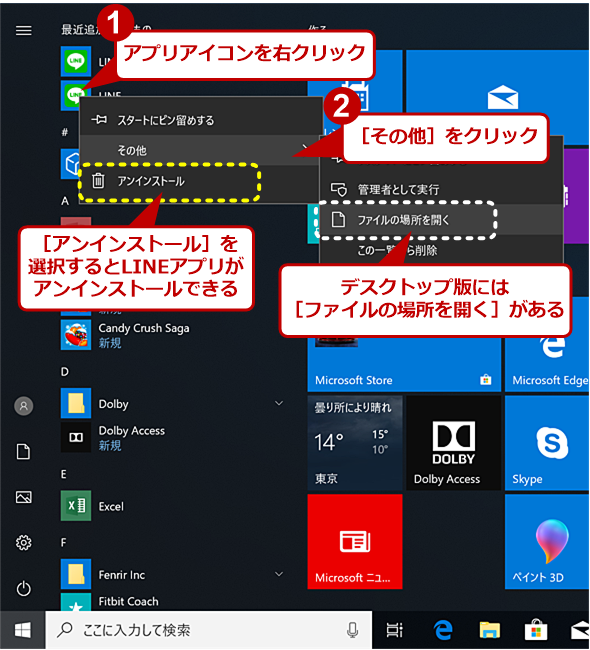 デスクトップ版LINEアプリの右クリックメニュー
デスクトップ版LINEアプリの右クリックメニュースタートメニューにあるLINEアプリのアイコンを右クリックして、[その他]を選択すると、サブメニューに[ファイルの場所を開く]があるのがデスクトップ版である。なお、メニューの[アンインストール]を選択すれば、LINEアプリがアンインストールできる。
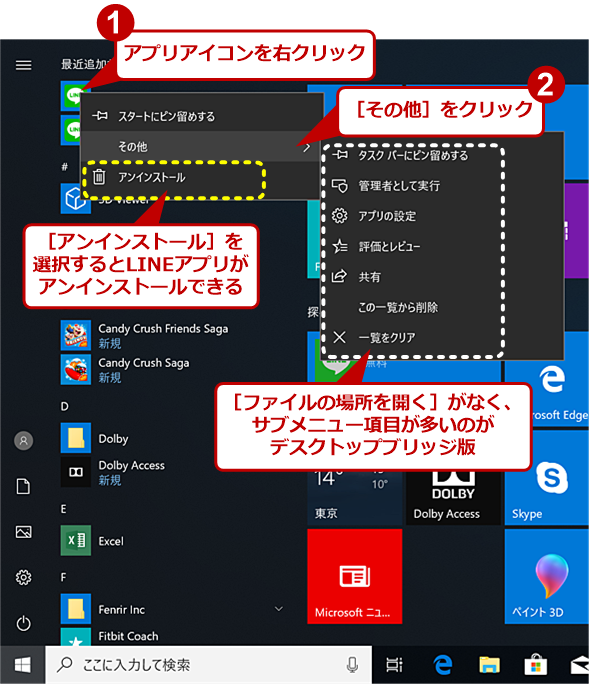 デスクトップブリッジ版LINEアプリの右クリックメニュー
デスクトップブリッジ版LINEアプリの右クリックメニュースタートメニューにあるLINEアプリのアイコンを右クリックして、[その他]を選択すると、サブメニューに[ファイルの場所を開く]がなく、項目が多いのがデスクトップブリッジ版である。メニューの[アンインストール]を選択すれば、LINEアプリがアンインストールできる。
Microsoft Consumer Experienceは新たなプリインストールアプリ戦略?
かつて、Windows OSでは、多くのサードパーティーアプリがプリインストールされ、デスクトップやスタートメニューがアイコンでいっぱいになっていたこともあった。その中には、Microsoftと競合関係にあるアプリケーション(例えばWebブラウザであるNetscapeなど)も含まれていた。
Microsoftは、「ユーザー経験が違い過ぎる」ことを問題としてOEMメーカーに対して「イニシャルブートシーケンスの変更を禁止」「デスクトップアイコンやフォルダ、スタートメニューの内容を削除することを禁止」「デスクトップの外観を変更することを禁止」などを課した(2001年に米国独禁法訴訟で資料として公開されたライセンス契約にあったもの)。
これにより、Windows OSを起動するとデスクトップにアイコンが大量に配置されたり、さまざまなアプリが起動したりすることもなくなり、サードパーティーアプリのプリインストールも下火になった。
しかし、今回のLINEアプリのログインパネルが表示される件は、明らかにWindows OSの「ユーザー経験」を変更するものだ。特にビジネスユーザーにとっては、勝手に仕事に関係ないアプリがインストールされてしまうのは気分がよいものではないし、トラブルの元でもある。せめてEnterpriseやEducationエディションだけでなく、HomeやProにおいてもユーザーがMCEのオン/オフを選択できるような仕組みを導入してほしいものだ。
Copyright© Digital Advantage Corp. All Rights Reserved.