Windows 10の更新プログラム適用で地雷を踏まないためのWindows Update運用法:Windows 10 The Latest(1/2 ページ)
Windows Updateによるアップデートの適用は、場合によっては不具合を起こす可能性もある。アップデートによって不具合が発生しないことを確認してから適用するとよい。そのためのWindows Updateによる適用を延期する方法を紹介しよう。
■記事内目次
2018年10月2日(米国時間)に提供が開始されたWindows 10 October 2018 Update(Ver. 1809)で発生した障害は、発生条件が限定されていたため、“被害”は広範囲に広がることはなかった。しかし、障害の内容によっては、ユーザーがPCを利用できないなどの致命的な結果となる可能性もあったことから、配布が中止される事態となった。このように場合によっては、更新プログラムの適用によって不具合が発生する(地雷を踏んでしまう)可能性があるわけだ。
そこで、本稿ではWindows Updateの提供タイミングを制御して自衛する方法を解説する。なお、WindowsやWindows Updateも年2回のバージョンアップ(後述する機能アップデート)で改良されている。このため、過去には正しかったものであっても、「現在では適用できない」「現状と違う」といったことがあることに留意されたい。ここでは、Windows 10 Ver. 1803をベースに検証を行っている。
Windows Updateによるインストール作業なども改良されており、初期のWindows 10と比較すると、PCが利用できない時間はかなり短くなっている。本稿では遅延させる方法を紹介するものの、セキュリティ上、適当なタイミングで更新プログラムを適用することを強くおすすめする。
Windows Updateで配布されるアップデートの種類と配布タイミング
Windows Updateが配布する「アップデート(更新プログラム)」には、大きく以下の3種類がある。アップデートを制御するとき、それぞれの配布タイミングを考慮する必要がある。
| アップデートの種類 | 内容 |
|---|---|
| 機能アップデート(機能更新プログラム) | April 2018 UpdateやOctober 2018 Updateといった新しい機能が追加される大型アップデート。半年に一度程度 |
| 品質アップデート(品質更新プログラム) | 不具合修正(セキュリティや障害対策)や既存機能の品質向上などに対して行われるアップデート。新機能の追加や操作方法/GUIなどの変更はない |
| ウイルス/マルウェアの定義ファイル | Windowsセキュリティ機能が参照するためのウイルスやマルウェアの定義ファイル。非常に短い間隔で(1日から数日以内に)更新される |
| Windows Updateが配布するアップデートの種類 | |
「機能アップデート」は、「アップグレード」「大型アップデート」などとも呼ばれ、Windows 10のバージョンを更新するもので、Windows OSの機能追加を主な目的としたアップデートとなる(Windows 10の機能アップデートの提供日は、Microsoftの「Windows 10 release information」を参照のこと)。必ず、システムの再起動を伴い、Windows OSの起動前にシステムファイルなどの更新を行う。
これに対して「品質アップデート」は、セキュリティや障害対策(いわゆるバグフィックス)、およびWindows OS以外のマイクロソフト製品のアップデート(OfficeやVisual Studioなど)となる「Microsoftアップデート」、デバイスドライバを更新する「ドライバー更新プログラム」などを含むが、原則品質アップデートで機能は追加されない。
品質アップデートではWindows OSのバージョン番号は変化しないが「累積更新プログラム」アップデートを適用することで、OSビルド情報の小数点以下の数字が増加する。このとき、再起動が行われることがある。
それぞれに対して配布タイミングがある。機能アップデートは、年2回配布され、基本的には4月と10月に配布が開始される。Microsoftが決めたタイミングでアップデートのダウンロードが開始されるため、配布開始後、ダウンロードが開始されるまで時間がかかることがある。
また、ダウンロードの開始には、Microsoftが定めた条件を満たす必要があり、メーカー製PCなどでは、検証作業の都合などにより特定機種での配布開始を遅らせることがある。また条件を満たしている場合に、ユーザーが手動で「更新プログラムのチェック」を行うと、すぐにアップデートのダウンロードが開始されるようだ(手動更新)。
品質アップデートは毎月米国太平洋時間(PST/PDT)の第2火曜日午前10時(日本時間だと水曜日の午前3時または2時。サマータイムで1時間の違いがある)に行われる「Bアップデート」と、第3、第4火曜日の「C/Dアップデート」があり、その他、緊急性がある場合の臨時アップデートも行われる。
このうち、Bアップデートのみがセキュリティ関連のアップデートを含み、C/Dアップデートなどは非セキュリティ関連のアップデートとなる。臨時の配布ではセキュリティ関連のアップデートが含まれる場合がある。
なお、現在のWindows Updateでは、「累積更新プログラム」には、前月以前に配布されたアップデートを含んでいるが、すでに適応された修正とそうでないものを区別してダウンロードならびにインストールが行われる。そのため、累積更新プログラムのインストールであっても、比較的短時間でアップデート処理が終了する(定期的に更新プログラムの適用を行っている場合)。
ウイルスやマルウェアの定義ファイルの配布は、Windows Update経由だが、そのタイミングは、Windows Defender側で制御される。原則、定義ファイルのダウンロードで再起動が必要になることはない。毎月の火曜日が品質アップデートの配布日になるのは、Microsoftが配布の準備を週末ではなく、米国時間の月曜日に行い、その後の平日で問題発生に対応するために選ばれた。
再起動を伴い、PC利用の妨げになるのが機能アップデートや累積更新プログラムなどだ。機能アップデートは、再起動中の処理に時間がかかる。以前は、再起動中にインストール前の処理を行っていたが、現在では大半の処理を再起動前に行うため、再起動後の処理は1時間程度に短縮されている(ただしPCの性能に依存する)。
品質アップデートである「累積更新プログラム」も再起動時に処理が行われるが、前述のように過去に適用されたアップデートとそうでないものを区別しているため、再起動中の処理が数分で終わることもあり、比較的、負荷は小さい。
原則、アクティブ時間を設定していれば、その時間帯に勝手に再起動することはない(Tech TIPS「Windows 10でWindows Updateの再起動を禁止する時間帯を設定する)。Windows Updateで更新のために再起動待ちの状態でも、更新せずに再起動を行ったり、シャットダウンを行ったりすることは可能である。慌てずに適切な操作を行えば、再起動待ちの状態でも機能アップデートのインストールを数日程度は、先延ばしできる。
Windows Updateを制御して適用を遅延させる方法
Windows Updateは、Windows 10のHomeエディションとそれ以外のエディションでは、制御(適用)方法が違う。
Homeエディションの場合、アップデートのダウンロードやインストール作業をユーザーが設定画面などのGUIから制御することはできない。マイクロソフトが決めたタイミングでダウンロードが開始されるか、ユーザーが実行する「更新プログラムのチェック」によって、手動で開始される。ただし、後述するように、Windows Updateサービスを停止したり、特定のアップデートを回避させたりすることは可能だ。
Home以外のPro/Enterprise/Educationエディションに関しては、アップデートの延期が可能だ。ただし、完全にアップデート処理を禁止することはできず、一定期間、遅延できるだけだ。なお、Windows Updateは、システムの健全性を保ち、セキュリティを低下させないためにも、いつかは行う必要がある。原則、どの場合も、利用都合に合わせて延期することとして、長期間、アップデートを適用しないことは危険を伴うことを理解してほしい。
Pro/Enterprise/Educationエディションの場合
これらのエディションでは、Windows Updateを延期することができる。結論としては、取りあえず機能アップデートのタイミングを「半期チャネル(SAC)」に設定し、安定した機能アップデートをインストールすることにして、都合の悪いときに機能アップデートが開始されたときのみ、延期機能を使って、都合のいいタイミングを選択するという運用がいいだろう。
Windows Updateの制御は、[Windowsの設定]−[更新とセキュリティ]画面を開き、左ペインで[Windows Update]を選択後、右ペインで[詳細オプション]リンクをクリックして行う。
ここには、以下のような設定項目がある。
- オプションの更新
- 更新の一時停止
- 更新プログラムをいつインストールするかを選択する
順に見ていこう「オプションの更新」には、3種類のスイッチがある。この部分は、Homeエディションにもある。「Windowsの更新時に他のMicrosoft製品の更新プログラムも入手します」は、OfficeやVisual StudioなどのMicrosoft製品のアップデートをWindows Update経由で行う場合の選択である。選択は任意だが、Officeなどを利用している場合には、「オン」にしておく。なお、Office 365の更新は、これとは別に制御されている。
「従量制課金データ接続であっても……」は、「オフ」にしておく。Windows Ver. 1803では、イーサネットや無線LANでも「従量制課金接続」を設定できるので、この機能をオフにしておき、Windows Updateを抑制することは可能だ。しかし逆に、OneDriveなどの従量制課金接続に対応しているアプリでは、同期処理などが抑制されたり、確認が行われたりするため、操作的にはかえって面倒になる。
「再起動前にはリマインダーが表示されます。……」は、「オン」「オフ」のどちらでも構わない。「オン」にすると、アップデート適用後に再起動が必要になるときの通知頻度が上がる。これにより知らない間に再起動していたといった問題の発生を軽減できるが、逆に通知がうるさいと感じることもある。なお、アクティブ時間の設定により、「自動で再起動することを除外する時間」を設定できる。アクティブ時間を設定したら「オフ」にしても構わない。
「更新の一時停止」は、Windows Updateによるほとんどのアップデートを一時的に停止するものだが、最大35日で自動解除となる。ただし、手動でも自動でも、一回解除したら、Windows Updateの更新チェックが行われない限り、再度オンにすることができない。また更新チェックを行い、アップデートが検出されるとインストールが終わるまで再度オンにすることができない。このように強力ではあるが、制限も多い。
このボタンは、更新を「今、どうしてもやってほしくない」場合に必殺技的に利用する。ただし、前述したように再起動を伴わないアップデートもあり、必ずしも全てのアップデートが作業の妨げになるわけでもない。基本的には、機能アップデートのダウンロードが始まったが、今はインストールしたくないといった場合に使うものになる。一回オンにすると、手動でオフにしたとき、あるいは35日後には、必ず機能アップデートのインストールを行わねばならなくなる。
「更新プログラムをいつインストールするかを選択する」は、機能アップデートおよび品質アップデートのインストールタイミング、遅延を設定するものだ。こちらは恒久的な設定で、「更新の一時停止」のように状況に応じて手動で設定する必要はない。
「半期チャネル」「半期チャネル(対象指定)」は、機能アップデートのインストール開始時期の制御である。「半期チャネル(対象指定)*1」は、SAC-T(Semi-annual Channel Targeted。以下SAC-Tと表記する)と呼ばれ、機能アップデートの完成直後からインストールタイミングが開始される。ただし前述のように、インストール条件を満たしている必要があり、インストールタイミングはMicrosoftが決めるか、ユーザーが手動で開始できる。
*1 「対象指定(targeted)」とは、新しい機能更新などを、いち早く導入してテストなどを行いたい、管理者や先進的なユーザーに向けて(ターゲットとして)提供される更新プログラム、という意味。
これに対して、半期チャネル(同SAC)は、SAC-T後、何回かの品質アップデートが行われ、広範囲に安定が確認された場合に、Microsoftが指定した累積更新プログラムを適用した状態の機能アップデートをインストールするものだ。基本的には、ここを「半期チャネル」としておく。これで、比較的安定したバージョンから機能アップデートを行えるようになる。
その後ろにある延期日数には、それぞれ意味がある。「機能更新プログラムは、……。延期可能な日数は次のとおりです: 」は、選択したSAC、SAC-Tのタイミングからの延期日数を指定する。最大365日(1年)の延期が可能だ。SACでもまだ安心できない場合には、ここを設定してさらに遅延させる。
前述のようにOSビルドが上がる「累積更新プログラム」は、毎月の第2火曜日の配布なので、31日以上を設定しておけば、さらに更新を重ねた機能アップデートをインストールできる。あるいは、数日程度としておいて、インターネットなどで評判を調べる時間を稼ぐために使うということもできる。
最後の「品質更新プログラムは、……。延期可能な日数は次のとおりです: 」は、品質アップデートのインストールを延期するもので、最大30日の延期が可能だ。SACを選択している場合、品質更新プログラムで障害が出る可能性は低いため、「0」のままで構わない。
Proエディションの場合には、機能アップデートの開始タイミングをSACとしておき、品質アップデートのインストールはMicrosoft任せで構わないだろう。もし、都合の悪いときに機能アップデートが来た場合は、「更新の一時停止」を使って、インストールを延期させる、という運用でいい。
次ページでは、Homeエディションでアップデートを延期する方法を紹介する。
Copyright© Digital Advantage Corp. All Rights Reserved.

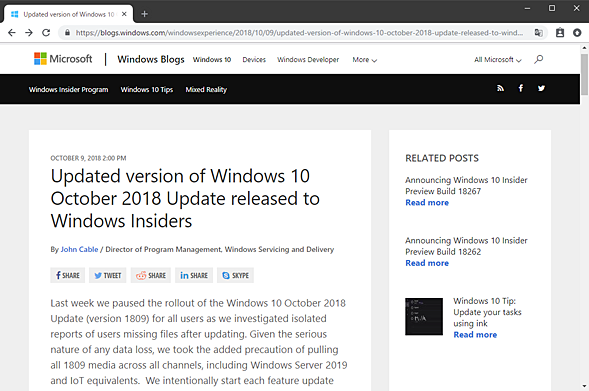
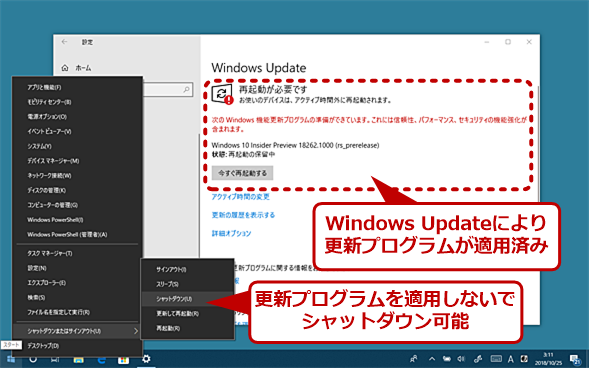
![Windows Updateの[詳細オプション]画面](https://image.itmedia.co.jp/ait/articles/1810/30/wi-win10update03.png)



