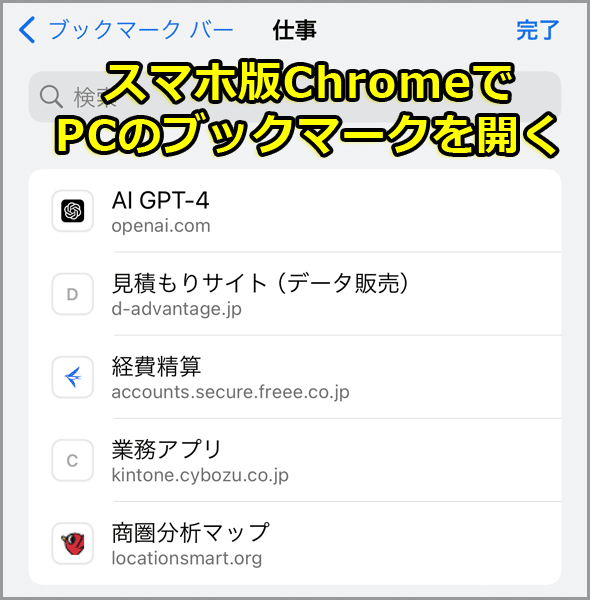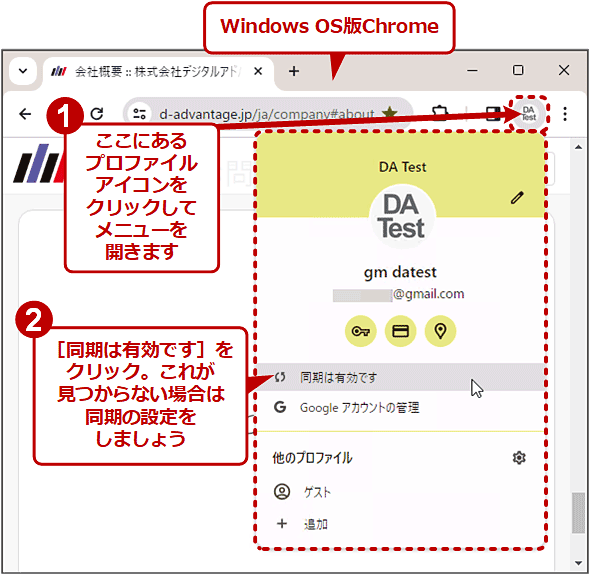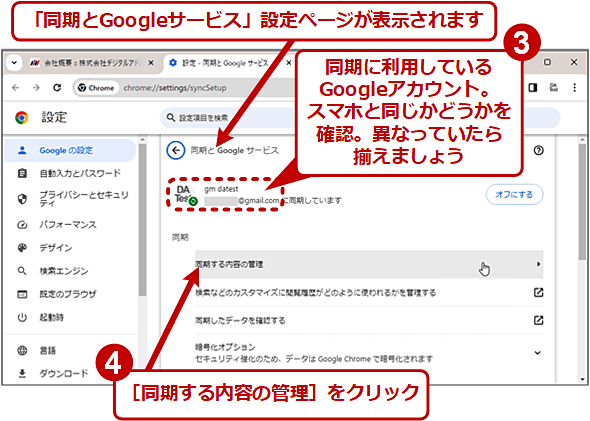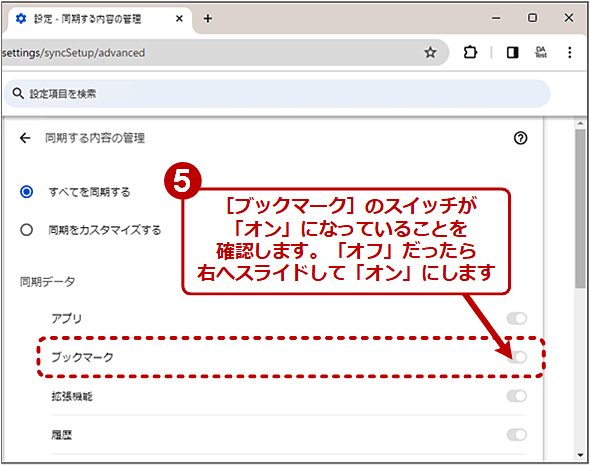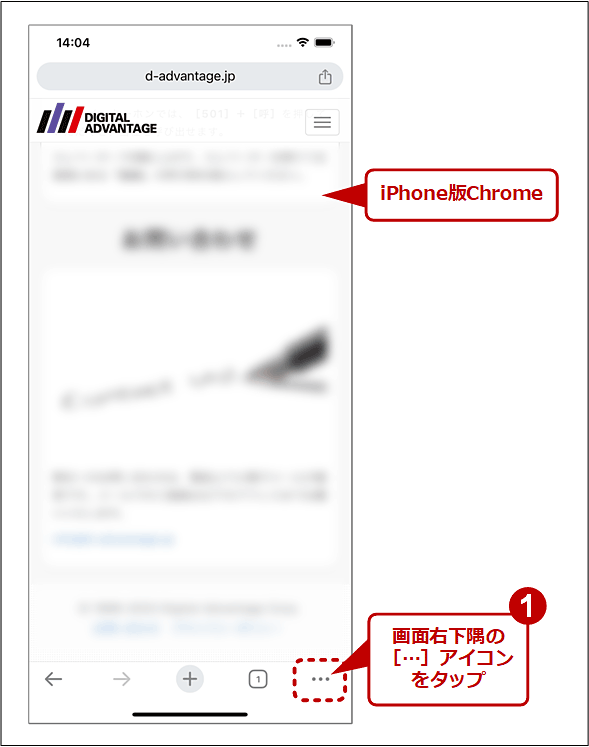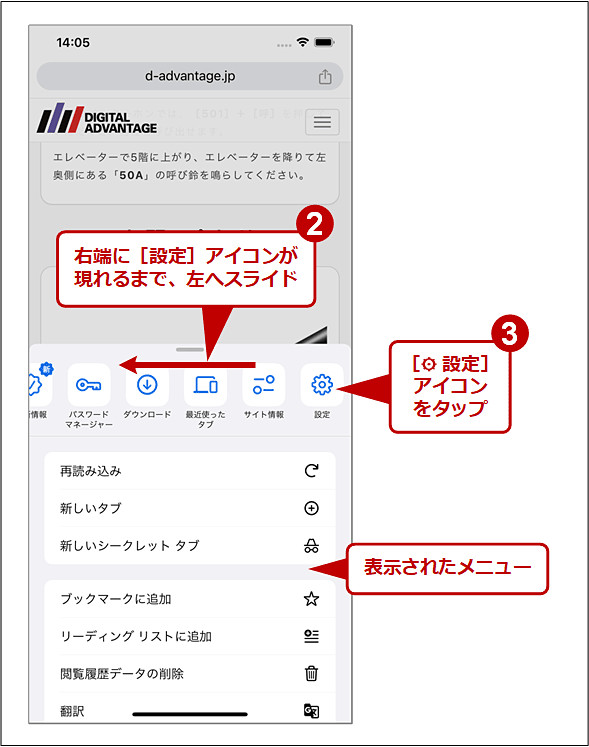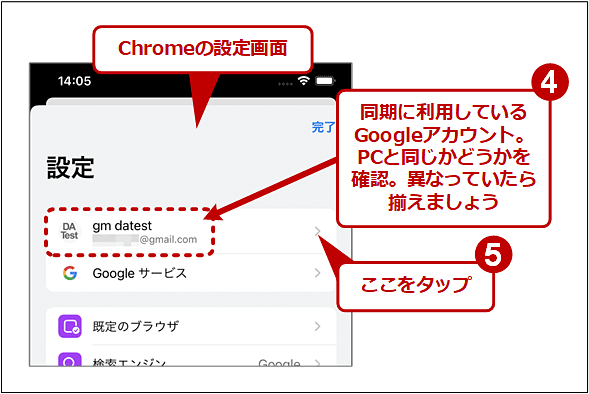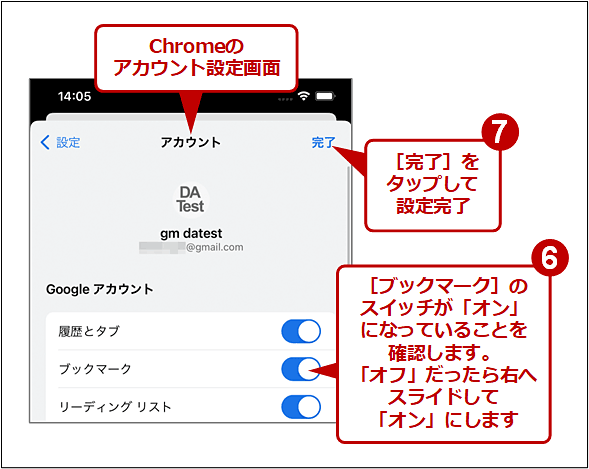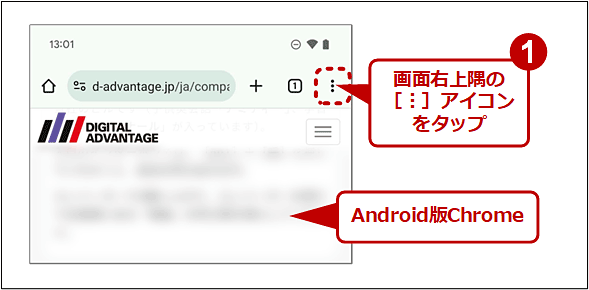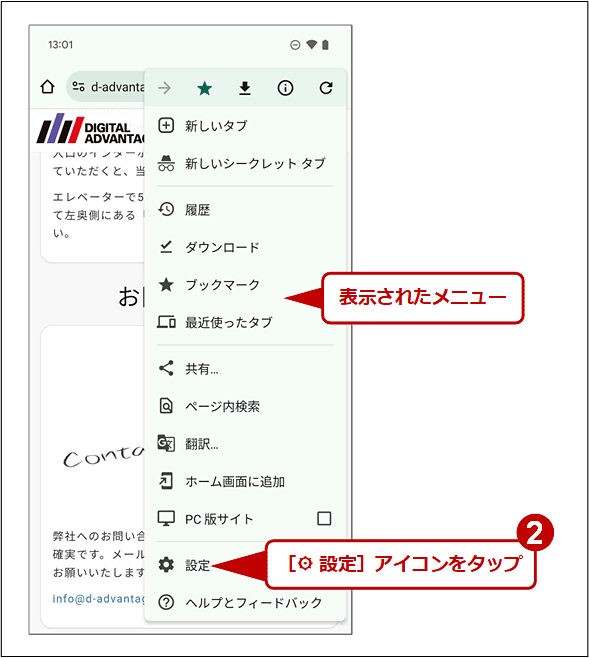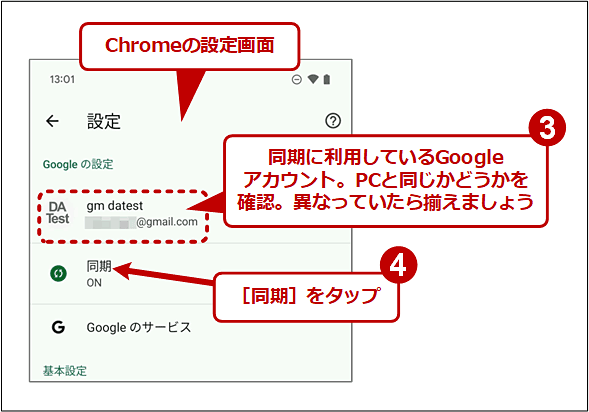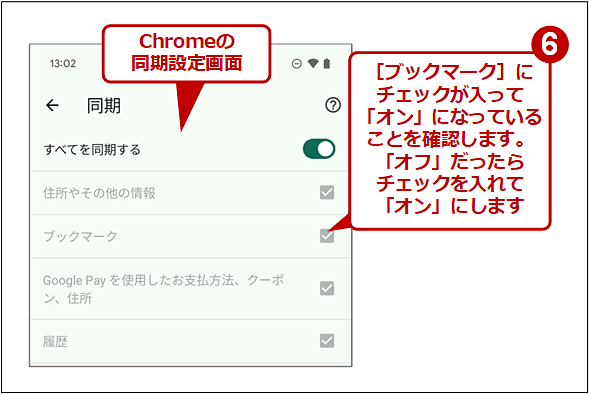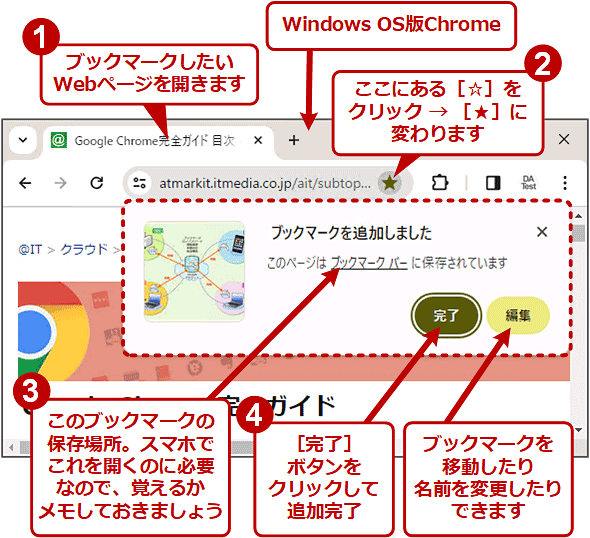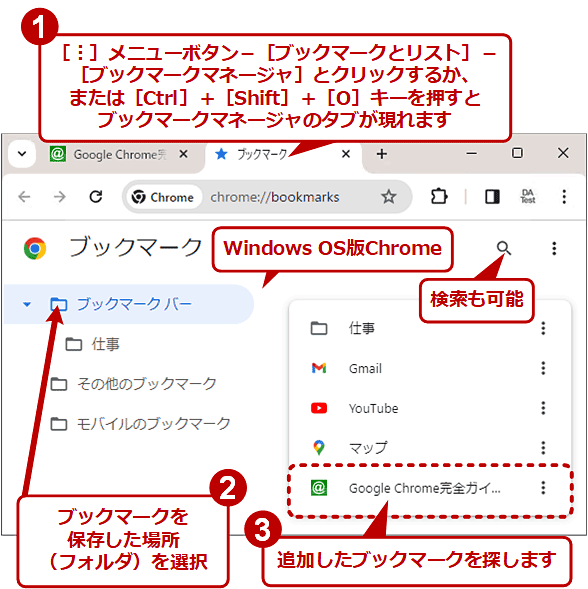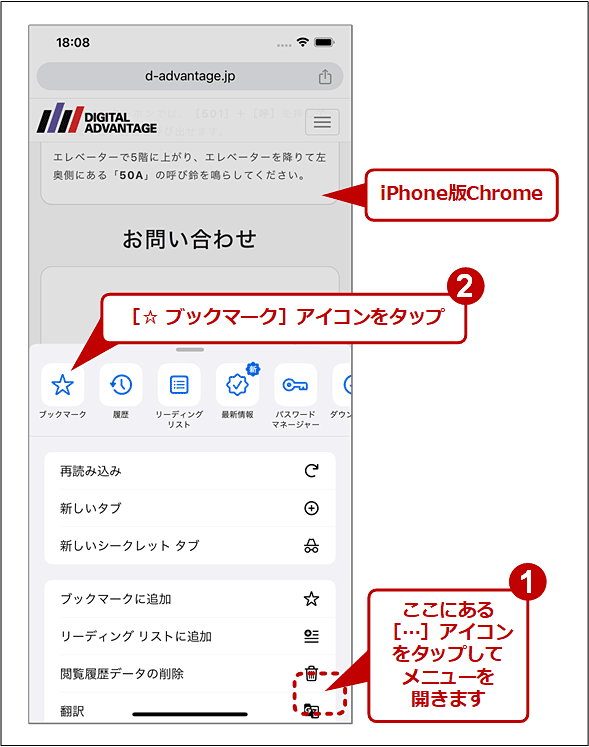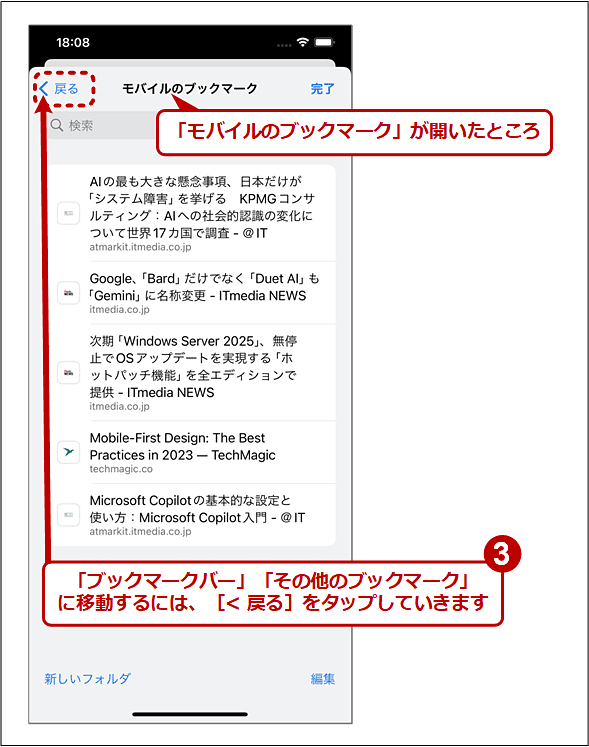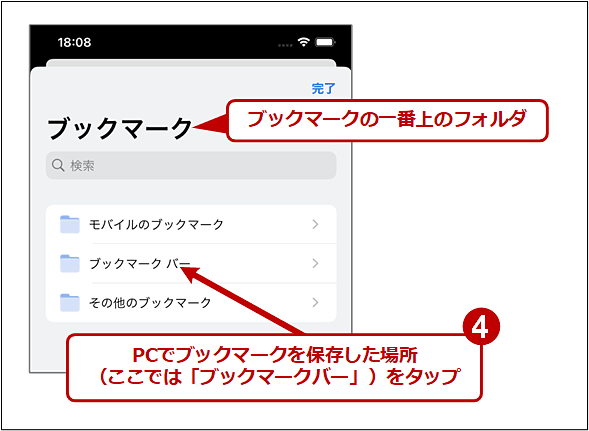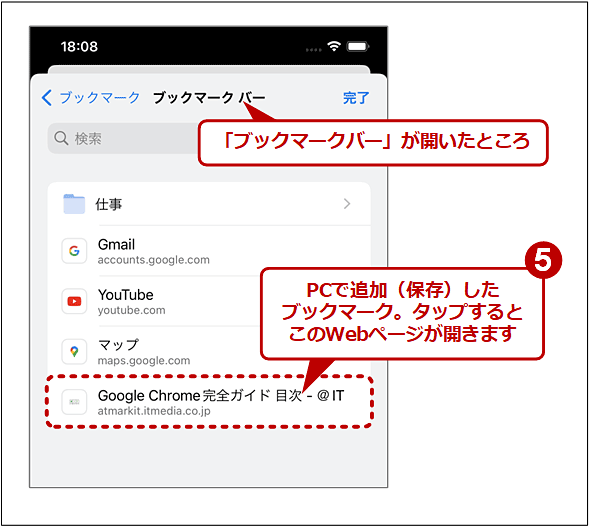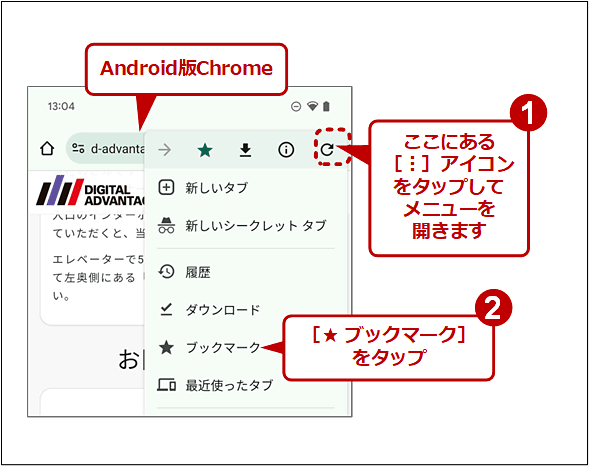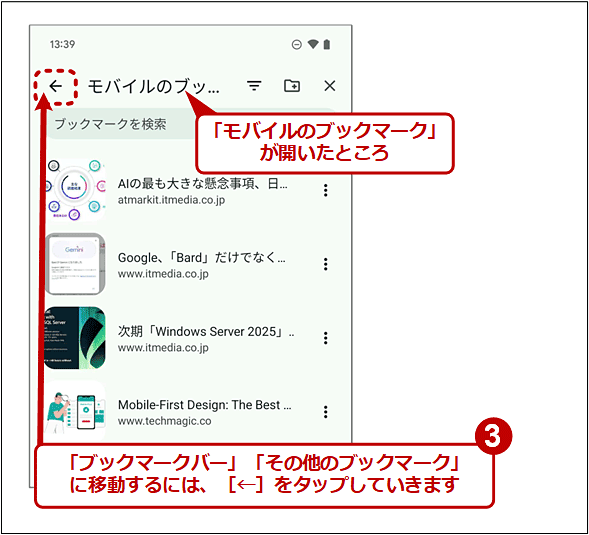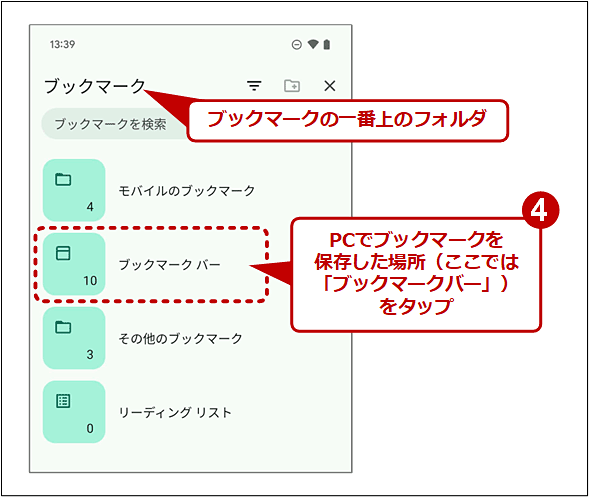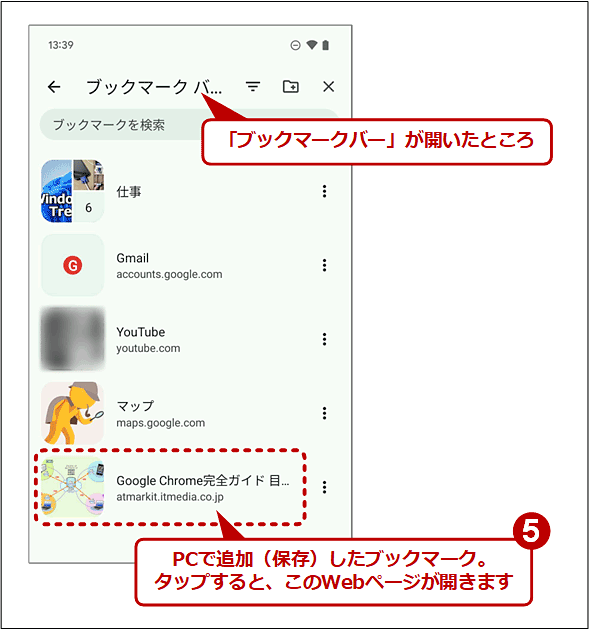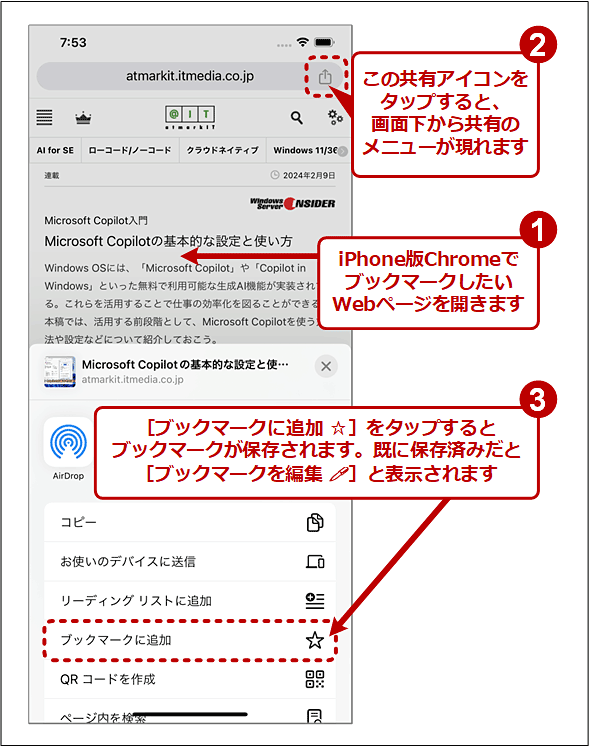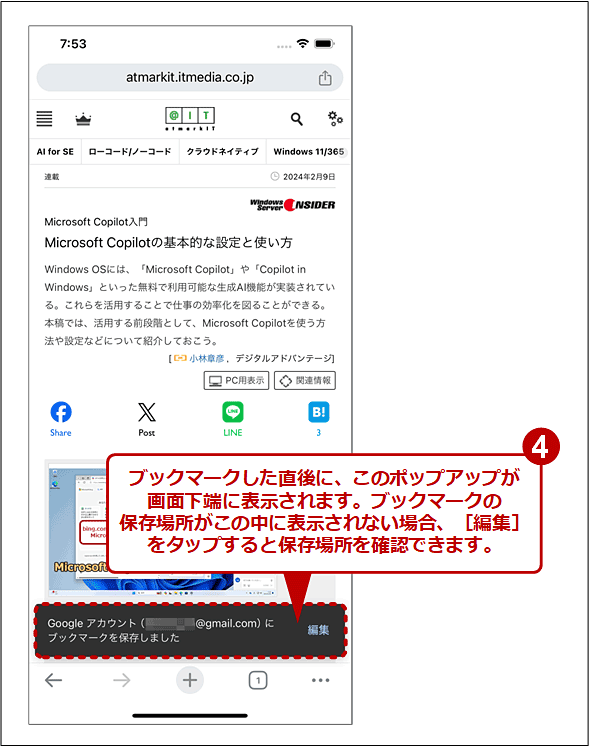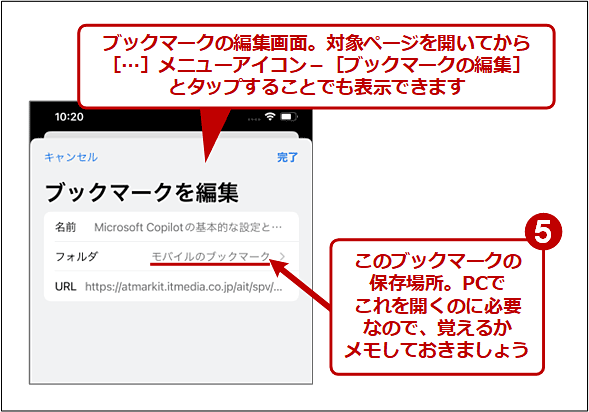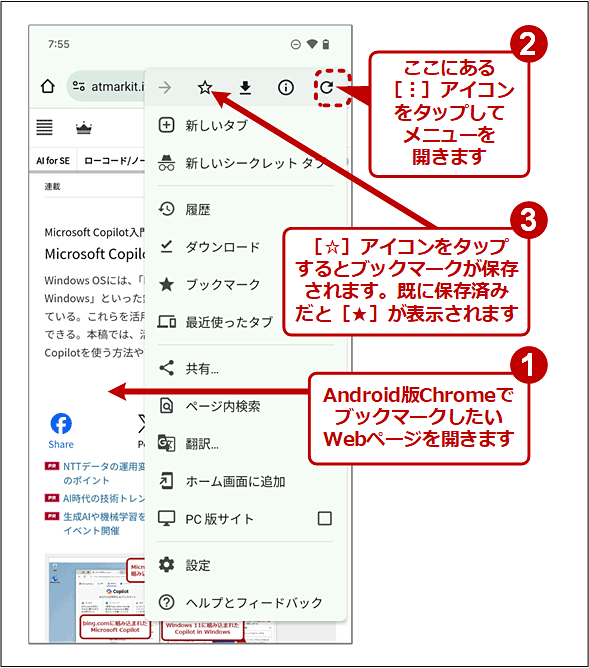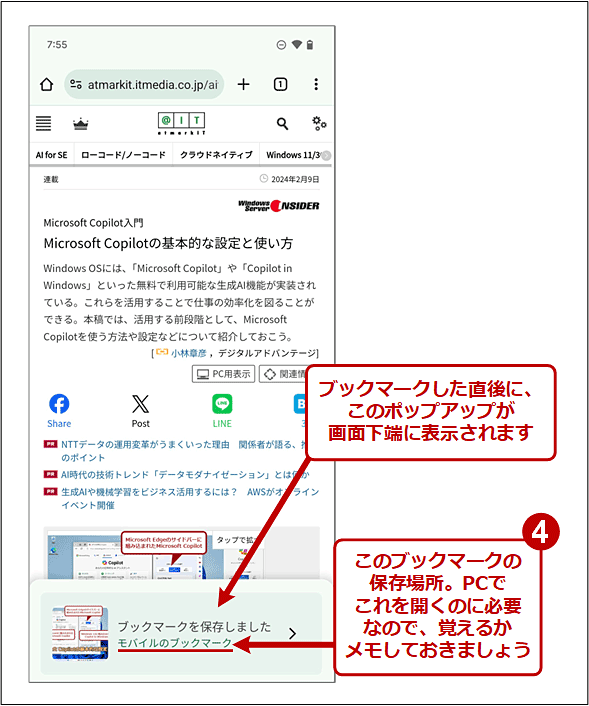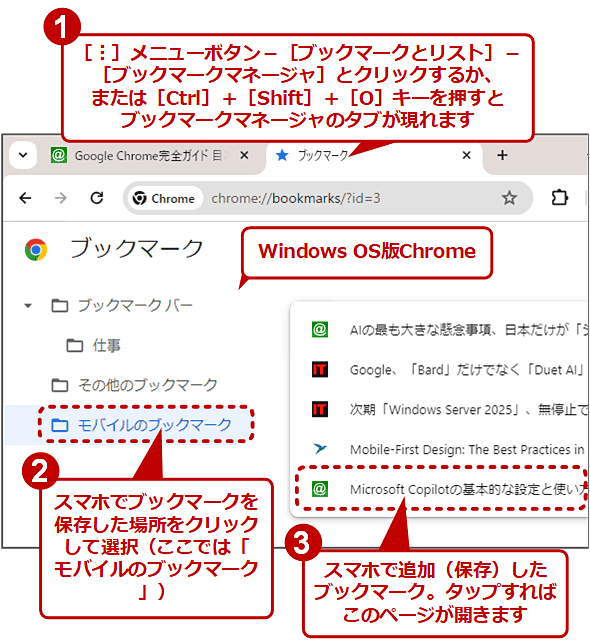【iPhone/Android】スマホ版Google ChromeでPCのブックマークを素早く開く:Google Chrome完全ガイド
会社や自宅にあるWindows PCにブックマークしてあるWebページを、外出中にiPhoneやAndroidスマートフォンで見たい、といったことはないでしょうか。Google Chromeなら「ブックマークの同期」で簡単に実現できます。
対象:iPhone(iOS)版/Android OS版/Windows OS版の各Google Chrome
外出している間にiPhoneあるいはAndroidスマートフォン(スマホ)でWebページを開きたいけど、そのブックマークは会社あるいは自宅のWindows PCにしか保存していない、といった経験はないでしょうか。
逆に、通勤中にスマホで見つけた有用なWebページをブックマークしておいて、会社に着いたらPCでそのページを開きたい、といったこともあるでしょう。
「Google Chrome」(以下、「Chrome」と略)であれば、「同期」という機能を活用することで手間なく素早くスマホとPC間でブックマークを共有できます。本記事ではPC(Windows OS)とiPhone(iOS)、Android OSの各Chromeを対象として、その方法や注意点を説明します。
Windows OS版Chromeでブックマークを同期していることを確認する
あるデバイス(スマホやPC)のChromeに追加したブックマークを、別のデバイスのChromeで開くには、その2台のデバイスの間でブックマークをコピーし合う「同期」を行えば簡単に実現できます。
同期するための設定手順は、本連載の「Google Chromeの閲覧履歴やブックマークをPCとスマホの間で同期・共有する」で1ステップずつ説明していますので、そちらを参照してください。
以下では、Windows OSとiPhone(iOS)、Android OSの各Chromeで、[ブックマーク]の同期の設定が正しく完了しているかどうか確認する手順を紹介します。
Windows OS(PC)版Chromeの場合、以下の画面のように操作して同期の設定を確認します。
■操作手順
- Windows OS版Chromeの右上隅にある[︙]アイコンの左隣のプロファイルアイコンをクリックして、プロファイルのメニューを開きます
- [同期は有効です]をクリックします。これが見つからない場合は同期を有効化します
- 「同期とGoogleサービス」という見出しのすぐ下に、同期に利用しているGoogleアカウントが表示されます。これがスマホの同期設定(後述)のGoogleアカウトと同じかどうかを確認します。異なっていたらそろえましょう
- [同期する内容の管理]をクリック
- 「同期する内容の管理」画面で、[ブックマーク]のスイッチが「オン」になっていることを確認します。「オフ」だったら右へスライドして「オン」にします
iPhone(iOS)版Chromeでブックマークを同期していることを確認する
iPhone(iOS)版Chromeの場合、以下の画面のように操作して同期の設定を確認します。
■操作手順
- iPhone(iOS)版Chromeの右下隅にある[…]アイコンをタップ
- 表示されたメニュー上端を、右端に[⚙ 設定]アイコンが現れるまで左へスライド
- 表示された[⚙ 設定]アイコンをタップ
- 表示された設定画面の「設定」見出しのすぐ下に、同期に利用しているGoogleアカウントが表示されます。これがWindows OS(PC)版Chromeの同期設定のGoogleアカウントと同じかどうかを確認します。異なっていたらそろえましょう
- 上記のGoogleアカウントのところをタップ
- 「アカウント」設定画面が表示されたら、[ブックマーク]のスイッチが「オン」になっていることを確認します。「オフ」だったら右へスライドして「オン」にします
Android OS版Chromeでブックマークを同期していることを確認する
Android OS版Chromeの場合、以下の画面のように操作して同期の設定を確認します。
■操作手順
- Android OS版Chromeの画面右上隅にある[︙]アイコンをタップ
- メニューが表示されたら、下の方にある[⚙ 設定]アイコンをタップ
- 表示された設定画面の「Googleの設定」見出しのすぐ下に、同期に利用しているGoogleアカウントが表示されます。これがWindows OS(PC)版Chromeの同期設定のGoogleアカウントと同じかどうかを確認します。異なっていたらそろえましょう
- 上記のGoogleアカウントのすぐ下にある[同期]をタップ
- 「同期」設定画面が表示されたら、[ブックマーク]にチェックが入っていて「オン」になっていることを確認します。「オフ」だったらチェックを入れて「オン」にします
Windows OS版Chromeでブックマークを追加する
同期の設定が正しく完了していれば、すでに同期中のデバイス同士でブックマークは共有されているはずです。インターネットへスムーズに接続できるならば、あるデバイスで追加されたブックマークはその数秒後〜数十秒後に、別のデバイスのブックマークにも現れるはずです。
Windows OS版Chromeで表示中のWebページをブックマークに追加するには、以下の画面のように操作します。
■操作手順
- Windows OS版Chromeで、ブックマークしたいWebページを開きます
- アドレスバー(オムニボックス)右端にある[☆]をクリックします。すると[☆]が[★]に変わるとともに、その下に「ブックマークを追加しました」ダイアログが表示されます
- ダイアログには「このページは<保存先のブックマークフォルダ>に保存されています」と表示されます。スマホでこれを開くのに必要なので、<保存先のブックマークフォルダ>を覚えるかメモしておきます
- [完了]ボタンをクリックして追加完了
このとき、保存先フォルダとして[モバイルのブックマーク]が表示されるかもしれません。これは、スマホ版Chromeでブックマークを追加したとき、デフォルトで保存されるフォルダです。
PC(Windows OS)側では、あえてこの[モバイルのブックマーク]フォルダにブックマークを保存する必要はありません。スマホ版Chromeでは特に制限なく、どのフォルダのブックマークでも自由に開けるからです。
そのためPC側では、普段から使っている[ブックマークバー][その他のブックマーク]にブックマークを保存しても、特に不都合なく利用できます(ただし、これらのフォルダにブックマークが一つもないと、そのフォルダはスマホ側では表示されないことがあります)。
●どこに追加したか不明なら「ブックマークマネージャ」で探す
ブックマークをどこに保存したか分からなくなった場合は、[Ctrl]+[Shift]+[O]キーを押すと呼び出せる「ブックマークマネージャ」で探すとよいでしょう([︙]メニューアイコン−[ブックマークとリスト]−[ブックマークマネージャ]でも呼び出せます)。
画面右上にある虫眼鏡アイコンをクリックすると、ブックマークの名称(テキスト)で検索できます。
■操作手順
- Windows OS版Chromeで、右上隅の[︙]アイコン−[ブックマークとリスト]−[ブックマークマネージャ]とクリックするか、または[Ctrl]+[Shift]+[O]キーを押して、「ブックマークマネージャ」を新規タブに表示させます
- 左側のフォルダツリーから、ブックマークを保存したフォルダをクリックして選びます
- 右側にブックマーク一覧が表示されるので、保存したブックマークを探します
iPhone(iOS)版Chromeで、PCから追加したブックマークを開く
iPhone(iOS)版Chromeの場合、以下の画面のように操作することで、PCで追加したブックマークを開くことができます。
■操作手順
- iPhone(iOS)版Chromeの右下隅にある[…]アイコンをタップ
- 表示されたメニューの左上隅にある[☆ ブックマーク]アイコンをタップ
- ブックマークを保存したフォルダ以外が表示されたら、左上隅の[< 戻る]をタップしていきます
- ブックマークの一番上のフォルダが表示されたら、PCでブックマークを保存したフォルダ(ここでは「ブックマークバー」)をタップ
- PCで追加(保存)したブックマークを見つけます。タップすると、そのWebページが開きます
Android OS版Chromeで、PCから追加したブックマークを開く
Android OS版Chromeの場合、以下の画面のように操作することで、PCで追加したブックマークを開くことができます。
■操作手順
- Android OS版Chromeの右上隅にある[︙]アイコンをタップ
- 表示されたメニューの[ブックマーク]をタップ
- ブックマークを保存したフォルダ以外が表示されたら、左上隅の[←]をタップしていきます
- ブックマークの一番上のフォルダが表示されたら、PCでブックマークを保存したフォルダ(ここでは「ブックマークバー」)をタップ
- PCで追加(保存)したブックマークを見つけます。タップすると、そのWebページが開きます
iPhone(iOS)版Chromeでブックマークを追加する
前述したように、iPhone(iOS)版あるいはAndroid OS版のChromeでブックマークを追加すると、デフォルトで[モバイルのブックマーク]フォルダに保存されます。そのため、PC側でこの[モバイルのブックマーク]フォルダを開けば、簡単にスマホで追加したブックマークを開けます。
ただし、スマホで[モバイルのブックマーク]以外のフォルダ(場所)に保存すると、以後はそこにブックマークが保存されます。そのため、スマホで追加したブックマークが必ず[モバイルのブックマーク]にあるとは限りません。そこで以下では、ブックマークの保存場所を確認する方法も含めて、スマホでブックマークを追加する手順を説明します。
iPhone(iOS)版Chromeの場合、以下の画面のように操作することで、ブックマークを追加(保存)できます。
■操作手順
- iPhone(iOS)版ChromeでブックマークしたいWebページを開きます
- アドレスバー(オムニボックス)右端にある共有アイコンをタップすると、画面下から共有のメニューが現れます
- メニューにある[ブックマークに追加 ☆]をタップするとブックマークが保存されます。このとき、既に保存済みだと[ブックマークを編集 🖊]と表示されます
- 画面下端にブックマークを追加(保存)したことを表すポップアップが表示されます。ここに保存場所が表示されたら、覚えるかメモしておきます。表示されなかった場合は[編集]をタップ
- ブックマークの編集画面が表示されたら、[フォルダ]欄に記載のブックマーク保存場所を覚えるか、メモしておきます
Android OS版Chromeでブックマークを追加する
Android OS版Chromeの場合、以下の画面のように操作することで、ブックマークを追加(保存)できます。
■操作手順
- Android OS版ChromeでブックマークしたいWebページを開きます
- 画面右上隅にある[︙]アイコンをタップしてメニューを開きます
- メニュー上端の[☆]アイコンをタップするとブックマークが保存されます。このとき、既に保存済みだと[★]アイコンが表示されます
- 画面下端にブックマークを追加(保存)したことを表すポップアップが表示されます。ここに保存場所が表示されるので、覚えるかメモしておきます
Windows OS版Chromeで、スマホから追加したブックマークを開く
iPhone/Android OS版Chromeで追加したブックマークをWindows OS版Chromeで開くには、以下の画面のように操作します。
■操作手順
- Windows OS版Chromeで、右上隅の[︙]アイコン−[ブックマークとリスト]−[ブックマークマネージャ]とクリックするか、または[Ctrl]+[Shift]+[O]キーを押してブックマークマネージャを表示させます
- 左側のフォルダツリーから、スマホでブックマークを保存した場所(ここでは「モバイルのブックマーク」)をクリックして選択
- 右側のブックマーク一覧から、スマホで追加(保存)したブックマークを見つけてタップすると、そのWebページが開きます
■関連リンク
- Chrome でブックマークを作成、表示、編集する(Google Chromeヘルプ)
- Chrome にログインして同期する(Google Chromeヘルプ)
- すべてのデバイスで同じブックマーク、パスワード、その他の設定を使用する(Google Chromeヘルプ)
■更新履歴
【2024/02/27】「Windows版Chromeで、スマホから追加したブックマークを開く」の「■操作手順」にAndroid OSでの手順を誤って掲載していました。お詫びして訂正いたします。
【2024/02/14】初版公開。
Copyright© Digital Advantage Corp. All Rights Reserved.