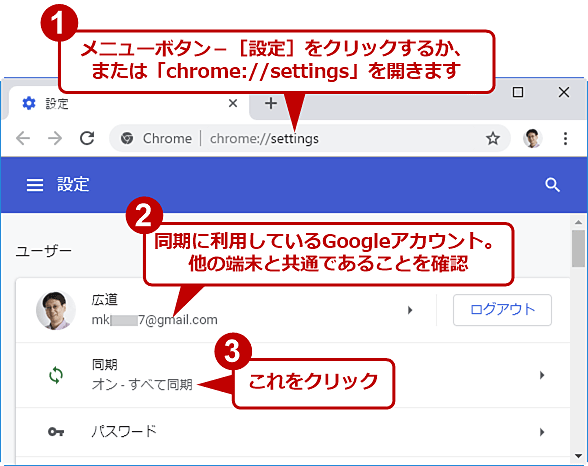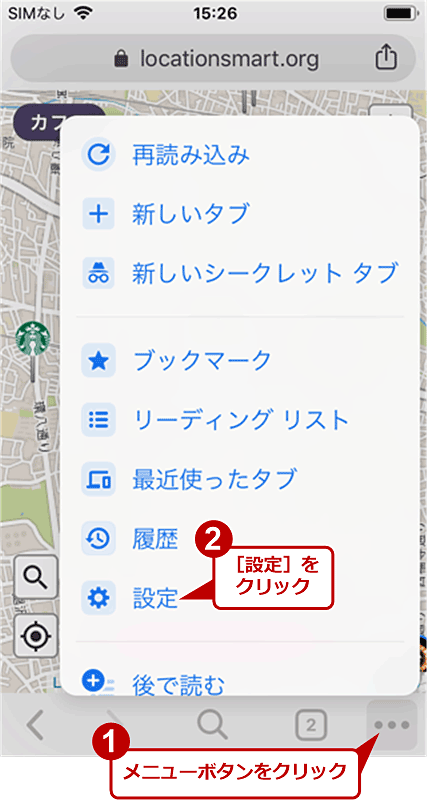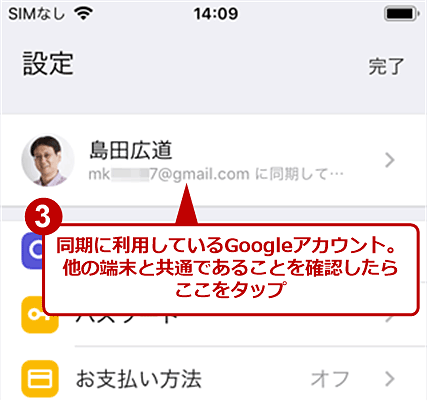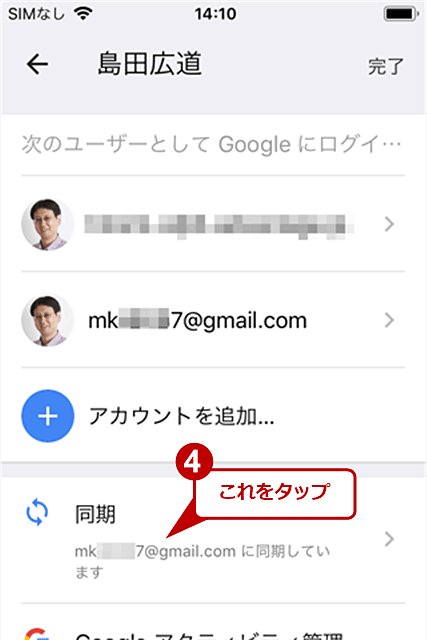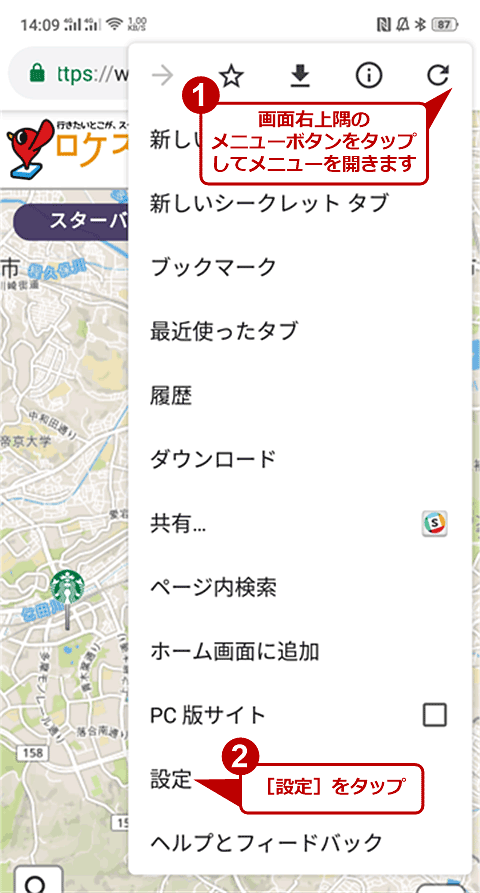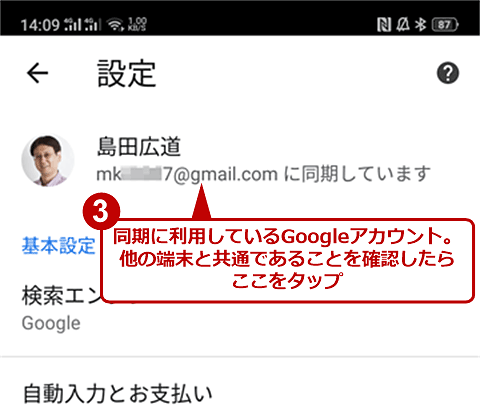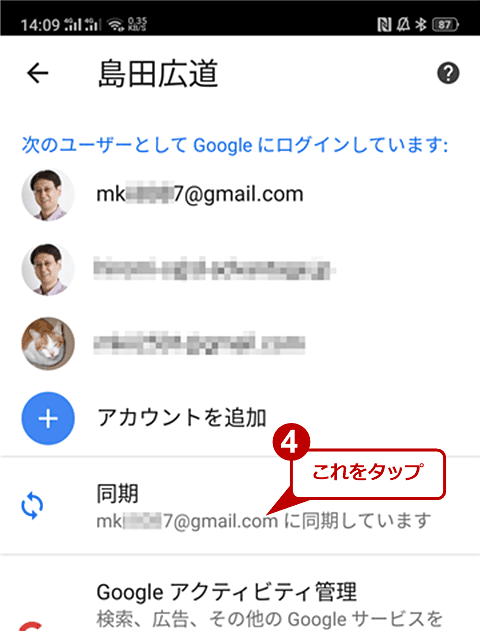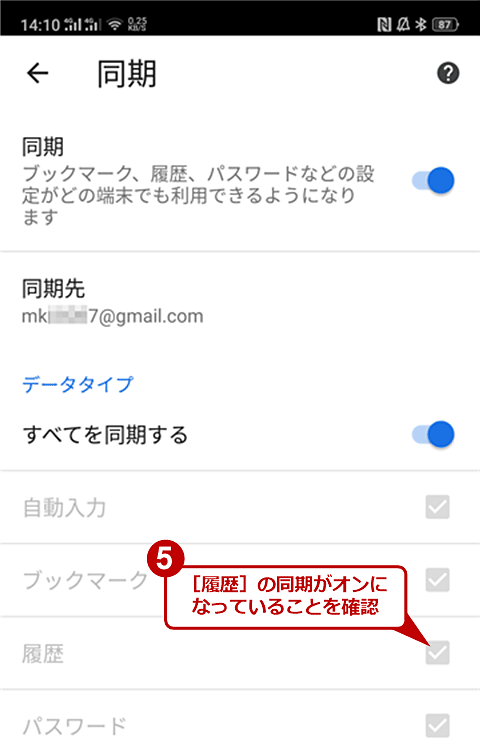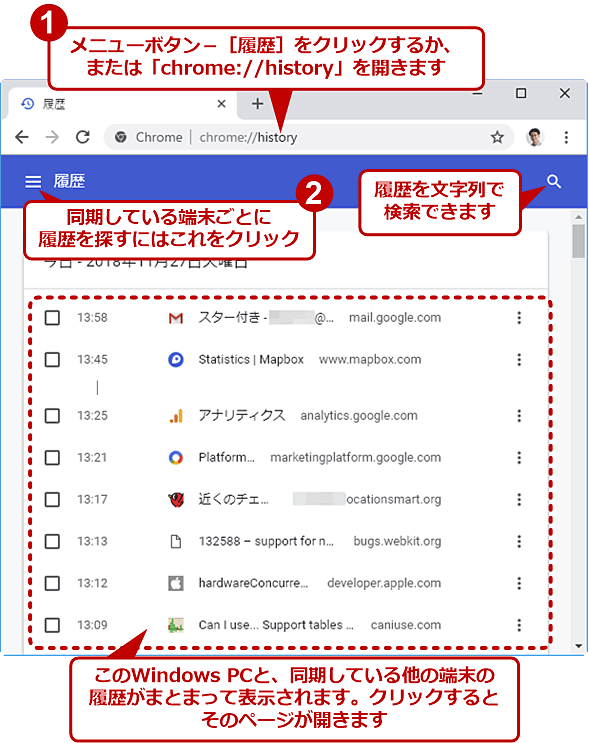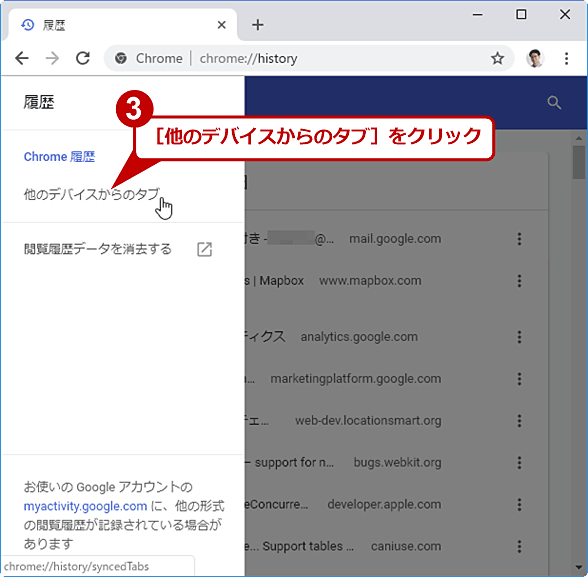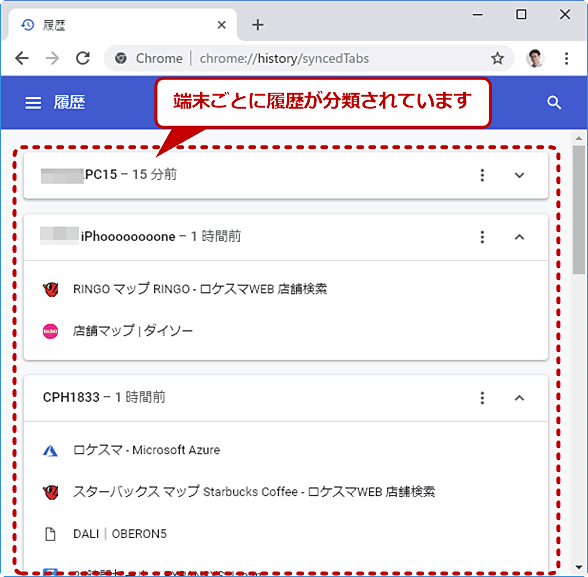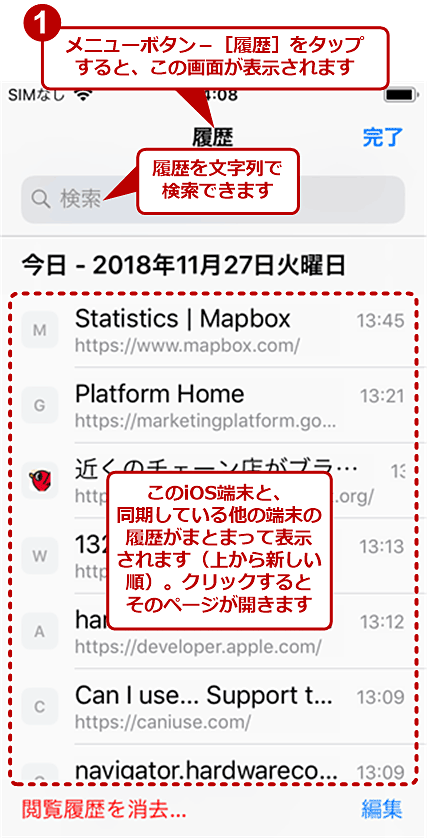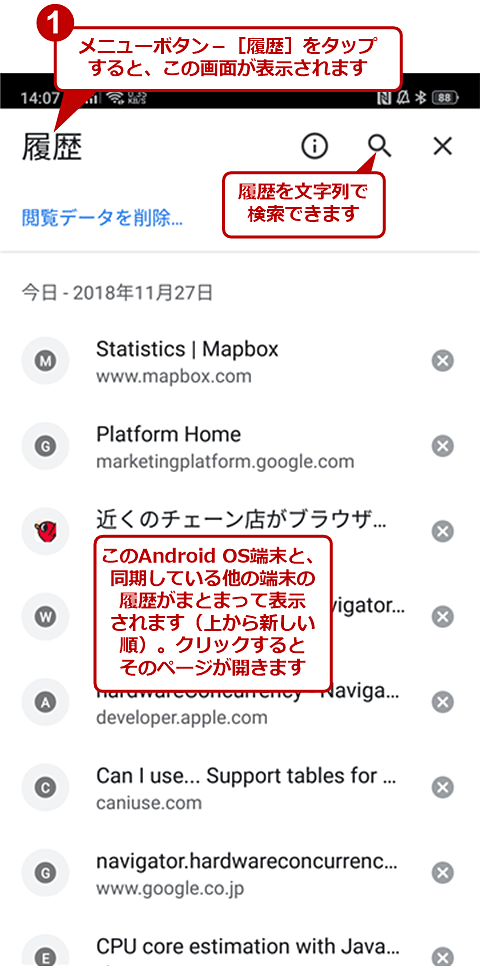スマートフォンのGoogle Chromeで見たページをPCで素早く表示する:Google Chrome完全ガイド
外出中にスマートフォンで見たWebページを、会社や自宅にあるデスクトップPCで開いて続きを見たい、といったことはないでしょうか。Google Chromeなら「履歴の同期」で簡単に実現できます。
外出している間にiPhoneあるいはAndroid OSベースのスマートフォンで見たWebページが有用だったので、会社や自宅に戻ってからWindows PCで開き直してじっくり読み直したい、そのWebページをPCから印刷したい、といったことはないでしょうか。
逆に、Windows PCで見ていたWebページの続きを、通勤中にスマートフォンで読みたい、といったこともあるでしょう。ただ、この際、いちいちURLを転記したりメールで送信したりするのは少々面倒くさい作業です。
そんな機会がよくあるのならば、Google Chrome(以下、Chromeと略)の同期機能を活用すると、手間なく素早く端末間で見たページの一覧を共有できます。本稿ではWindows OS/iOS/Android OSを対象に、その方法を説明します。
開いたページを共有したい端末同士で同期の設定をする
ある端末(デバイス)のChromeで見たWebページを、別の端末のChromeで開くには、その2台の端末の間で履歴を同期すれば簡単に実現できます。
同期するための設定手順は、本連載の「Google Chromeの閲覧履歴やブックマークをPCとスマホの間で同期・共有する」で1ステップずつ説明していますので、そちらを参照してください。以下では、Windows OSとiPhone(iOS)、Android OSそれぞれのChromeで、履歴の同期の設定が正しく完了しているか確認する手順を紹介します。
●Windows OS版Chromeで同期の設定を確認する
Windows OS版Chromeの場合、まず右上隅のメニューボタンをクリックして表示されるメニューで[設定]をクリックします。
設定画面が表示されたら、その冒頭にある「ユーザー」の同期中のGoogleアカウントが、ページ(履歴)を見たい端末の同期用アカウントと共通であることを確認します。さらに、そこをクリックして「同期の詳細設定」画面を開き、[履歴]のスライダーがオンになっていることも確認しておきます。
●iPhone(iOS)版Chromeで同期の設定を確認する
iPhone(iOS)版Chromeの場合、まず右下隅のメニューボタンをタップして表示されるメニューで[設定]をタップします。
設定画面が表示されたら、その冒頭に表示されている同期中のGoogleアカウントが、ページ(履歴)を見たい端末の同期用アカウントと共通であることを確認します。さらに、以下のようにタップしていって[履歴]のスライダーがオンになっていることも確認しておきます。
●Android OS版Chromeで同期の設定を確認する
Android OS版Chromeの場合、まず右上隅のメニューボタンをタップして表示されるメニューで[設定]をタップします。
設定画面が表示されたら、その冒頭に表示されている同期中のGoogleアカウントが、ページ(履歴)を見たい端末の同期用アカウントと共通であることを確認します。さらに、以下のようにタップしていって[履歴]のスライダーがオンになっていることも確認しておきます。
他の端末で見たページを開くには
同期の設定が正しく完了していれば、すでに同期中の端末同士で履歴は共有されているはずです。インターネットへスムーズに接続できるなら、ある端末で開いたページはその数秒後〜数十秒後で別の端末の履歴に載ります。
●Windows OS版Chromeで、他の端末で見たページを開く
Windows OS版Chromeの場合、メニューボタンをクリックして表示されるメニューで[履歴]をクリックするか、[Ctrl]+[H]キーを押すと、以下の履歴一覧が表示されます。ここには同期中の端末の履歴がまとまって、上から新しい順に表示されます。
ここで左上のメニューボタンをクリックし、[他のデバイスからのタブ]をクリックすると、同期している端末ごとに履歴が分類されて表示されます。
●iPhone(iOS)版Chromeで、他の端末で見たページを開く
iPhone(iOS)版Chromeの場合、メニューボタンをタップして表示されるメニューで[履歴]をタップすると、以下の履歴一覧が表示されます。ここには同期中の端末の履歴がまとまって、上から新しい順に表示されます。
●Android OS版Chromeで、他の端末で見たページを開く
Android OS版Chromeの場合、メニューボタンをタップして表示されるメニューで[履歴]をタップすると、以下の履歴一覧が表示されます。ここには同期中の端末の履歴がまとまって、上から新しい順に表示されます。
Copyright© Digital Advantage Corp. All Rights Reserved.