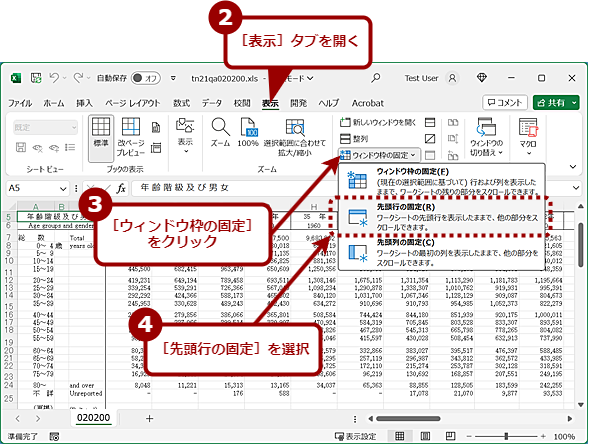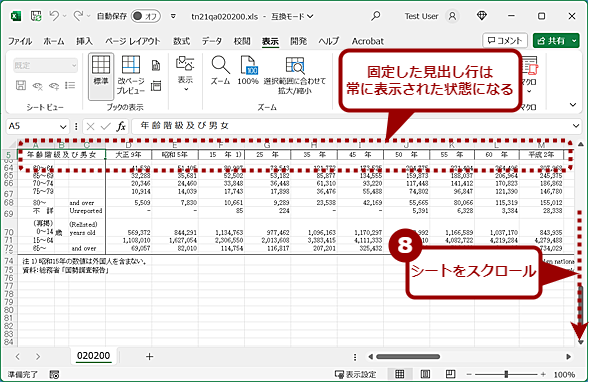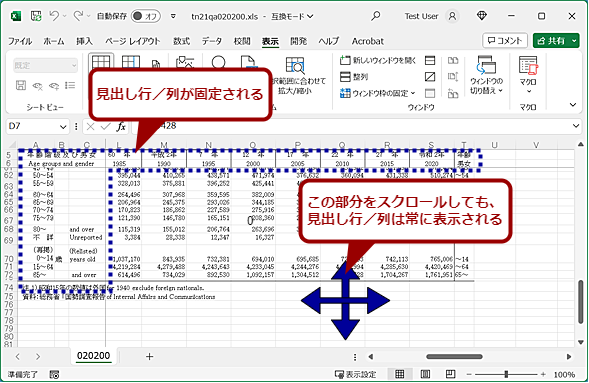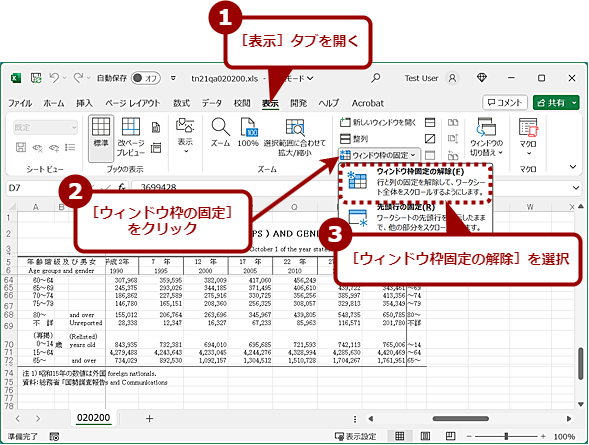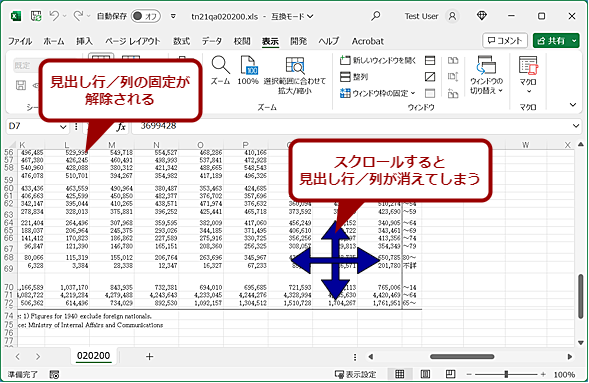Excelで見出し行や列を固定して常に表示する:Tech TIPS
Excelで統計データなどの大きな表を見る際、右側や下側にスクロールすると、見出しになっている行や列が隠れてしまい、そのセルが何年のデータなのか分からなくなることがある。このような場合、見出し行や見出し列を固定し、表をスクロールしても隠れないようにするとよい。その方法を解説しよう。
対象:Excel 2016/2019/2021/365
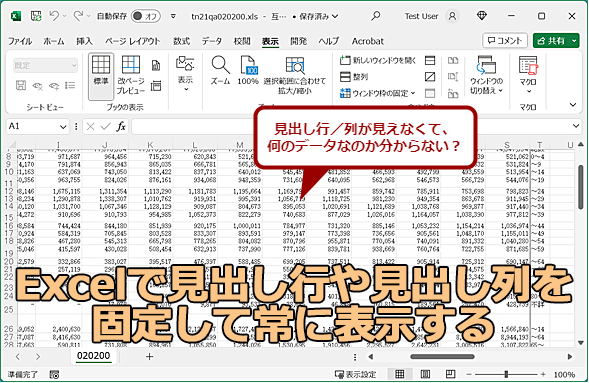 Excelで見出し行や見出し列を固定する
Excelで見出し行や見出し列を固定するExcelでこのような統計データを見る際、シートをスクロールすると見出し行や見出し列が隠れてしまい、セルが何年のデータなのか分からなくなることがある。このような場合には、スクロール前に見出し行/列を固定するとよい(画面のデータは東京都統計年鑑「年齢(5歳階級),男女別人口」より)。
「Microsoft Excel(エクセル)」で行や列が大きな表を見る際、右側や下側にスクロールすると、見出し行や見出し列が画面から消えてしまい、見ているセルが何を示しているものなのか分からなくなることがある。
このような場合は、「ウィンドウ枠の固定」でスクロールさせても見出しの行や列が動かなくするとよい。その方法を紹介する。
先頭行や先頭列を固定する
見出しがある行や列を表の先頭にして、[表示]タブの[ウィンドウ]グループにある[ウィンドウ枠の固定]をクリックする。プルダウンリストが表示されるので、[先頭行の固定]または[先頭列の固定]を選択すればよい。
注意が必要なのは、ワークシートの先頭行(表の1行目)や先頭列(A列)が固定されるわけでなく、画面上のシートに表示されているセル範囲の先頭行や先頭列が固定されることだ(後述の[ウィンドウ枠の固定]と異なり選択しているセルの位置は関係ない)。表をスクロールして、表の半ばのセルを表示している状態で[先頭行の固定]または[先頭列の固定]を選択すると、その表示された状態で、見えている部分の先頭行や列が固定される。
そのため、シートの途中に表がある場合は、見出し行や見出し列が先頭になるようにスクロールしてから、[先頭行の固定]または[先頭列の固定]を選択すればよい。
なおキーボード操作で設定する場合は、次のように続けて押せばよい。
- [先頭行の固定]:[Alt]+[W]キー → [F]キー→[R]キー
- [先頭列の固定]:[Alt]+[W]キー → [F]キー→[C]キー
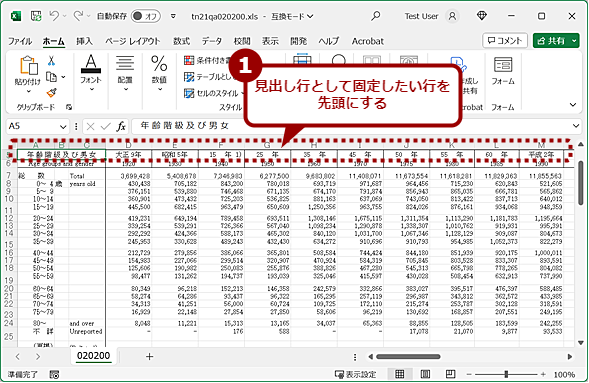 先頭行や先頭列を固定する(1)
先頭行や先頭列を固定する(1)表の見出し行/列を固定して、スクロールしても隠れないようにする。それには、まず見出しにしたい行を画面の先頭にスクロールする(列を固定する場合は、固定したい列を先頭にする)。ここでは、行を固定するとして説明する。先頭行が固定された見出し行となるので、この位置が中途半端だと意図しない行が見出し行として固定されるので注意したい。
任意のセルを指定してウィンドウ枠を固定する
上述した[先頭行の固定][先頭列の固定]では、1行または1列のどちらかしか固定できない。そのため、行と列の両方の見出しを固定したい場合や、複数の行や列を見出しとして固定したいような場合は使えない。
例えば、上の画面で示したようなケースでは、データの示す「年」と「年齢(5歳階級)」の両方を固定しておかないと、どこのデータなのか判別しにくい。このような場合、固定したい行と列の1つ内側のセルを選択してから、[表示]タブの[ウィンドウ]グループにある[ウィンドウ枠の固定]プルダウンリストから[ウィンドウ枠の固定]を選択すればよい。
そのセルの左上を起点に上側の行と左側の列が固定され、選択したセル側のみがスクロール可能になる。
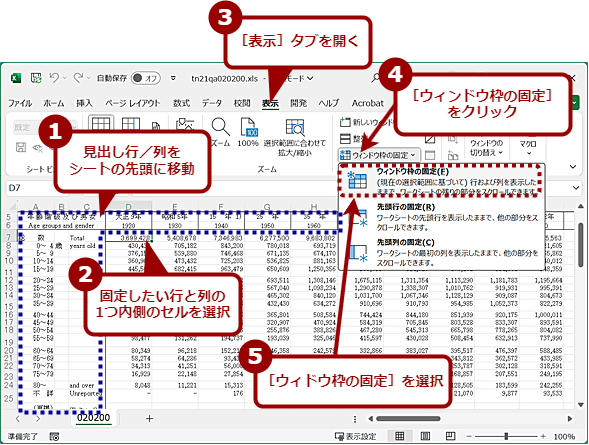 任意のセルを指定してウィンドウ枠を固定する(1)
任意のセルを指定してウィンドウ枠を固定する(1)見出しにしたい行と列の1つ内側のセルを選択する。この際、事前に見出しにしたい行と列がシートの先頭になるようにしておくと、タイトルなど余計な部分を非表示にできる。[表示]タブの[ウィンドウ]項目にある[ウィンドウ枠の固定]をクリックする。プルダウンリストが表示されるので、[ウィンドウ枠の固定]を選択する。
なおキーボード操作で設定する場合は、[Alt]+[W]キーを押してから、[F]キー→[F]キーと続けて押す。
固定したウィンドウ枠を解除する
一度固定した行や列(ウィンドウ枠)を解除したい場合、[表示]タブの[ウィンドウ]項目にある[ウィンドウ枠の固定]プルダウンリストから[ウィンドウ枠固定の解除]を選択すればよい(ウィンドウ枠を固定している場合は、[ウィンドウ枠の固定]の部分が[ウィンドウ枠固定の解除]になる)。
なおキーボード操作で設定する場合は、[Alt]+[W]キーを押してから、[F]キー→[F]キーと続けて押す。
ちなみに[ウィンドウ枠の固定]でウィンドウ枠を設定している場合、[先頭行の固定]または[先頭列の固定]を選択すると、ウィンドウ枠の固定が解除された後、先頭行または先頭列が固定される。[ウィンドウ枠の固定][先頭行の固定][先頭列の固定]は、いずれか1つしか設定できないので注意してほしい。
更新履歴
【2024/04/24】最新の状況に合わせて更新しました。
【2019/03/04】初版公開。
Copyright© Digital Advantage Corp. All Rights Reserved.