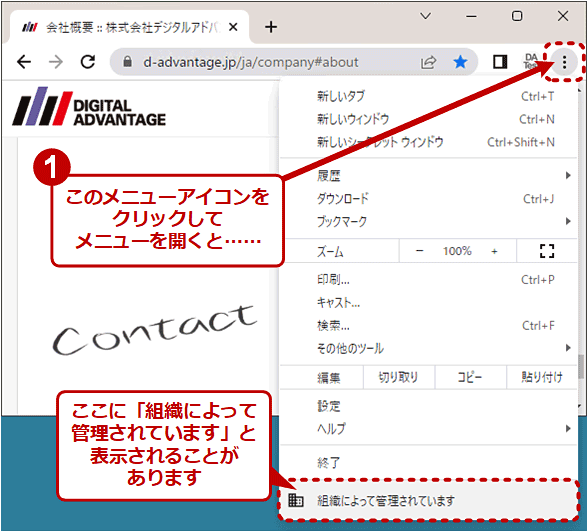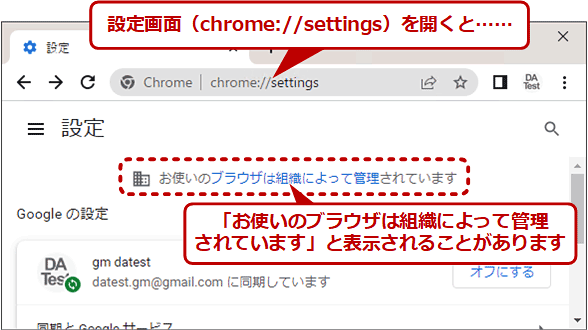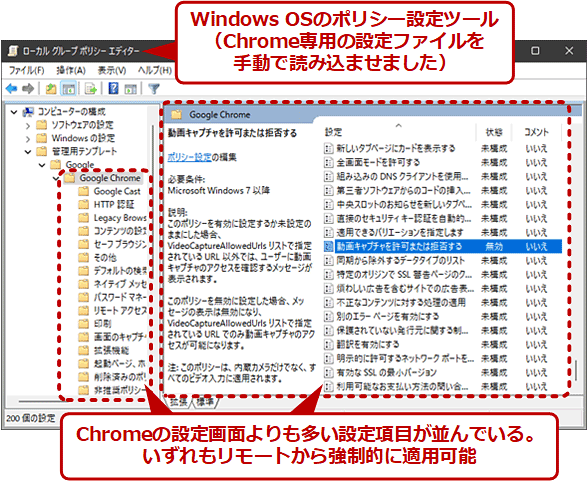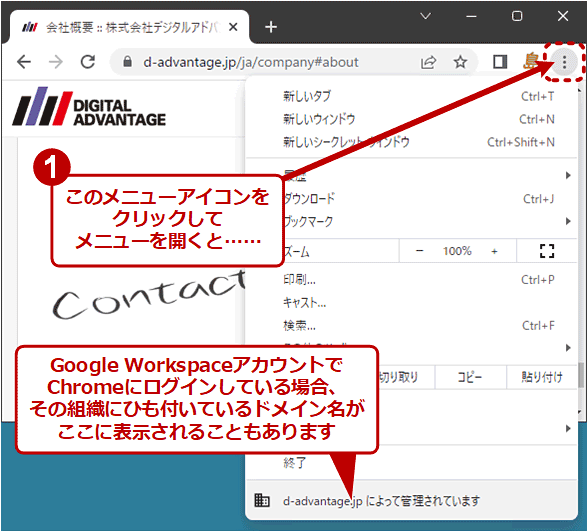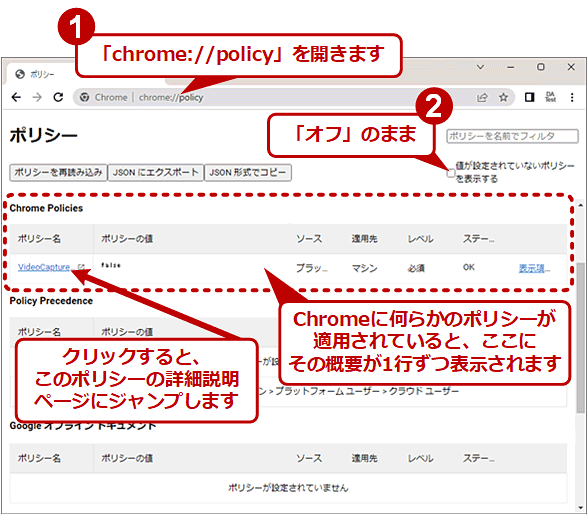【Google Chrome】「組織によって管理されています」と設定画面に表示される理由と消去する方法:Google Chrome完全ガイド
Google Chromeでは、個人的な利用であっても、メニューや設定画面に「組織によって管理されています」と表示されることがあります。筆者の実体験を基に、その原因と対策について説明します。
この記事は会員限定です。会員登録(無料)すると全てご覧いただけます。
≡目次
※会員登録(無料)をすると、🔒の付いているセクションを読むことができます。
Google Chromeが(悪の)組織に捕らわれてしまった!?
Google Chrome(以下、Chromeと略)で右上隅の[︙]メニューアイコンをクリックしてメニューを開いた時、「組織によって管理されています」あるいは「<ドメイン名>によって管理されています」と表示されることがあります。
この場合、Chromeの設定画面の冒頭にも、「ご使用のブラウザは組織によって管理されています」などと表示されます。
このようなメッセージを見かけたら、「Chromeがマルウェアに感染してしまい、悪の組織にでも捕らわれてしまったのか」と心配になるのも無理はありません。
本稿ではWindows OS版Chromeを対象として、「組織によって管理されています」と表示される原因やその意味、問題点、対策について説明します。
直接の原因は外部からChromeに何らかの設定が強いられていること
Chromeには、企業や学校といった組織向けの機能として、外部(リモート)からChromeの各種設定を強制的に適用できる「ポリシー」という機能が備わっています。
ポリシーそのものは、多数のコンピュータを管理する際によく利用される手法です。数十台〜数万台もある組織内のコンピュータに対し、1台ずつ設定画面で同じ設定を手動で行っていくのは手間と時間がかかるため、現実的ではありません。そこで、管理用コンピュータからネットワーク経由で複数のコンピュータに(ポリシーという名の)設定一覧を配布し、自動的に適用します。
この「ポリシー」によって、リモートからChromeの何らかの設定あるいは挙動が強制的にコントロールされている状態だと、前述の「組織によって管理されています」というメッセージが表示されます。
こうした場合、エンドユーザーがChromeを操作してポリシー適用を解除することは通常できません。解除する作業は、Windows OSあるいはネットワークの先にあるポリシー設定元といったChromeの「外側」で実施する必要があります。
組織内で明確に管理されているChromeなら「正常」
もしChromeが企業や学校などの組織から提供されているPCにインストールされていて、かつ、そこの管理者がポリシーでChromeの設定を管理しているなら、そのChromeに「組織によって管理されています」などと表示されるのは正常なことです。
そのため、組織内のPC上のChromeに関しては、まず管理者に相談しましょう。この後に記しているような対処方法を勝手に試すのは危険です。
また、個人所有かつ自宅設置のPC上のChromeでも、「Google Workspace」のアカウントでログインしていると、「<ドメイン名>によって管理されています」と表示されることがあります(<ドメイン名>には一般的に、Google Workspaceで使えるメールアドレスのドメイン名が入ります)。この場合もGoogle Workspaceの管理者に相談しましょう。
過去に組織と関係があった場合はポリシー適用が残留している可能性あり
個人所有のPCで、Google Workspaceのアカウントも使っていない場合は、過去にそのPCまたはChromeが企業や学校などに属していて、そのときに適用されていたポリシーがPC(OS)内に残留している可能性が考えられます。具体的には以下のようなPCが挙げられるでしょう。
- 企業や学校から譲ってもらったPC
- オークションやフリマで入手したPC(実は組織に利用されていたもの)
ただし、こうしたPCはセキュリティとプライバシーの観点で、利用し始める前にWindows OSをクリーンインストールし直して、アプリなども再セットアップし、元からあったデータは全消去した方が望ましいでしょう。
とはいっても、こうした作業のハードルは高いですし、何らかの事情でこうした作業ができない状況もあるでしょう。以下ではそうした前提で可能な対策から説明します。
ポリシーの適用状況を確認するには
ポリシーの残留が疑われる場合、まずは「chrome://policy」というChromeの特別なURLを指定して、ポリシー適用状況を表示させます。
デフォルト状態のChromeの場合、この画面には1つもポリシーが表示されません。もし、組織と何の関係のない状況で何らかのポリシーがここに表示されるなら、前述したポリシー残留がその原因として疑われます(他にサードパーティー製アプリが設定している可能性もあります。詳しくは後述)。
Chromeのポリシー関連のレジストリとフォルダを消去するには
Windows OS版Chromeの場合、ポリシーはレジストリやファイルを介して適用されます。そのせいなのか、組織の管理外になったPCでも、レジストリやファイルにポリシー設定が残ってしまい、実質的にはポリシーが適用された状態が続いてしまうことがままあります。
このような場合、Chromeのポリシー関連のレジストリとフォルダをバックアップしつつ削除することで、ポリシーの痕跡を消去できます。
[注意]
レジストリやシステムフォルダに不正な値を書き込んでしまうと、システムに重大な障害を及ぼし、最悪の場合、システムの再インストールを余儀なくされることもあります。レジストリやシステムフォルダの操作は慎重に行うとともに、あくまでご自分のリスクで設定を行ってください。何らかの障害が発生した場合でも、本Windows Server Insider編集部では責任を負いかねます。ご了承ください。
Chromeのポリシー関連のレジストリやフォルダは以下の通りです。
| 削除対象 | レジストリのキーや値、フォルダなどのフルパス |
|---|---|
| レジストリキー | HKCU\Software\Policies\Google\Chrome HKLM\SOFTWARE\Policies\Google\Chrome HKLM\SOFTWARE\Policies\Google\Update HKLM\SOFTWARE\WOW6432Node\Google\Enrollment |
| レジストリの値 | HKLM\SOFTWARE\WOW6432Node\Google\Update\ClientState\ {430FD4D0-B729-4F61-AA34-91526481799D} にある CloudManagementEnrollmentToken という値 ※キーは削除しないこと! |
| フォルダ | %ProgramFiles(x86)%\Google\Policies |
| Chromeのポリシー関連のレジストリキー/値とフォルダ 残留しているポリシー設定を解除するには、これらを消去してみる。 | |
これらを削除する前にバックアップするには、管理者権限でコマンドプロンプトを開いてから以下のコマンドを実行します。
Copyright© Digital Advantage Corp. All Rights Reserved.