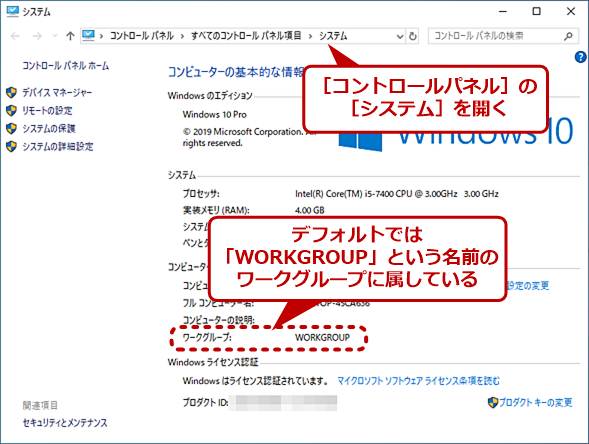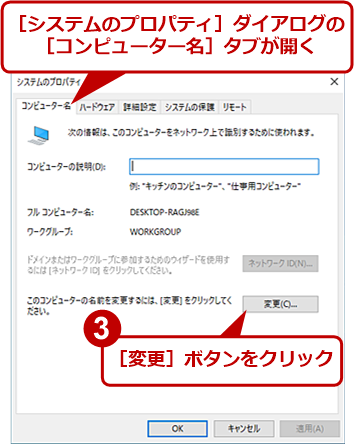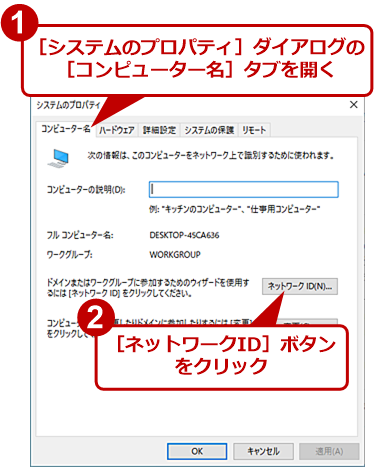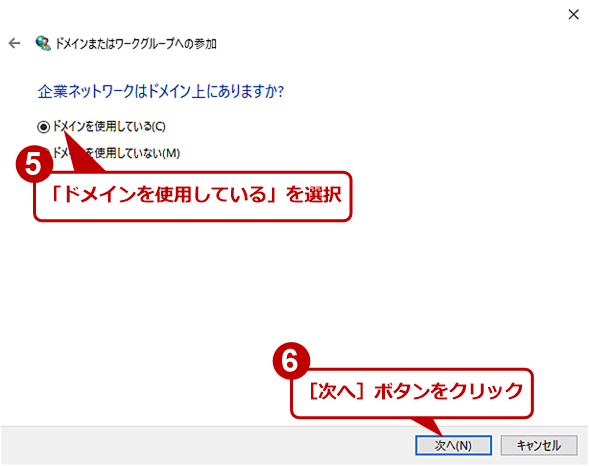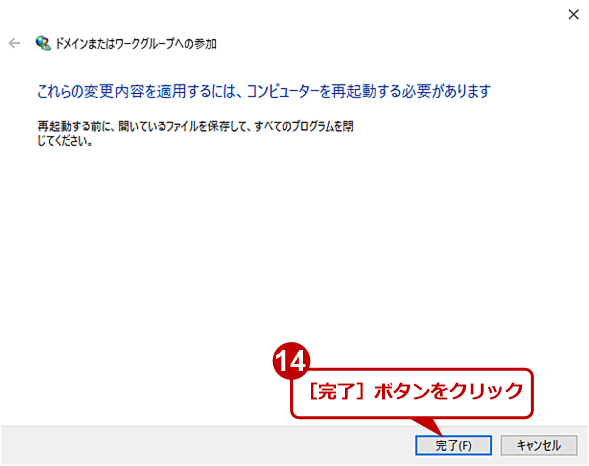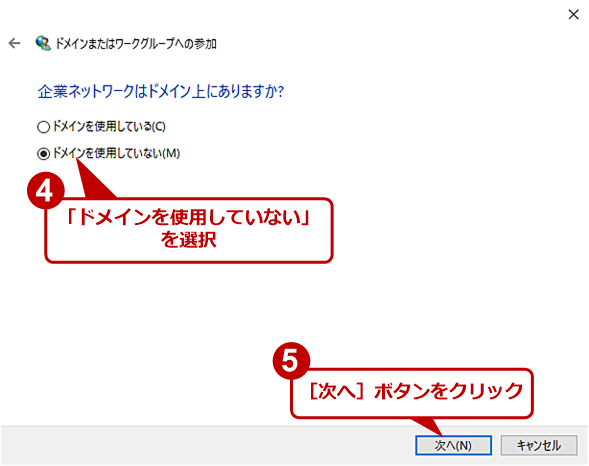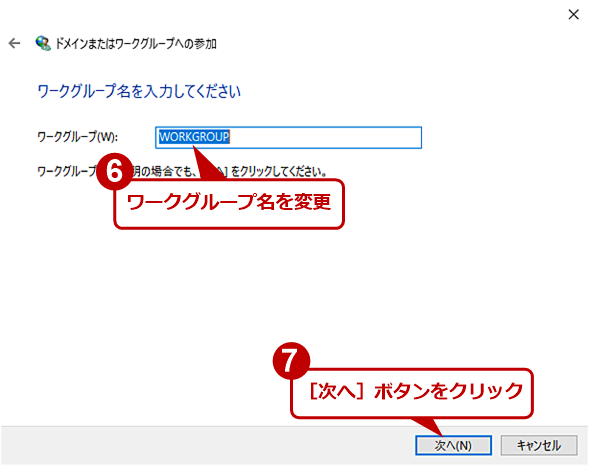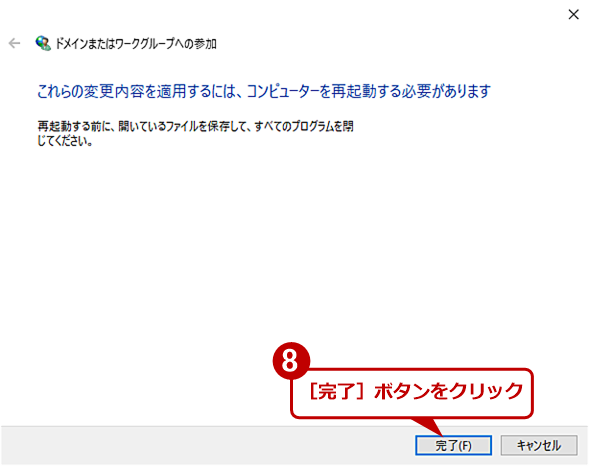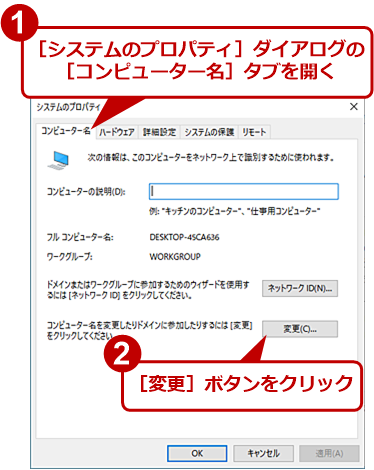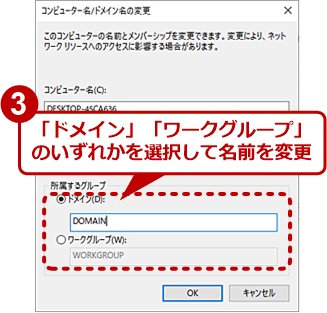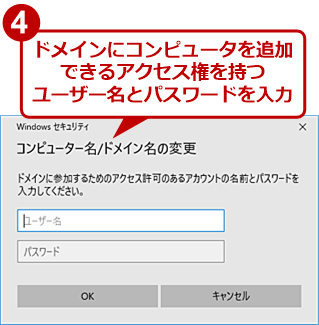【Windows 10】ネットワークに参加するためにドメイン/ワークグループ名を設定する:Tech TIPS
Windows 10では、デフォルトで「WORKGROUP」という名前のワークグループネットワークに所属した状態となっている。これをドメインに変更したり、ワークグループ名を変更したりする方法を紹介する。
この記事は会員限定です。会員登録(無料)すると全てご覧いただけます。
対象:Windows 10
「Windows 10」では、デフォルトで自動的にコンピュータ名が付けられ、「WORKGROUP」という名前のワークグループネットワークに所属した状態となっている。
社内のドメインネットワーク(Active Directory)に参加する場合や異なるワークグループ名を利用している場合は、設定を変更する必要がある。その方法を紹介する(コンピュータ名の変更方法は、Tech TIPS「【Windows 10】後々困らないように、分かりやすいコンピュータ名(PC名)に変更する2つの方法」を参照のこと)。なお、Windowsネットワークについては、Windowsネットワークの基礎「第1回 Windowsネットワークとは」を参照してほしい。
Windows 10 Homeの場合の設定方法
Windows 10 Homeの場合、ドメインネットワーク(Active Directory)に対応していないため、ワークグループ名が変更できるだけだ。
デフォルトの「WORKGROUP」を変更したい場合、以下の手順で行う。
まず、[コントロールパネル]で[システム]を選択するか、デスクトップに[PC]アイコンを表示している場合は[PC]アイコンの右クリックメニューから[プロパティ]を選択して、[システム]画面を開く(TIPS「[システム]や[システムのプロパティ]を素早く開く方法」が参考になる)。
次に[システム]画面の右ペインにある「コンピューター名、ドメインおよびワークグループの設定」の[設定の変更]リンクをクリックして、[システムのプロパティ]ダイアログの[コンピューター名]タブを開く。
[コンピューター名]タブの[変更]ボタンをクリックすると、[コンピューター名/ドメイン名の変更]ダイアログが開くので、「所属するグループ」欄の「ワークグループ」の入力欄を編集し、[OK]ボタンをクリックすればよい。再起動後、設定が有効になる。
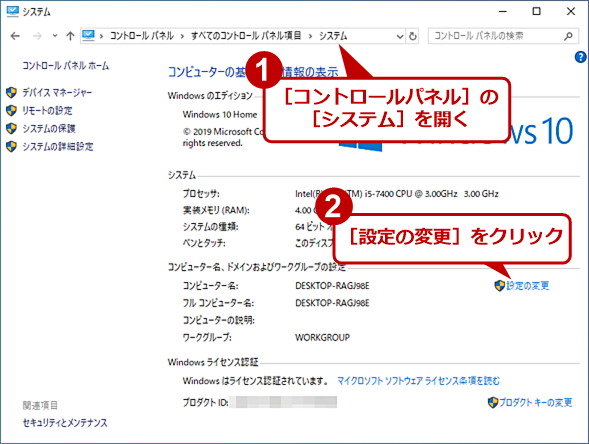 Windows 10 Homeのワークグループ名を変更する(1)
Windows 10 Homeのワークグループ名を変更する(1)[コントロールパネル]の[システム]を選択して、[システム]画面を開く。[システム]画面の「コンピューター名、ドメイン名およびワークグループの設定」欄の[設定の変更]をクリックする。
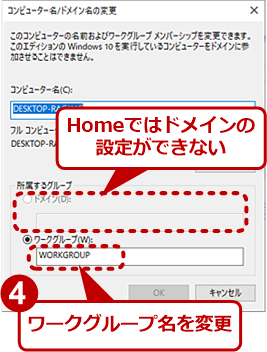 Windows 10 Homeのワークグループ名を変更する(3)
Windows 10 Homeのワークグループ名を変更する(3)[コンピューター名/ドメイン名の変更]ダイアログが開くので、「ワークグループ」の名前を変更して[OK]ボタンをクリックする。再起動後、この変更が反映される。
Windows 10 Proの場合の設定方法
Windows 10 Proの場合、ドメインネットワークとワークグループの両方に対応している。また、設定もウィザードで行える。
ウィザードでドメインに参加する
ドメインネットワークに参加するには、前述の方法で[システムのプロパティ]ダイアログの[コンピューター名]タブを開き、[ネットワークID]ボタンをクリックする。[ドメインまたはワークグループへの参加]ウィザードが起動するので、「このコンピューターはビジネスネットワークの一部です。……」を選択する。次の画面で「ドメインを使用している」を選択し、ドメインにコンピュータを追加できる権限を持ったドメインユーザーアカウント(対象ドメインのDomain Adminsグループ所属のユーザーアカウントが該当)のユーザー名とパスワード、参加するドメイン名を入力すると、ドメインに参加できる。再起動後、設定が有効になる。
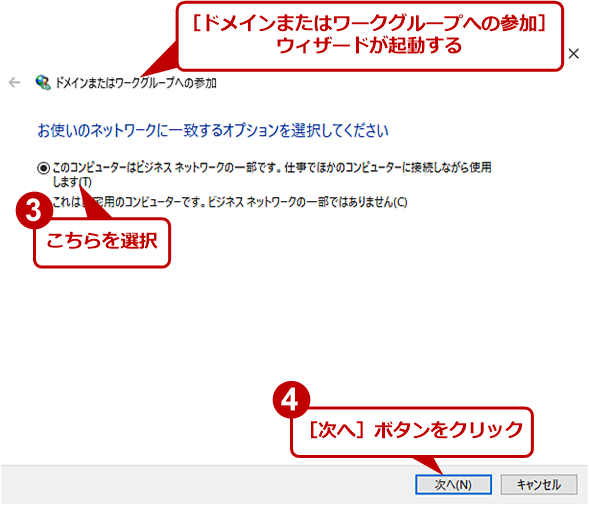 Windows 10 Proでウィザードを使ってドメイン名を変更する(2)
Windows 10 Proでウィザードを使ってドメイン名を変更する(2)[ドメインまたはワークグループへの参加]ウィザードが起動するので、「このコンピューターはビジネスネットワークの一部です。……」の方を選択する。
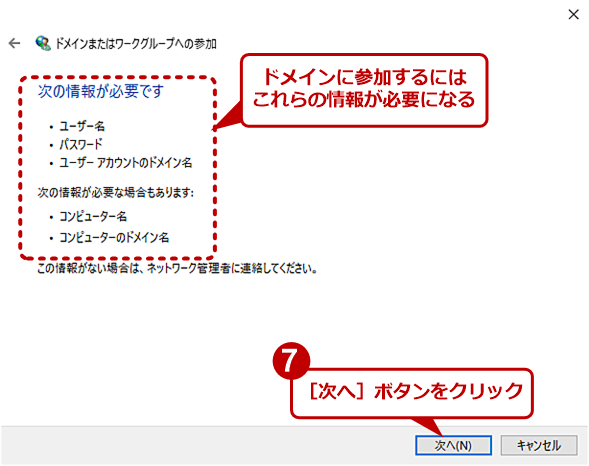 Windows 10 Proでウィザードを使ってドメイン名を変更する(4)
Windows 10 Proでウィザードを使ってドメイン名を変更する(4)ドメインに参加するためには、ドメインへコンピュータを追加できるドメインユーザーアカウントのユーザー名とパスワード、参加するドメイン名の情報が必要になる。
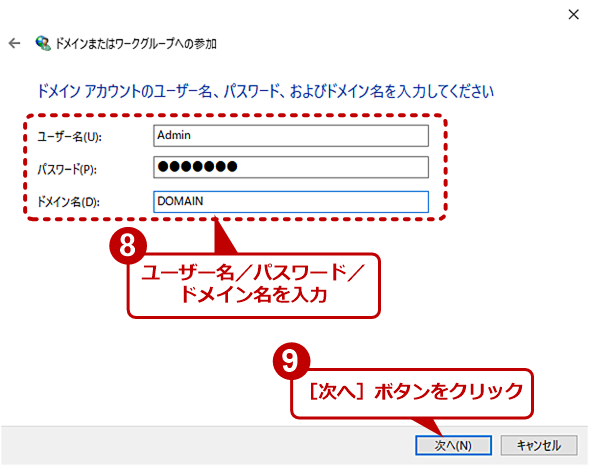 Windows 10 Proでウィザードを使ってドメイン名を変更する(5)
Windows 10 Proでウィザードを使ってドメイン名を変更する(5)Domain Adminsグループ所属のドメイン管理者アカウントのような、ドメインへコンピュータを追加できるドメインユーザーアカウントのユーザー名/パスワード/ドメイン名を入力する。
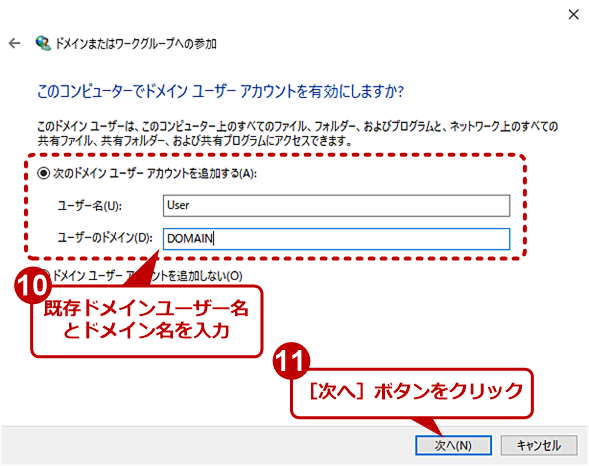 Windows 10 Proでウィザードを使ってドメイン名を変更する(6)
Windows 10 Proでウィザードを使ってドメイン名を変更する(6)ドメイン参加後、既存のドメインユーザーアカウントでコンピュータにサインインできるようにするには、ここでそのユーザー名とドメイン名を入力する。
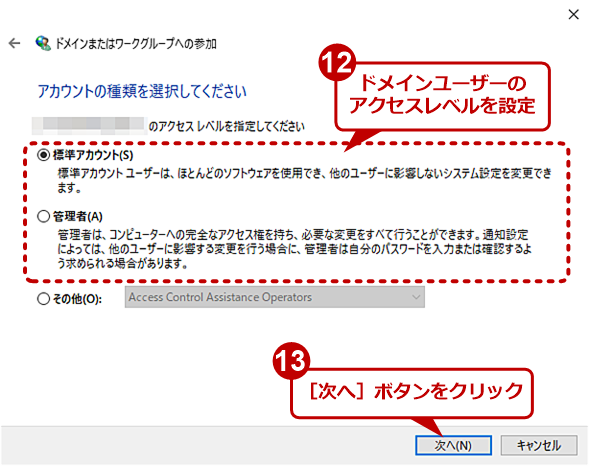 Windows 10 Proでウィザードを使ってドメイン名を変更する(7)
Windows 10 Proでウィザードを使ってドメイン名を変更する(7)1つ前の画面で指定したドメインユーザーアカウントのアクセスレベルを設定する。通常は「標準アカウント」を選択する。「管理者」を選択すると、指定したドメインユーザーアカウントが対象コンピュータのローカルなAdministratorsグループに加わり、そのコンピュータを管理する権限を得る。
ウィザードでワークグループ名を変更する
ワークグループ名をウィザードで変更したい場合、[システムのプロパティ]ダイアログの[コンピューター名]タブを開き、[ネットワークID]ボタンをクリックする。[ドメインまたはワークグループへの参加]ウィザードが起動するので、「このコンピューターはビジネスネットワークの一部です。……」を選択する。次の画面で「ドメインを使用していない」を選択すると、次の画面でワークグループの変更が行える。再起動後、設定が有効になる。
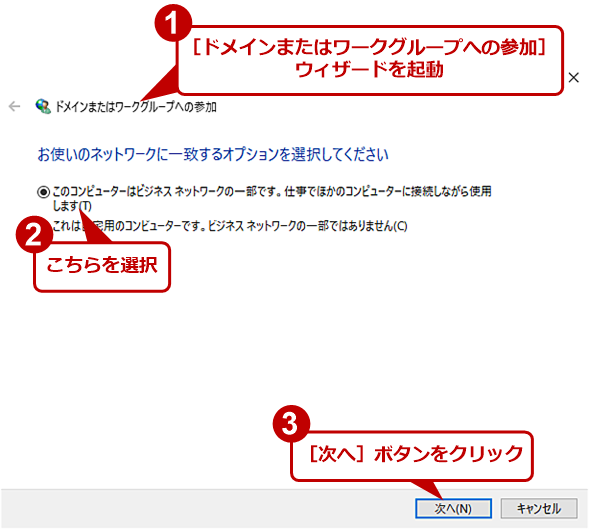 Windows 10 Proでウィザードを使ってワークグループ名を変更する(1)
Windows 10 Proでウィザードを使ってワークグループ名を変更する(1)[ドメインまたはワークグループへの参加]ウィザードを起動して、「このコンピューターはビジネスネットワークの一部です。……」の方を選択する。
手動でドメイン/ワークグループ名を変更する
手動でドメイン/ワークグループ名を変更する場合、[システムのプロパティ]ダイアログの[コンピューター名]タブを開き、「所属するグループ」欄の「ドメイン」「ワークグループ」のいずれかを選択して、入力欄に名前を入力すればよい。
「ドメイン」を選択した場合、ドメインにコンピュータを参加させるためのアクセス権を持つアカウントの入力が求められるので、該当するユーザー名とパスワードを入力する(対象ドメインのDomain Adminsグループに所属するユーザーアカウントなどが該当する)。再起動後、設定が有効になる。
Copyright© Digital Advantage Corp. All Rights Reserved.