【Windows 10】後々困らないように、分かりやすいコンピュータ名(PC名)に変更する2つの方法:Tech TIPS
Windows 10では、自動でPCの名前が付けられる。このまま使い続けてもいいのだが、ネットワーク上で見つけにくいので、分かりやすい名前に変更するとよい。
対象:Windows 10
Windows 10をクリーンインストールしたり、Windows 10 PCを新規購入したりした場合、「PCの名前(デバイス名)」が「DESKTOP-AB12CD3」といったように「DESKTOP-」の後ろに7文字のアルファベットと数字による一意の文字列が付けられる。
このまま使い続けてもよいのだが、こうしたパターンの名前のPCが複数台あると、ファイル共有やリモートデスクトップで接続する際に目的のPCが分かりにくくなってしまう。より分かりやすい名前に変更するとよいだろう。
Windows 10の場合、PCの名前(コンピュータ名)を変更する方法が2つある。Windows 7のころと同じ、[システムのプロパティ]ダイアログの[コンピューター名]タブで行う方法と、[Windowsの設定]アプリの[システム]画面で行う方法だ。
[システムのプロパティ]ダイアログで変更する方法
従来のWindows OSと同様、[システムのプロパティ]ダイアログで「PCの名前」が変更できる。[システムのプロパティ]ダイアログを使う方法では、PCの名前を変更した上で、ドメインに参加させることも可能だ。
[コントロールパネル]の[システム]を選択するか、デスクトップ上の[PC]アイコンを右クリックしてメニューから[プロパティ]を選択して、[システム]画面を開く。
[システム]画面を開いたら、「コンピューター名、ドメインおよびワークグループの設定」欄の[設定の変更]リンクをクリックする。[コンピューター名]タブが開いた状態で[システムのプロパティ]ダイアログが表示される。Tech TIPS「Windows 10のコントロールパネルの[システム]や[システムのプロパティ]を素早く開く方法」が参考になるだろう。
[コンピューター名]タブの[変更]ボタンをクリックし、[コンピューター名/ドメイン名の変更]ダイアログを開く。あとは「コンピューター名」の入力ボックスを編集し、PCの名前を変更すればよい。この際、利用できる文字は英数字と「-(ハイフン)」程度である。
![[システムのプロパティ]ダイアログで変更する(1)](https://image.itmedia.co.jp/ait/articles/1903/25/wi-win10pcrename01.png) [システムのプロパティ]ダイアログで変更する(1)
[システムのプロパティ]ダイアログで変更する(1)[コントロールパネル]の[システム]を選択するなどして、[システム]画面を開く。「コンピューター名、ドメインおよびワークグループの設定」欄の[設定の変更]リンクをクリックする。
「_(アンダーバー)」など一部の特殊文字は利用できるものの、「標準以外の文字が含まれています」という警告が表示されるので、特別な理由がない限り避けた方がよいだろう(警告が表示されても、[はい]ボタンを押せば、その名前が付けられる)。さらに、数字のみやスペースが含まれた名前は付けられないので注意してほしい。その他の制約については後述する。
ここで、ドメインに参加させることも可能だ。「所属するグループ」欄の「ドメイン」ラジオボタンを選択し、ドメイン名を入力してから[OK]ボタンをクリックすると、[コンピューター名/ドメイン名の変更]画面が表示されるので、ドメインに参加するためのアクセス許可のあるアカウント(ユーザー名とパスワード)を入力すればよい。
PCの名前の変更やドメインの参加設定を行ったら、システムの再起動が要求されるので、指示通りに再起動を行う。これでPCの名前が新しいものに変更される。
[Windowsの設定]アプリの[システム]画面で行う方法
Windows 10の場合、PCの名前を変更するだけならば、[Windowsの設定]アプリの[システム]画面で行うことも可能だ。
- [スタート]メニューの[歯車(設定)]アイコンをクリックして[Windowsの設定]アプリを起動し、[システム]をクリックする。[システム]画面の左ペインの一番下にある[バージョン情報]を選択する。
- [Windows]+[X]キーで[クイックリンク]メニューを開き、[システム]を選択する。
- [Windows]+[R]キーで[名前を指定して実行]ダイアログを開き、名前入力ボックスに「ms-settings:about」と入力して、[Enter]キーを押す(設定画面を素早く開く方法は、Tech TIPS「Windows 10の設定画面をコマンドで素早く開く」参照のこと)。
上記のいずれかの方法で[バージョン情報]画面を開き、「デバイスの仕様」欄の[このPCの名前を変更]ボタンをクリックする。
[PC名を変更する]画面が表示されるので、入力ボックスに英数字と「-(ハイフン)」などで新しい名前を入力し、[次へ]ボタンをクリックする(ここでは「_(アンダーバー)」などの利用は行えない)。[次へ]ボタンをクリックすると、名前の変更をキャンセルすることができないので注意したい。もし、名前の変更をキャンセルしたい場合は、同じ手順でPCの名前を元の名前に変更することで対応する。
システムの再起動が要求されるので、[今すぐ再起動する]ボタンをクリックすれば、再起動後、PCの名前が変更される。[後で再起動する]ボタンをクリックすると、[バージョン情報]画面の「デバイス名」には、現時点のPCの名前に加え、「(再起動後)<新しいPCの名前>」といったように表示される。この状態では、再度、PCの名前は変更できないので、別の名前にしたいときは再起動後に同じ手順で行う。
【注意】PCの名前付けには幾つか注意が必要
PCの名前を付ける際、幾つか注意すべき点がある。
複数のPCに「-(ハイフン)」以外の特殊記号は使わない方がよい
上述の通り、「_(アンダーバー)」のような特殊な記号は、警告が表示されることがあるものの一部は利用可能だ。しかし、アプリケーションによってはこうした記号が認識できず、そのPCに接続できないこともある。「-(ハイフン)」以外の特殊記号は使わない方がよい。
複数のPCに同じ名前を付けるべきではない
同じネットワーク内に複数のPCが接続されている場合、それぞれのPCの名前は別々にする必要がある。名前が重複しているとエラーが発生して、正常なネットワーク通信ができなくなる恐れがあるからだ。
半角16桁以上の名前や全角文字を含む名前は避けた方が無難
PCの名前の長さは、半角文字で最大15桁以内に収めた方がよい。実際、半角16文字以上の名前を指定すると、Windows 10は警告メッセージを表示する。このとき、エラーにはならないので設定自体は可能だが、Windowsファイル共有などでトラブルが生じる恐れがある。
また全角文字の利用にも注意したい。PCの名前に全角文字を含めることは可能だが、これも以下の理由から避けた方がよいだろう。
- 全角文字は半角文字とは違う別の文字として扱われるのに、見た目は半角と区別しにくいため、(人間が)誤認しやすい。
- 全角文字に対応していないネットワークツールが誤動作する恐れがある。
詳細は、Windowsネットワークの基礎「第4回 WindowsネットワークとNetBIOS」を参照していただきたい。
Copyright© Digital Advantage Corp. All Rights Reserved.

![[システムのプロパティ]ダイアログで変更する(2)](https://image.itmedia.co.jp/ait/articles/1903/25/wi-win10pcrename02.png)
![[システムのプロパティ]ダイアログで変更する(3)](https://image.itmedia.co.jp/ait/articles/1903/25/wi-win10pcrename03.png)
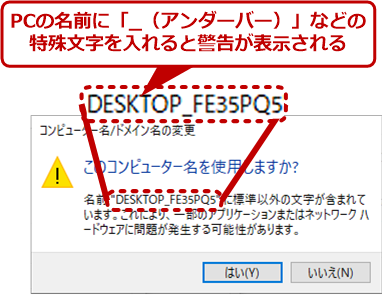
![[システム]画面で行う(1)](https://image.itmedia.co.jp/ait/articles/1903/25/wi-win10pcrename05.png)
![[システム]画面で行う(2)](https://image.itmedia.co.jp/ait/articles/1903/25/wi-win10pcrename06.png)
![[システム]画面で行う(3)](https://image.itmedia.co.jp/ait/articles/1903/25/wi-win10pcrename07.png)
![[システム]画面で行う(4)](https://image.itmedia.co.jp/ait/articles/1903/25/wi-win10pcrename08.png)
![[システム]画面で行う(5)](https://image.itmedia.co.jp/ait/articles/1903/25/wi-win10pcrename09.png)



