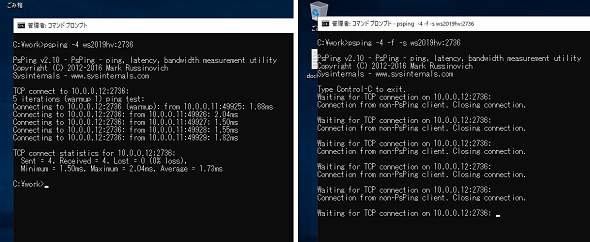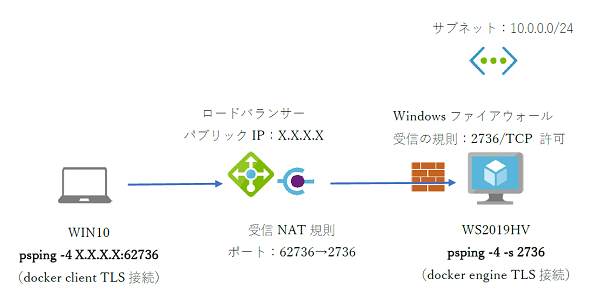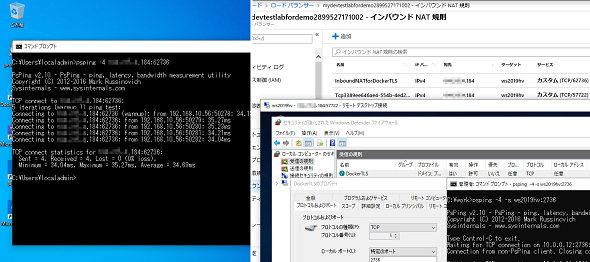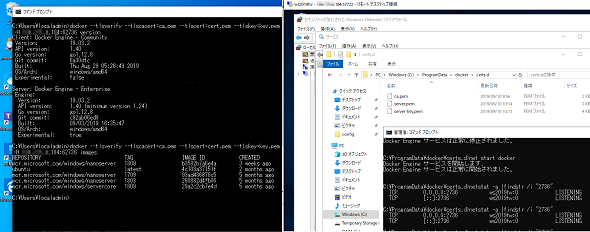Pingよりも高機能! ネットワーク管理者のための「PsPing」活用法:山市良のうぃんどうず日記(166)
「Ping」コマンドは、TCP/IPネットワークの管理者には欠かせない、プラットフォームを問わずに利用できるユーティリティーです。今回は、Pingコマンドよりも高度なユーティリティーであるWindows Sysinternalsの「PsPing」について、応用的な活用法を紹介します。
この記事は会員限定です。会員登録(無料)すると全てご覧いただけます。
PsPingとPingとはこんなに違う!
TCP/IPネットワークの管理者なら自明のことだと思いますが、「Ping」コマンドはICMP(Internet Control Message Protocol)エコー要求/応答を利用して、ネットワーク上のホストとの接続性やネットワークレイテンシ(ラウンドトリップ、往復時間)をテストするツールです。
Microsoftのフリーのユーティリティー集である「Windows Sysinternals」には、Pingコマンドに名前も機能もよく似た「PsPing.exe」(以下、PsPing)ツールがあります。Windows標準の「Ping.exe」コマンドは1ミリ秒の精度でしか計測できませんが、PsPingはその100倍の0.01ミリ秒の精度で応答時間やレイテンシを計測することができます。
- PsPing v2.1[英語](Windows Sysinternals)
しかし、PsPingはPingの単なる高精度版ではありません。第1に、PsPingは特定のTCPポートに対する接続要求の送信と応答時間の計測を行う「TCP Ping」機能も備えています(画面1)。第2に、PsPingは指定したTCPポートをバインドしてサーバとして機能することができ、その接続を介してTCP/UDPのレイテンシテスト、帯域幅テストを実行することもできます(画面2)。
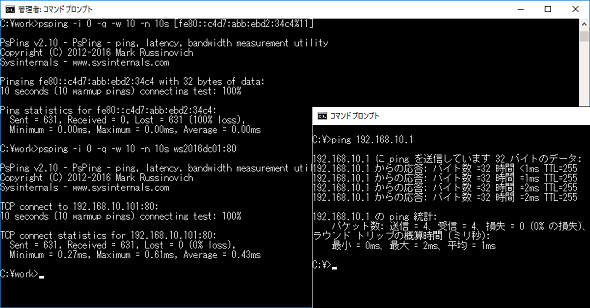 画面1 Windows標準のPing.exeは1ミリ秒の精度しかないが(画面手前)、Windows SysinternalsのPsPingは0.01ミリ秒の精度を持ち、ICMPだけでなく、TCPの接続性の確認や応答時間を計測することもできる(画面奥)
画面1 Windows標準のPing.exeは1ミリ秒の精度しかないが(画面手前)、Windows SysinternalsのPsPingは0.01ミリ秒の精度を持ち、ICMPだけでなく、TCPの接続性の確認や応答時間を計測することもできる(画面奥)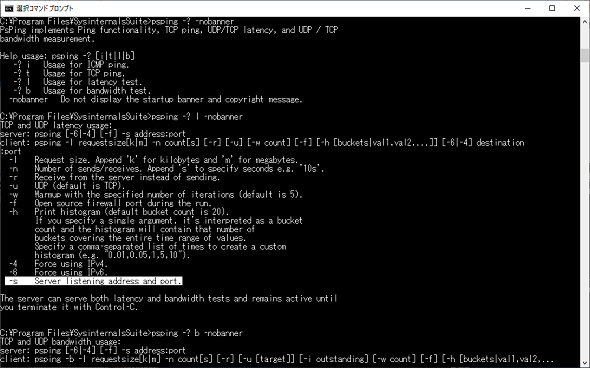 画面2 TCP/UDPのレイテンシテストおよび帯域幅テスト用に、PsPingにはサーバモードが用意されている。各テストの使用法については、「psping -? l」および「psping -? b」のヘルプを参照
画面2 TCP/UDPのレイテンシテストおよび帯域幅テスト用に、PsPingにはサーバモードが用意されている。各テストの使用法については、「psping -? l」および「psping -? b」のヘルプを参照PsPingのTCP/UDPのレイテンシテストおよび帯域幅テストについては、今回は説明しません。今回は、TCP/UDPのレイテンシテストおよび帯域幅テストに使える、サーバモードのPsPingを応用して、TCPサーバアプリケーションに対する接続を許可するファイアウォールのルールをテストするツールとして利用してみます。
なお、先に指摘しておきますが、UDPのレイテンシテストおよび帯域幅テストは、サーバモードのPsPingのTCPポートに接続した上で、サーバからの指示でUDPポートに対する送信(または「-r」によるサーバからの受信)の通信を行うため、TCPとUDPの両方の送受信許可が必要になります。
PsPingサーバモードの簡単な使用法
PsPingはIPv4とIPv6の両方をサポートしていますが、IPv4アドレスの特定のポートで動作させるには、次のようなコマンドラインを実行します。
PsPing -4 -f -s <コンピュータ名>:<TCPポート番号>
PsPing -f -s <IPv4アドレス>:<TCPポート番号>
「-f」オプションは、Windowsファイアウォールの「受信の規則」に指定したTCPポートへの接続を許可する規則「Sysinternals PsPing(TCP-In)」を自動生成するための指定です。[Ctrl]+[C]キーでサーバモードを終了すると、「Sysinternals PsPing(TCP-In)」は自動削除されます。「-f」を省略する場合は、Windowsファイアウォールの「受信の規則」に必要な規則を自分で作成します。
サーバモードのPsPingに接続するには、PsPingのレイテンシテスト(PsPing -l)や帯域幅テスト(PsPing -b)でもよいのですが、今回は接続性テストが目的なので、より簡単なTCP Pingで
以下の画面3は、ローカルネットワーク上でサーバモードのPsPing(画面右)に対して、クライアントのPsPing(画面左)から接続したところです。この例ではTCPポート番号「2736」に対する接続をテストしています。
応用――PsPingでファイアウォールやNATの規則を事前にテスト
PsPingのサーバモードとPsPingのTCP Pingについて簡単ですが説明しました。では、これらを応用して、ファイアウォールやNAT(Network Address Translation)の規則をテストしてみましょう。
実は、前出の画面3は、Microsoft AzureのIaaSにデプロイした「Windows Server 2019」ベースのDockerコンテナホストです。このAzure上のDockerエンジンに対して、インターネットを介して手元のDockerクライアント(Docker for WindowsのDocker.exeやLinuxのDockerクライアント)と、TCPポート「2736」によるTLS接続を実現しようとしています。
なお、一般的なDockerのTLSポートは「2376」です。現在、TCPポート「2376」で動いているDocker Engineはそのままにしておいて、受信NAT規則が期待通りに機能することをPsPingで確認した上で、Docker Engine側のTLSポートを「2376」から「2736」に切り替え、テスト済みの受信NAT規則を利用しようというのが筆者の考えです。
DockerエンジンでTLS接続を有効化する事前段階として、Azure仮想ネットワークのプライベートアドレスのサブネットに接続された仮想マシンのTCPポート「2736」への接続性を確認しておくのです。
ネットワーク構成は、フロントエンドにパブリックIPアドレスを持つロードバランサーを展開し、その「インバウンドNAT規則」としてTCPポート「62736」を、仮想マシンのTCPポート「2736」に転送するように構成しました。Windows Server 2019のWindowsファイアウォールの「受信の規則」では、TCPポート「2736」を許可しています(図1)。
図1のネットワーク構成で、仮想マシン側でPsPingをサーバモード、TCPポート「2736」で実行し(「-f」オプションは指定せずに)、クライアントのPsPingのTCP PingでパブリックIPアドレスのTCPポート「62736」に接続してみます。期待通り、インターネットを介した接続は成功しました(画面4)。
続いて、DockerエンジンとDockerクライアントのTLS接続用証明書を準備して、DockerエンジンのTLSを有効化し、今度はDockerクライアントからAzure上のDockerエンジンに対して接続してみます(画面5)。
トラブル発生時の切り分けのヒントにも
今回は、Dockerエンジンに対するリモートからのTLS接続を許可する前段階として、PsPingの機能を応用して先にNATやファイアウォールの規則をテストしました。
最初からDockerエンジンでTLSを有効化して接続性に問題があった場合、その原因が途中の経路にあるのか、サーバやクライアントアプリケーションの設定にあるのか切り分ける必要があります。先に接続性をテストしておくことで、問題が発生した際に、アプリケーション設定の問題であると絞り込むことができ、解決時間を短縮できるでしょう。
既に稼働中のサーバアプリケーションに対する接続性の問題を調査する場合でも、そのアプリケーションを停止して、PsPingのサーバモードに置き換えてテストすることで、純粋に接続性の問題だけを調査することができます。
筆者紹介
山市 良(やまいち りょう)
岩手県花巻市在住。Microsoft MVP:Cloud and Datacenter Management(2019-2020)。SIer、IT出版社、中堅企業のシステム管理者を経て、フリーのテクニカルライターに。Microsoft製品、テクノロジーを中心に、IT雑誌、Webサイトへの記事の寄稿、ドキュメント作成、事例取材などを手掛ける。個人ブログは『山市良のえぬなんとかわーるど』。近著は『ITプロフェッショナル向けWindowsトラブル解決 コマンド&テクニック集』(日経BP社)。
関連記事
Copyright © ITmedia, Inc. All Rights Reserved.