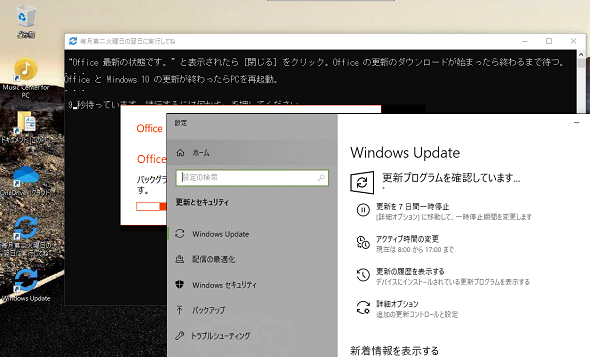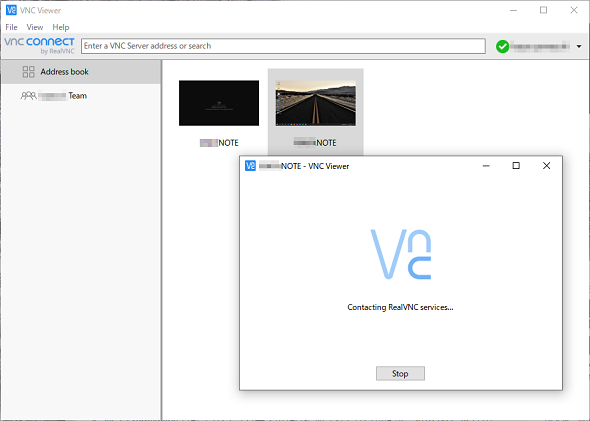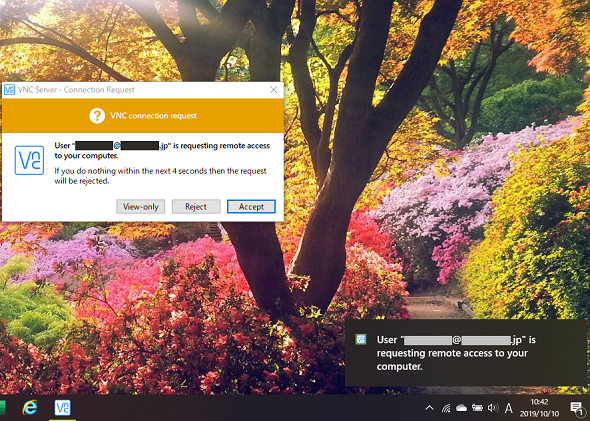1人暮らしを始める大学生のために、遠隔地から親ができるPCサポート:山市良のうぃんどうず日記(167)
筆者の3人いる子どものうち、一番上はもう大学2年生。遠方で1人暮らしをしています。大学入学時に必要ということでWindows 10のノートPCを買い与えました。PCは高校時代から使っていますが、Windowsに詳しいというわけではありません。今回は、PCの安定運用のために筆者が用意した、日常的な更新の簡素化とリモートメンテナンス環境について紹介します。Windowsを使い慣れていて、来春、大学生を遠方に送り出す予定がある親御さんには、参考になるかもしれません。
この記事は会員限定です。会員登録(無料)すると全てご覧いただけます。
毎月の更新はバッチスクリプトで確実に!
PCに詳しくない人にとって「Windows 10」で厄介なのは、Windowsやアプリを最新の状態に更新し、セキュアな状態を維持することです。
「Windows Update」では毎月複数回、ときには毎週のように更新プログラムが提供されますが、更新回数を最小限にしたければ、「毎月第2火曜日」(日本では翌水曜日)に自動配布されるものだけをインストールすればよいようになっています(定例外の緊急パッチは別です)。Windowsだけでなく、「Microsoft Office」アプリケーションについても、通常、同じ日にセキュリティ更新が提供されます。
わが子のノートPCは、Windows 10 Homeエディション(大学入学当時はバージョン1803)がプリインストールされていたもので、Windows Updateの自動更新が有効です。しかしながら、毎日電源を入れるわけではないようです。
そこで、以下のようなバッチファイル(MonthlyUpdate.cmd)を作成し、デスクトップ上にショートカット「毎月第二火曜日の翌日に実行してね」を貼り付けて、文字通り“毎月第2火曜日の翌日”に実行してもらうように指示しました(画面1)。
@echo off echo. "C:\Program Files\Common Files\Microsoft Shared\ClickToRun\OfficeC2RClient.exe" /update user displaylevel=True echo “Office 最新の状態です。”と表示されたら[閉じる]をクリック。Office の更新のダウンロードが始まったら終わるまで待つ。 start ms-settings:windowsupdate-action echo . . . echo Office と Windows 10 の更新が終わったらPCを再起動。 echo . . . TIMEOUT /T 30
このバッチファイルは、最初にMicrosoft Office(バージョン2016)の更新を開始し、それが終わるのを待たずにWindows Updateの「更新プログラムのチェック」をクリックするのと同等のコマンドライン「start ms-settings:windowsupdate-action」を実行しています。Microsoft Officeの更新は、バージョン2016以降であればサブスクリプション製品とMicrosoft Office 2016/2019のスイート製品や単体製品で共通のはずです。
デスクトップ上には、もう1つのショートカット「Windows Update」を貼り付けてあります。こちらは、自動更新のチェックをすぐに開始するコマンドライン「start ms-settings:windowsupdate」を含むバッチファイル「WindowsUpdateNow.cmd」のショートカットです。こちらは、筆者のメールや電話による指示で実行してもらう手はずにしています。
@echo off echo. start ms-settings:windowsupdate echo . . . echo Windows 10の更新が始まらなければ何もしないで閉じる。Windows 10 の更新が終わったらPCを再起動。 echo . . . TIMEOUT /T 30
緊急時のリモート対応はどうする?
最近のWindows 10では、以前のようにリリース直後の機能更新プログラムがユーザーの指示なく自動配布されることがなくなったので、うれしい限りです。リリース後しばらくは、「今すぐダウンロードしてインストールする」をクリックしない限り、機能更新プログラムがインストールされることはなくなりました。
そのため、機能更新プログラムによるWindows 10の新バージョンへのアップグレードや、その他のインストール済みアプリの更新、PCのファームウェアやドライバの更新などは、年に数回、帰省した際に自宅で作業してきました。
しかしながら、部屋のWi-Fiがつながらなくなった(LANケーブルで代替できることは指示済み)、マルウェア対策製品をアップグレードする必要がある(「Windows Defender」以外の他社製品を利用しています)など、緊急時の対応が必要なことがこれまで数回ありました。実は、緊急時の対応をリモートで行えるように、ノートPCには最初から“あるもの”を仕込んであります。
リモート対応といえば、Windows 10には「クイックアシスタント」(以前は「リモートアシスタンス」と呼ばれていたもの)や「リモートデスクトップ接続」があります。
クイックアシスタントを利用したことはありませんが、Windows 7のリモートアシスタンスは使い勝手が悪いという印象がありました(Windows 10のクイックアシスタントのことは知りません)。
リモートデスクトップ接続は、相手がHomeエディションであるため利用できませんが、たとえ利用できたとしても、リモートデスクトップ接続を受け付けるためにRDPポート3389/TCPの許可設定やフォワーディング設定をルーターなどで行う必要があるなど、セキュリティ上の懸念があるため筆者は利用しようとは思いません。
筆者がノートPCに仕込んでおいたのは、RealVNCの「VNC Connect Server」です。筆者の自宅のPCには、接続するための「VNC Connect Viewer」をインストールしてあります。RealVNCは、古くからあるVNC(Virtual Network Computing)の派生製品であり、非商用であれば無料版が利用できます。
- RealVNC
- Activate a Home subscription(非商用利用のみ)
VNCというと、VNCポート5900/TCPを開く必要があるし、無料版は利用できる認証方法のセキュリティレベルが低いから問題があるのでは、と思うかもしれません。他のVNC派生製品は確かにそうかもしれません。
しかし、VNC Connectバージョン6以降には「Cloud connectivity」という機能があり(無料版はこの接続方法のみ、従来の直接接続は有料のEnterpriseでサポート)、クラウドを介した接続先の発見と接続をサポートしています。
接続される側でポートを開放するなど、セキュリティを弱める設定は一切必要ありません。クラウドサービスにアカウントを登録し、そのアカウントにひも付いた接続先がインターネットに接続されていれば、発見、認証なしで接続することができます(画面2)。ただし、接続される側では、接続を受け付けるか、拒否するかを選択する必要があるため、その際は電話で指示しています(画面3)。
わが子の同級生の多くは、大学生協お薦めのノートPCを入学時に購入したそうですが、いろいろとトラブルが多いようです。わが子のノートPCは、今のところ問題なく安定稼働しています。
リモート対応が必要だったのは、Wi-Fi接続が突然不能になったときの1回だけ。部屋の掃除の際にWi-Fiルーターの動作モード切り替えスイッチを触ってしまい、「ルーターモード」から「ブリッジモード」になっていたことが原因でした。ノートPC本体では問題は発生していません。1人暮らしのためのインターネット接続環境はどうしているのかということについては、また別の機会に。
筆者紹介
山市 良(やまいち りょう)
岩手県花巻市在住。Microsoft MVP:Cloud and Datacenter Management(2019-2020)。SIer、IT出版社、中堅企業のシステム管理者を経て、フリーのテクニカルライターに。Microsoft製品、テクノロジーを中心に、IT雑誌、Webサイトへの記事の寄稿、ドキュメント作成、事例取材などを手掛ける。個人ブログは『山市良のえぬなんとかわーるど』。近著は『ITプロフェッショナル向けWindowsトラブル解決 コマンド&テクニック集』(日経BP社)。
関連記事
Copyright © ITmedia, Inc. All Rights Reserved.