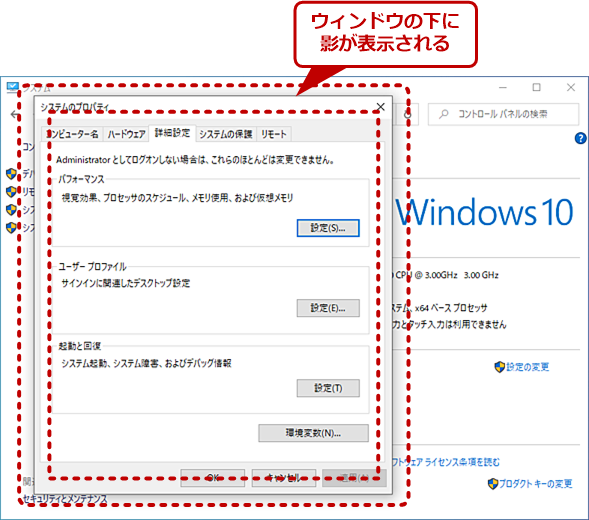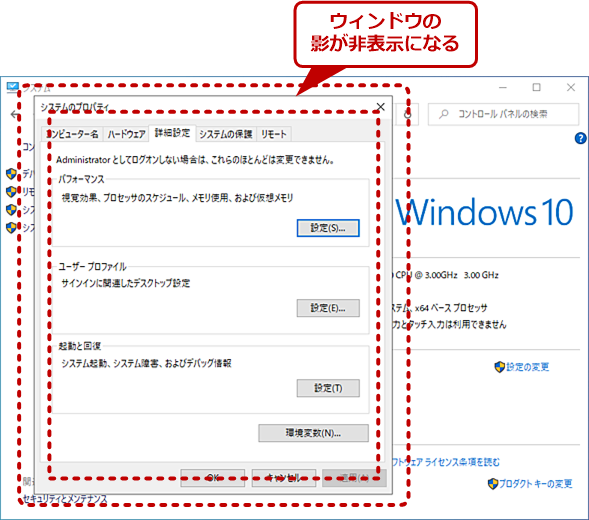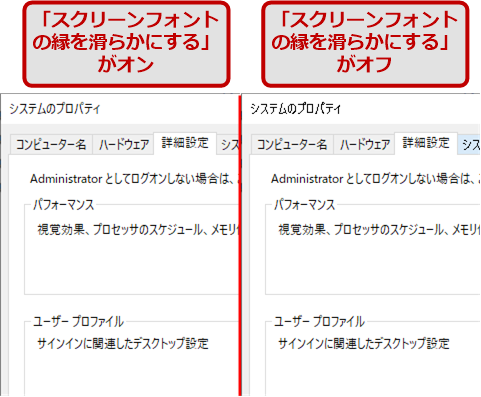パフォーマンスオプションを設定してWindows 10を高速化する:Tech TIPS
Windows 10では、アニメーションや陰影などさまざまな視覚効果がデフォルトで有効になっている。これらの視覚効果は、見た目だけであり、機能には影響しない。不要であれば、オフにすることで、性能が向上できる可能性がある。
この記事は会員限定です。会員登録(無料)すると全てご覧いただけます。
対象:Windows 10
本Tech TIPSは2022年11月15日時点で記事が有効であることを確認しています。
Windows 2000以後のWindows OSでは、画面表示にさまざまなアニメーション効果が取り入れられており、それらの効果がデフォルトで有効になっている。見た目が派手になり、視覚的な効果により使いやすくなっている面もある。
Windows XPのころからのWindowsユーザーの中には、PCを購入したら、まずパフォーマンスオプションの設定を変更し、無駄なアニメーションなどを止めるのが最初の作業だったと、懐かしく思うのではないだろうか。
最近では、プロセッサやグラフィックスチップの性能が大幅に向上したことから、こうしたアニメーション効果によって体感性能が落ちてしまい使いにくくなる、といったことはなくなってきている。パフォーマンスオプションの存在自体を忘れてしまっていたり、存在自体知らなかったりするかもしれない。
それでも、古いPCやエントリークラスのPC、仮想マシン上では、アニメーションなどの視覚効果などをオフにすることで体感性能を向上させられる可能性がある。視覚効果をオフにしても、見た目だけで機能には影響がないので、それで性能向上が得られるのであれば試してみる価値があるだろう。その方法を紹介する。
[パフォーマンスオプション]ダイアログの開き方
アニメーション効果などの視覚効果に関する設定は、[パフォーマンスオプション]ダイアログを開いて行う。
デスクトップに[PC]アイコンを表示している場合は、アイコンの右クリックメニューで[プロパティ]を選択して、[システム]画面を開く。[Windows]+[Pause]キーを押しても、[システム]画面を開くことが可能だ([システム]画面の開き方については、Tech TIPS「Windows 10でコントロールパネルの[システム]や[システムのプロパティ]を素早く開く方法」参照のこと)。
[システム]画面が開いたら、左ペインの[システムの詳細設定]をクリックする。[システムのプロパティ]ダイアログが[詳細設定]タブを開いた状態で表示されるので、[パフォーマンス]の[設定]ボタンをクリックする。これで[パフォーマンスオプション]ダイアログの[視覚効果]タブが開く。
![[コントロールパネル]の[システム]画面を表示する](https://image.itmedia.co.jp/ait/articles/1911/28/wi-win10perfopt002.png) [コントロールパネル]の[システム]画面を表示する
[コントロールパネル]の[システム]画面を表示するデスクトップに[PC]アイコンを表示している場合は、アイコンの右クリックメニューで[プロパティ]を選択して、[システム]画面を開く。もちろん、[コントロールパネル]の[システム]アイコンをクリックしてもよい。[システム]画面が開いたら、左ペインの[システムの詳細設定]をクリックする。
また、[Windows]+[R]キーを押して、[ファイル名を指定して実行]ダイアログを表示し、「名前」入力ボックスに「SystemPropertiesPerformance.exe」と入力して[Enter]キーを押せば、直接[パフォーマンスオプション]ダイアログを開くことも可能だ。
[パフォーマンスオプション]ダイアログで不要な項目のチェックを外す
[パフォーマンスオプション]ダイアログの[視覚効果]タブでは、デフォルトで「コンピューターに応じて最適なものを自動的に選択する」が選択されている。手元のPCで確認したところ、「タスクバーの縮小版のプレビューを保存する」と「マウスポインタの下に影を表示する」の2つの項目のみチェックが外れた状態であった(下表の「自動的に選択」の状態)。
| 項目 | 自動的に選択 | デザイン優先 | パフォーマンス優先 |
|---|---|---|---|
| Windows内のアニメーションコントロールと要素 | ○ | ○ | − |
| アイコンのかわりに縮小版を表示する | ○ | ○ | − |
| ウィンドウの下に影を表示する | ○ | ○ | − |
| ウィンドウを最大化や最小化するときにアニメーションで表示する | ○ | ○ | − |
| コンボボックスをスライドして開く | ○ | ○ | − |
| スクリーンフォントの縁を滑らかにする | ○ | ○ | − |
| タスクバーでアニメーションを表示する | ○ | ○ | − |
| タスクバーの縮小版のプレビューを保存する | − | ○ | − |
| デスクトップのアイコン名に影を付ける | ○ | ○ | − |
| ドラッグ中にウィンドウの内容を表示する | ○ | ○ | − |
| ヒントをフェードまたはスライドで表示する | ○ | ○ | − |
| プレビューを有効にする | ○ | ○ | − |
| マウスポインタの下に影を表示する | − | ○ | − |
| メニューをフェードまたはスライドして表示する | ○ | ○ | − |
| メニュー項目をクリック後にフェードアウトする | ○ | ○ | − |
| リストボックスを滑らかにスクロールする | ○ | ○ | − |
| 半透明の[選択]ツールを表示する | ○ | ○ | − |
| [視覚効果]タブの設定項目と各設定時のオン/オフ状態 | |||
「デザイン優先」では全ての項目がチェックされ、「パフォーマンス優先」では全ての項目がチェックを外された状態となる。
性能向上を目指すのであれば、「パフォーマンス優先」を選択してから、視覚的に必要な項目(例えば、「スクリーンフォントの縁を滑らかにする」)のみチェックを入れるとよいだろう(設定を変更すると「カスタム」が選択される)。もちろん、視覚効果を犠牲にしてもさらなる性能向上を目指すのであれば、「パフォーマンス優先」を選択すればよい。
ここでは、分かりやすいものとして、「ウィンドウの下に影を表示する」と「スクリーンフォントの縁を滑らかにする」の2つの効果について差を見てみよう。
「ウィンドウの下に影を表示する」はデフォルトではオンで、重なったウィンドウの上の影が下のウィンドウに表示されている。これをオフにすると、この影が消える。Windows 10のデフォルトのテーマは、ウィンドウの境界線が細いため、この影を非表示にすると、ウィンドウの境界が分かりにくくなる場合がある。
「スクリーンフォントの縁を滑らかにする」は、ウィンドウのタイトルバーやメニューなどに使われているフォントを滑らか(スムーズ)にする機能だ。これをオフにすると、フォントがガクガクした感じになり、かなり見た目に影響を与える。この機能はオンのままにしておいた方がいいかもしれない。
Copyright© Digital Advantage Corp. All Rights Reserved.

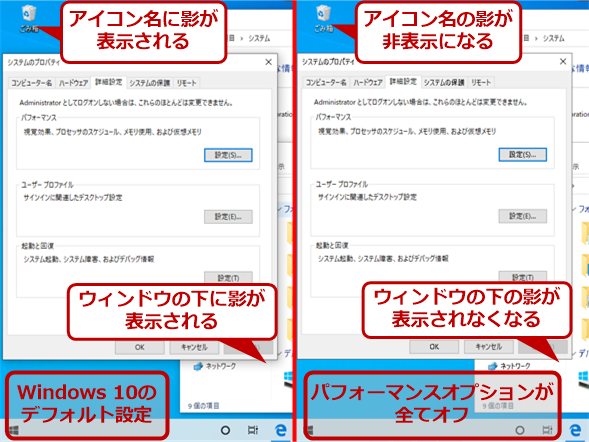
![[システムのプロパティ]ダイアログが[詳細設定]タブを開く](https://image.itmedia.co.jp/ait/articles/1911/28/wi-win10perfopt003.png)
![[パフォーマンスオプション]ダイアログの[視覚効果]タブを開く](https://image.itmedia.co.jp/ait/articles/1911/28/wi-win10perfopt004.png)