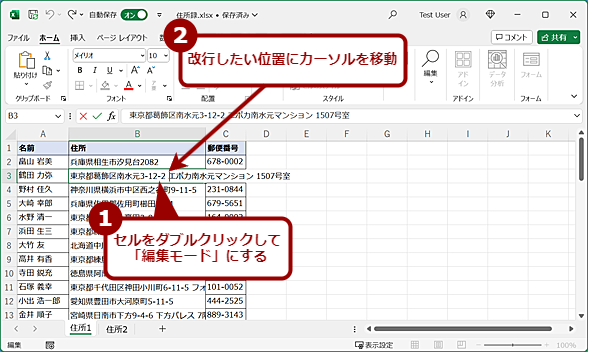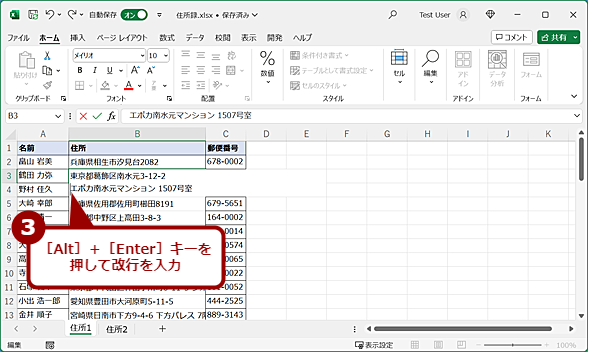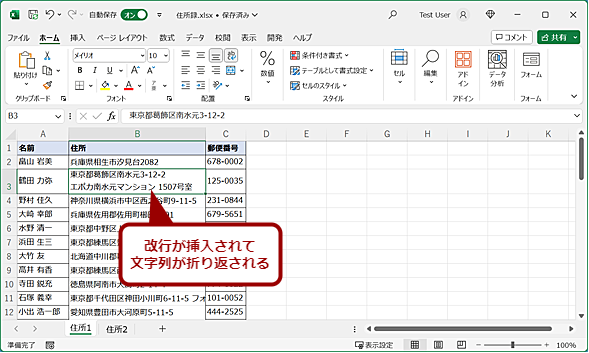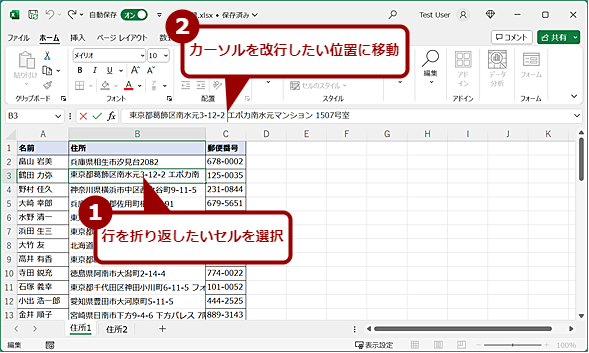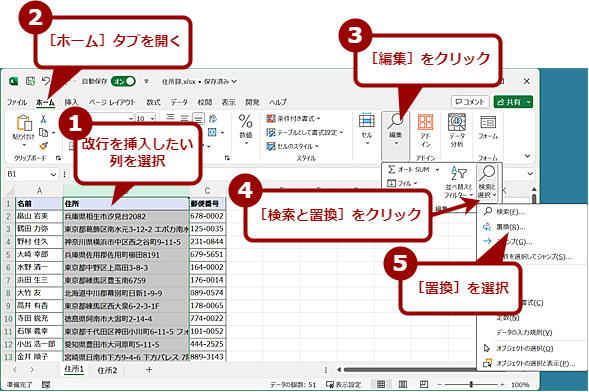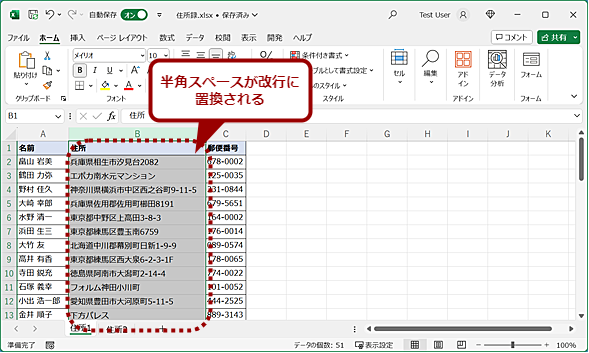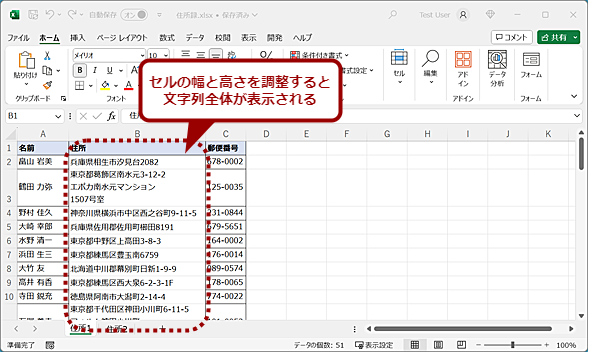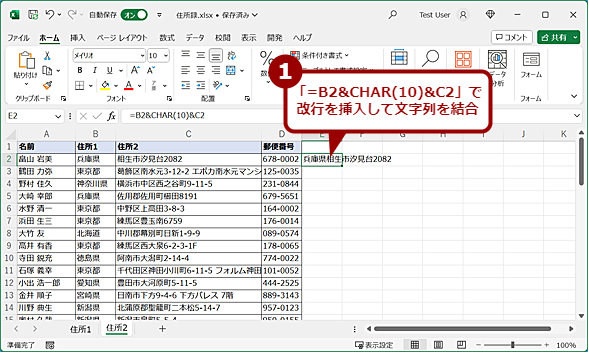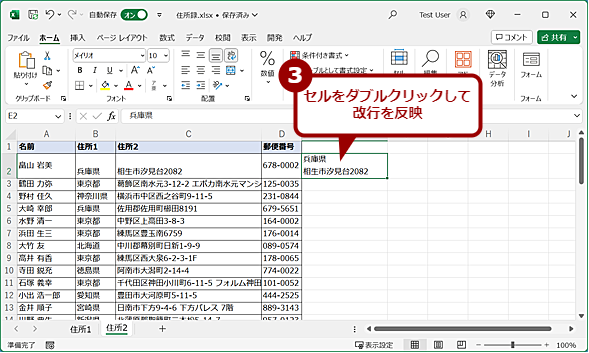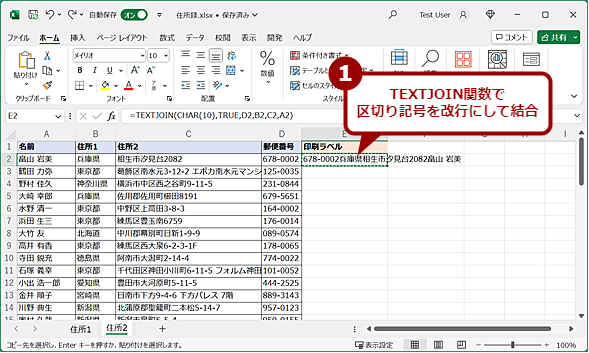【Excel】セル内で文字列を改行する方法:Tech TIPS
Excelの表で、注釈や長い項目名を読みやすくするために、セル内で文字列を折り返したり、改行を入れたりしたいことはないだろうか。そういった場合にセル内で表示を折り返したり、セル内の文字に改行を入れたりする方法を紹介する。
対象:Excel 2016/2019/2021/365
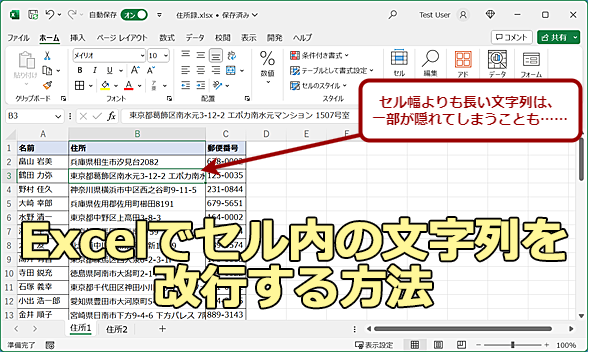 セル内の文字列を折り返して表示したい場合は?
セル内の文字列を折り返して表示したい場合は?セルの幅よりも長い文字列は、場合によって隣のセルの表示に隠れてしまいセルを選択しないと読めないことがある。このような場合、セル内で文字列を折り返したり、改行を入れたりしてセル内で全て表示したいことがあるだろう。本Tech TIPSでは、セル内で文字を改行する方法などを紹介する。画面のデータは、「テストデータ・ジェネレータ」で作成したダミーデータ。
「Microsoft Excel(エクセル)」で表を作成する際に、注釈や長い項目名を読みやすくしたりするために、セル内で文字列を折り返したり、改行を入れたりしたいことがあるのではないだろうか。また、表だけでなく、報告書などをExcelで書いているようなところでは、セルの中で文章を改行しないと、読みにくくなってしまうことがある。
しかし、セル内の文章の編集中に改行しようとして、Wordのように[Enter]キーを押すとセル内の文章が確定して、次のセルに移動してしまう。
そこで、セルの中で行を折り返して表示したり、改行したりする方法を紹介する。
セルの中で行を折り返す
セルの中で行を折り返すには、折り返したいセルを選択し、[ホーム]タブの[配置]グループにある[折り返して全体を表示する]アイコンをクリックする。
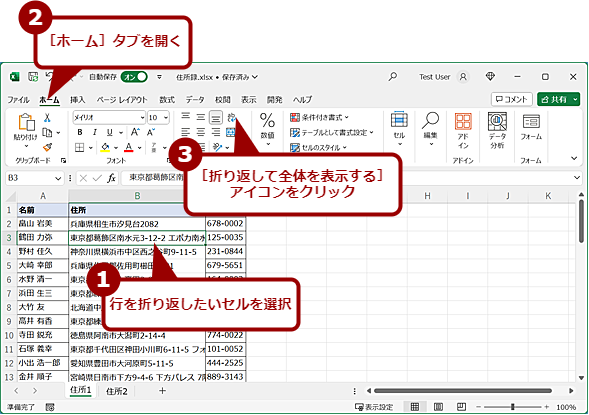 セルの中で行を折り返す(リボンを利用)
セルの中で行を折り返す(リボンを利用)セルを選択して、[ホーム]タブの[配置]グループにある[折り返して全体を表示する]をクリックして選択状態にすると、選択したセルの文字列がセル幅で折り返されて、全体が表示される。
また、文字列全体を表示したいセルを選択して、右クリックメニューの[セルの書式設定]を選択するか、[Ctrl]+[1]キーを押して、[セルの書式設定]ダイアログを開き、[配置]タブの「文字の制御」欄にある「折り返して全体を表示する」にチェックを入れて、[OK]ボタンを押してもよい。
![セルの中で行を折り返す([セルの書式設定]を利用)(1)](https://image.itmedia.co.jp/ait/articles/1912/02/wi-excelnewline03.png) セルの中で行を折り返す([セルの書式設定]を利用)(1)
セルの中で行を折り返す([セルの書式設定]を利用)(1)文字列全体を表示したいセルを選択して、[Ctrl]+[1]キーを押して、[セルの書式設定]ダイアログを開く。[セルの書式設定]ダイアログの[配置]タブを開き、「折り返して全体を表示する」にチェックを入れる。
折り返しを解除する
折り返されたセルを解除して1行にするには、解除したいセルを選択して、[ホーム]タブの[配置]グループにある[折り返して全体を表示する]をクリックして非選択状態にすればよい。
または、[セルの書式設定]ダイアログの[配置]タブを開き、「文字の制御」欄の「折り返して全体を表示する」のチェックを外して、[OK]ボタンを押してもよい。
セル内の文字列を任意の位置で改行する
[折り返して全体を表示する]では、セルの幅で折り返してしまうため、セルの幅によっては意図しないところで改行され、読みにくくなってしまうことがある。
任意の位置で改行するには、まず改行を入れたい文字列の入ったセルをダブルクリックして「編集モード」にする。次に改行を入れたい位置にカーソルを移動し、[Alt]+[Enter]キーを押せば、その位置で改行される。
数式バーで入力している文字列に改行を入れるには、やはり改行したい位置で[Alt]+[Enter]キーを押せばよい。
数式バーの高さが1行分の場合、改行を入れると、2行目が見えなくなってしまう。このような場合、数式バーの下側の縁をマウスでつまみ、下向きにドラッグして表示行数を増やせばよい。
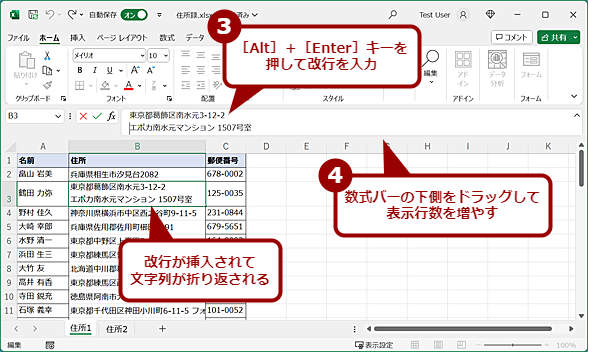 数式バーで文字列を改行する(2)
数式バーで文字列を改行する(2)[Alt]+[Enter]キーを押すと改行が挿入される。ただ、数式バーはデフォルトでは1行しか表示されないので、全体を表示するには数式バーの下側をドラッグして行数を増やす必要がある。
また行の高さが自動で変わらず、1行しか表示されないような場合は、[ホーム]タブの[セル]グループにある[書式]−[行の高さの自動調整]を実行するとよい。自動的にセル内の文字列に合わせて行の高さが調整される。
改行を削除する
改行を削除するには、文字列の改行位置にカーソルを置き、[Delete]キーで改行を削除すればよい。
さらに「折り返して全体を表示する」を「オフ」にする。改行を挿入した時点で自動的に「折り返して全体を表示する」が「オン」になることがあるからだ。それには改行を削除後、[セルの書式設定]ダイアログの[配置]タブを開き、「文字の制御」欄の「折り返して全体を表示する」のチェックを外して「オフ」にすればよい。
置換で改行を挿入する
年賀状や招待状などを送付するのに、住所録などで特定の文字の後ろで改行を入れて、印刷ラベルを作成したいということもあるだろう。こうした場合、いちいちセルを選択して、[Alt]+[Enter]キーで改行を挿入するのは効率が悪い。
置換機能を使うことで、簡単に特定の文字列の後ろなどに改行を挿入できる。
改行を挿入したい列や行を選択してから[ホーム]タブの[編集]グループにある[検索と選択]−[置換]を選択し、[検索と置換]ダイアログを表示する。「検索する文字列」入力ボックスに改行へ変換したい元の文字列を指定し、「置換後の文字列」入力ボックスにその文字と[Ctrl]+[J]キーを押して、[すべて置換]ボタンを押すと、選択した行または列の文字列に改行が挿入される。
例えば、住所録の番地と建物名の間にある半角スペースを改行に変更するには、住所が入力されている列を選択して、「検索する文字列」入力ボックスに半角スペースを入力し、「置換後の文字列」入力ボックスに[Ctrl]+[J]キーを押せばよい。[Ctrl]+[J]キーは、改行コードとなる特殊文字で、入力ボックスには記号などが表示されない。そのため、何度も[Ctrl]+[J]キーを押してしまうと、複数の改行に置換されてしまうので注意が必要だ。
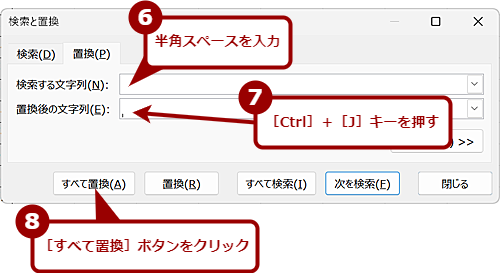 置換で改行を挿入する(2)
置換で改行を挿入する(2)[検索と置換]ダイアログが開くので、「検索する文字列」に改行と置き換えたい文字列(ここでは半角スペース)を入力し、「置換後の文字列」に[Ctrl]+[J]キーを押す。[すべて置換]ボタンをクリックする。
置換で改行を削除する
改行を止めて元に戻すには、逆に「検索する文字列」入力ボックスに[Ctrl]+[J]キーを押し、「置換後の文字列」入力ボックスに半角スペースを入力すればよい。「置換後の文字列」入力ボックスに何も入力しなければ、単純に改行が削除される。これで改行が削除され、指定した文字で文字列が連結される。
改行を入れて2つのセル内の文字列を結合する
住所録などで2つの列に分かれた住所を改行を入れつつ結合したいような場合、2つのセルの間にCHAR関数を使って改行を挿入すればよい。CHAR関数は、文字コード(Windows OSではANSIコード)を引数に指定し、その文字コードが示す文字を返すというものだ。ANSIコードの「10」は改行を示すため、CHAR(10)とすることで、改行が入力できる。
例えば、「C2」セルと「D2」セル内の文字列を結合したい場合、以下のように入力すればよい。
=C2&CHAR(10)&D2
ただし、この状態ではセルに改行された状態で表示されないので、前述の「折り返して全体を表示する」を「オン」にするか、セルをコピーして右クリックメニューの「貼り付けのオプション」で[値]を選択して貼り付ける必要がある。貼り付け後もセル内の改行が反映されない場合は、セルをダブルクリックして一度編集モードにするとよい。
複数のセルを結合する場合は、同様に「&CHAR(10)」を間に挿入していけばよい。
3つ以上のセルを結合する場合はTEXTJOIN関数を使う
Excel 2019以降やExcel 365であれば、3つ以上のセルを結合する場合は、TEXTJOIN関数を使うという方法もある(Excel 2016では利用できない)。
TEXTJOIN関数は、複数の文字列の間に指定した区切り記号を挿入しながら結合するという関数だ。例えば、「C2」「D2」「E2」の各セルを改行を入れながら結合する場合は、以下のように入力すればよい。
= TEXTJOIN(CHAR(10),TRUE,C2,D2,E2)
これで「C2」「D2」「E2」内の文字列が改行を挟んで結合される。2つ目の引数は、空の文字列があった場合に、その文字列の位置に区切り記号を挿入しない(TRUE)か挿入する(FALSE)かを指定する。
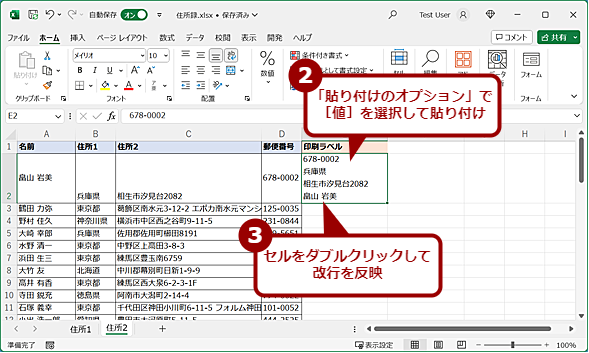 TEXTJOIN関数を使ってセル内の文字列を結合する際に改行を挿入する(2)
TEXTJOIN関数を使ってセル内の文字列を結合する際に改行を挿入する(2)このままではセル内に改行が反映されないので、「折り返して全体を表示する」を「オン」にするか、「貼り付けオプション」で[値]を選択して貼り付ける。表示に改行が反映されない場合は、セルをダブルクリックするとよい。
更新履歴
【2024/02/22】CHAR関数を利用する方法などを追記しました。
【2022/08/19】対象となるExcelのバージョンなどを更新しました。
【2019/12/02】初版公開。
Copyright© Digital Advantage Corp. All Rights Reserved.

![セルの中で行を折り返す([セルの書式設定]を利用)(2)](https://image.itmedia.co.jp/ait/articles/1912/02/wi-excelnewline04.png)