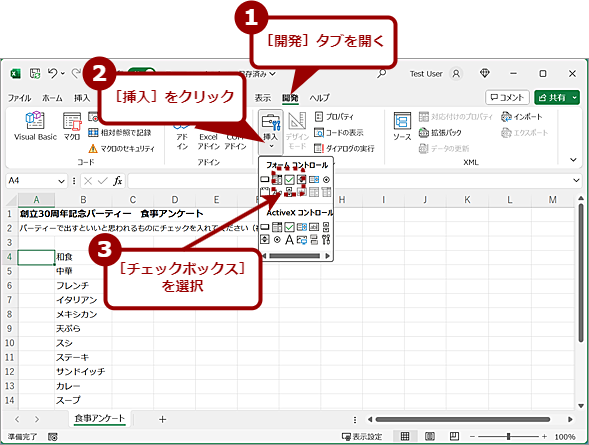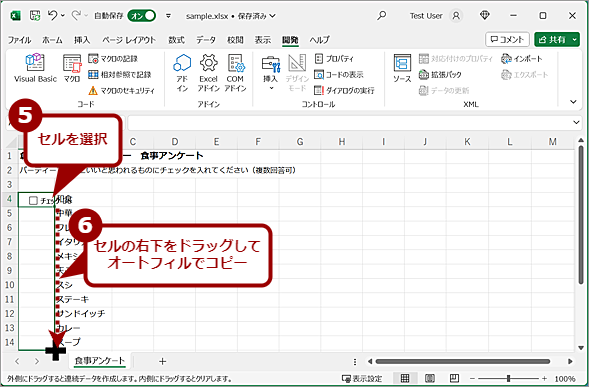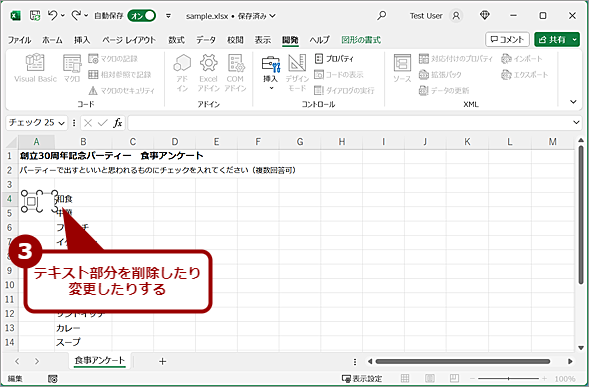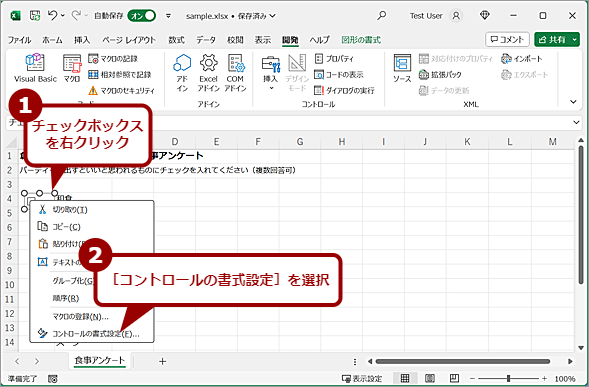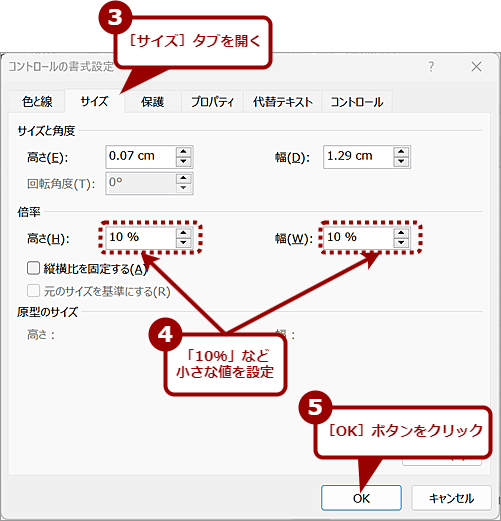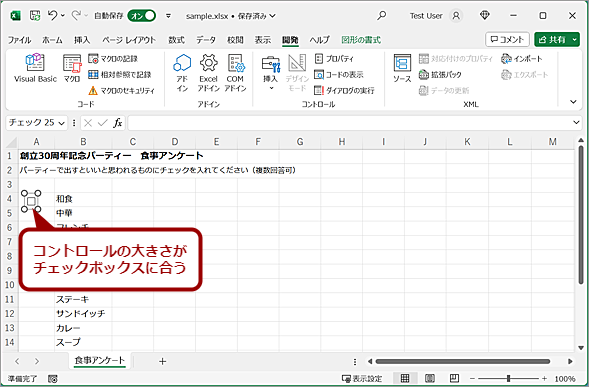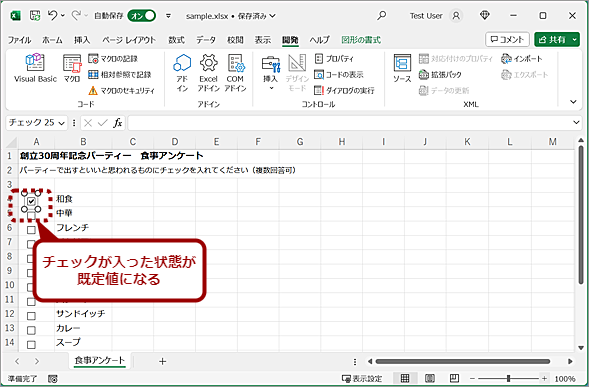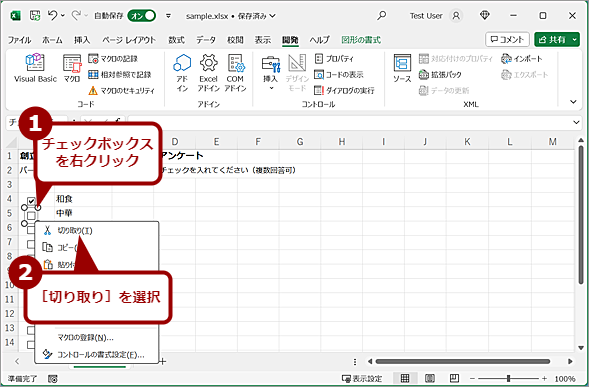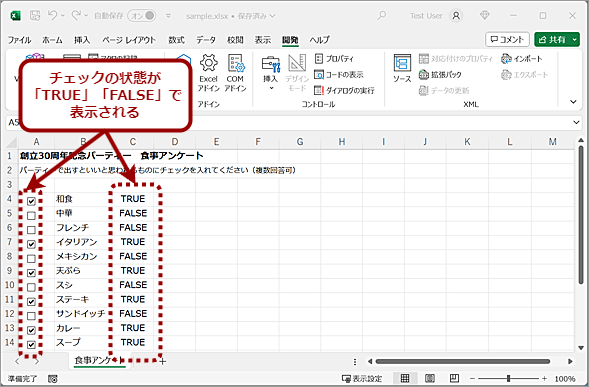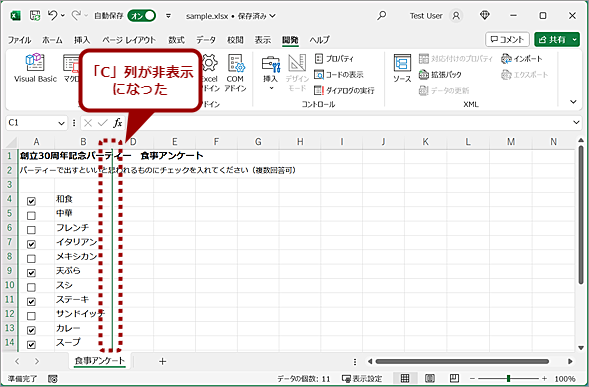【Excel】チェックボックスを作成する――簡単に挿入できる新機能も紹介:Tech TIPS(2/2 ページ)
【事前準備】リボンに[開発]タブを追加する
Excel 365以外の場合、残念ながら前述のチェックボックスの挿入機能が実装されていない。
この場合、[開発]タブのフォームコントロールを利用することになる。フォームコントロールには、チェックボックスの他、コンボボックスやスピンボタン、スクロールバーなどもある。
これらフォームコントロールを入力するには、[開発]タブで行うため、リボンに[開発]を表示させておく必要がある(デフォルトでは表示されていない)。
それには、Excelの[ファイル]タブを開き、左ペインにメニューで[オプション]を選択する。[Excelのオプション]ダイアログが開くので、左ペインのメニューにある[リボンのユーザー設定]を選び、右ペインの右側にある「リボンのユーザー設定」で[メインタブ]を選び、その下のボックスの「開発」にチェックを入れる。これで、Excelのリボンに[開発]タブが追加される。
![リボンに[開発]タブを追加する(1)](https://image.itmedia.co.jp/ait/articles/1912/09/wi-excelchkbtn17.png) リボンに[開発]タブを追加する(1)
リボンに[開発]タブを追加する(1)チェックボックスを挿入できるようにするためには、Excelのリボンに[開発]タブを追加する必要がある。それにはまず[ファイル]タブを開き、[オプション]を選択して[Excelのオプション]ダイアログを開く。
![リボンに[開発]タブを追加する(2)](https://image.itmedia.co.jp/ait/articles/1912/09/wi-excelchkbtn18.png) リボンに[開発]タブを追加する(2)
リボンに[開発]タブを追加する(2)[Excelのオプション]ダイアログが開いたら、左ペインで[リボンのユーザー設定]を選択し、右ペインの「リボンのユーザー設定」で[メインタブ]を選んでから、その下の一覧にある[開発]にチェックを入れる。
セルにチェックボックスを挿入する
Excelのセルにチェックボックスを挿入するには、追加した[開発]タブの[挿入]をクリックし、フォームコントロールの[チェックボックス]を選択する(ActiveXコントロールの[チェックボックス]を選択しないこと)。ちなみにフォームコントロールには、チェックボックスの他にも、オプションボタンやリストボックス、スクロールバーなどがあるので間違って選択しないようにする。
チェックボックスを選択すると、マウスカーソルが「+」になるので、挿入したいセルをクリックすればよい。クリックした場所にチェックボックスが追加される。位置を動かしたい場合は、チェックボックスを選択状態にしてドラッグすればいい。
なお、一度に追加できるのは、1つのチェックボックスだけである。複数のチェックボックスをシート上に配置したい場合は、挿入したチェックボックスを選択してコピーしてから、必要な分、ペーストを繰り返せばよい。
また、セルを選択して、セルの右下をドラッグしてコピーするオートフィル機能でも、チェックボックスのコピーが可能だ。
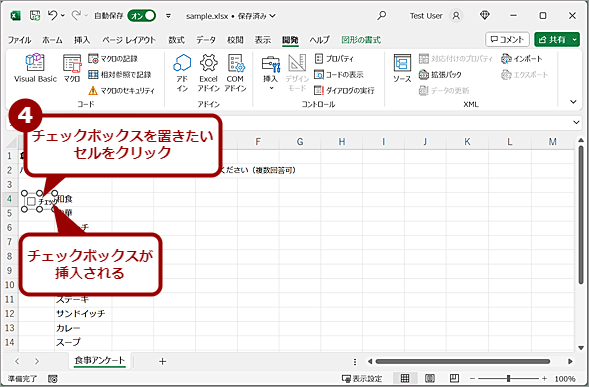 セルにチェックボックスを挿入する(2)
セルにチェックボックスを挿入する(2)マウスポインターが「+」になるので、チェックボックスを配置したいセルをクリックして、チェックボックスを挿入する。チェックボックスを置いた後でも、位置はドラッグで動かすことができる。
チェックボックスの文字やコントロールの大きさなどを編集する
チェックボックスを挿入すると、右側に「チェック1」などの文字列が表示される。これを削除したり、編集したりするには、チェックボックスを右クリックし、表示されたメニューの[テキストの編集]を選択してから、文字列を削除したり、修正したりすればよい。
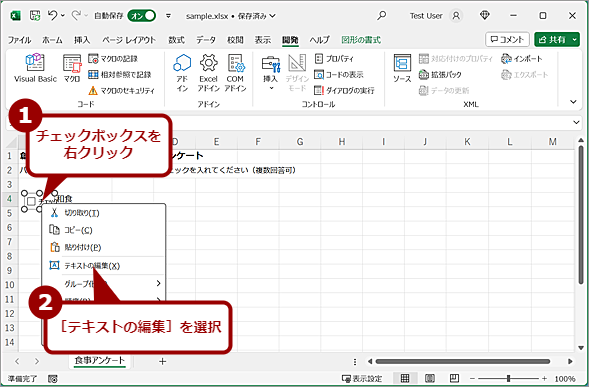 チェックボックスの文字列を編集する(1)
チェックボックスの文字列を編集する(1)デフォルトでチェックボックスの右側には「チェック1」などの文字列が表示される。これを編集するには、チェックボックスの右クリックメニューで[テキストの編集]を選択する。
文字列を削除しても、コントロールの大きさは変わらない。これをチェックボックスのサイズに合わせて縮小するには、チェックボックスを右クリックしてアクティブ(コントロールの枠線が表示された状態)にしてから、コントロールの枠線をドラッグしてサイズを小さくすればよい。
また、チェックボックスの右クリックメニューで[コントロールの書式設定]を選択、[コントロールの書式設定]ダイアログの[サイズ]タブを開き、「倍率」欄の「高さ」と「幅」を「10%」といったように小さな値に設定すると、自動的に最小サイズに設定され、チェックボックスのサイズに合わせられる。
チェックボックスのデフォルトを「オン」状態にする
チェックボックスのデフォルトは、チェックされていない状態となっている。これをチェックされた状態(オン)にしておき、チェックボックスをクリックするとチェックされていない状態(オフ)にすることも可能だ。
それには、変更したいチェックボックスを右クリックし、メニューから[コントロールの書式設定]を選択し、[コントロールの書式設定]ダイアログが開いたら、[コントロール]タブの「値」欄で「オン」を選択する。これで、デフォルトがチェックの入った状態となる。
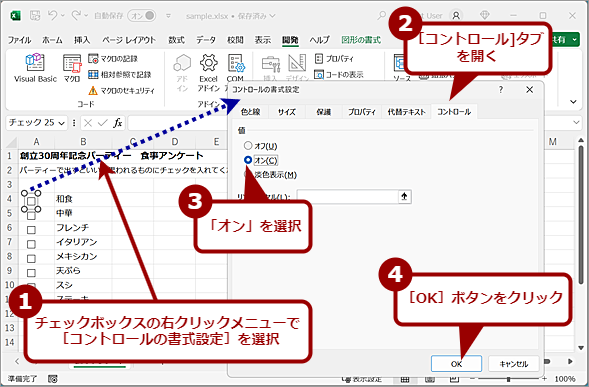 チェックボックスのデフォルトを「オン」状態にする(1)
チェックボックスのデフォルトを「オン」状態にする(1)チェックボックスの右クリックメニューで[コントロールの書式設定]を選択、[コントロールの書式設定]ダイアログを開く。ダイアログの[コントロール]タブを開き、「値」欄で「オン」を選択する。
事前にチェックを入れた状態で保存しても同様の状態になるようだが、確実にデフォルトをチェックが入った状態にするには上記の方法で設定するのが無難だ。
チェックボックスを削除する
挿入したチェックボックスを削除するには、チェックボックスを右クリックで選択し、メニューで[切り取り]を選択するか、[Delete]キーを押せばよい。[Shift]キーや[Ctrl]キーを使って複数選択した状態で削除することもできる。
チェックボックスの状態を取り出す
せっかくExcelでチェックボックスを使ってアンケートを作成したら、集計も自動で行えるようにしよう。それには、チェックボックスの「オン」「オフ」を「TRUE」「FALSE」で表示し、集計できるようにすればよい。
チェックボックスの右クリックメニューで[コントロールの書式設定]を選択、[コントロールの書式設定]ダイアログを開く。[コントロールの書式設定]ダイアログの[コントロール]タブを開き、「リンクするセル」欄に結果(「TRUE」「FALSE」)を表示したいセルを選択して設定する。これを全てのチェックボックスに対して実行する。
「リンクするセル」欄にセルを選択後に、チェックボックスをオートフィルでコピーしても、結果を表示したいセルは最初のチェックボックスに指定したセルのままなので注意してほしい(対応するセルが自動的に設定されることはない)。
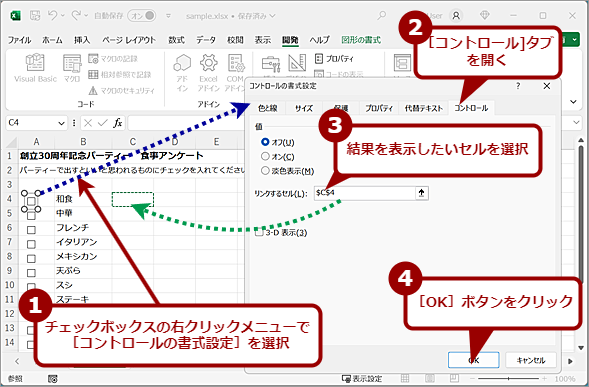 チェックボックスの状態を取り出す(1)
チェックボックスの状態を取り出す(1)チェックボックスの右クリックメニューで[コントロールの書式設定]を選択、[コントロールの書式設定]ダイアログを開く。ダイアログの[コントロール]タブを開き、「リンクするセル」欄をクリック、その後、チェックボックスの状態を表示したいセルを選択する。
これでリンクしたセルにチェックボックスの「オン」が「TRUE」、「オフ」が「FALSE」でそれぞれ表示されるようになるので、このセルを集計すればよい。
集計は、COUNTIF関数を使って、以下のように集計したいセルに入力すればよい。
=COUNTIF(<セル範囲>,TRUE/FALSE)
ただし、COUNTIF関数は串刺し集計(3D集計)ができないので、複数人のアンケート結果を1つのブックにして集計したいような場合には工夫が必要になる。TRUE/FALSEが表示される隣のセルに以下のような数式を入力しておき、この列の値を串刺し集計で合計するなどすればよい。
=COUNTIF(<TRUE/FALSEを表示したセル>,TRUE)
「TRUE」「FALSE」などが表示されてしまうのが嫌ならば、その列を選択し、列番号(シートの「A」「B」と書かれた部分)を右クリックし、[非表示]を選択して、その列を非表示にしておけばよい。
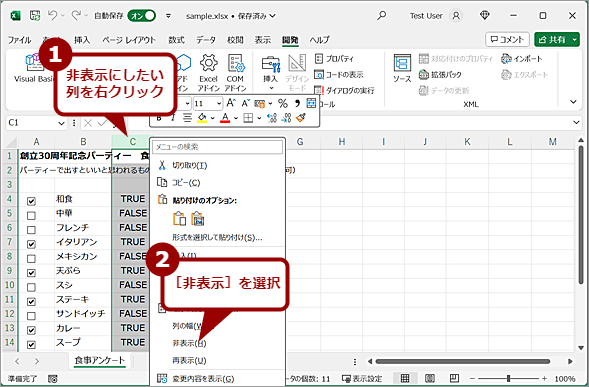 見せたくない「TRUE」「FALSE」の列を非表示にする(1)
見せたくない「TRUE」「FALSE」の列を非表示にする(1)「TRUE」「FALSE」の表示列はアンケートとして配布する際は表示したくない。そのような場合は、列を選択し、右クリックメニューで[非表示]を選択すればよい。
更新履歴
【2024/08/09】Excel 365で追加されたチェックボックスの挿入機能を使う方法を追記しました。
【2023/12/18】最新の状況に合わせて記事を更新しました。
【2022/08/29】最新の状況に合わせて記事を更新しました。また、チェックボックスの状態を取り出す方法などを追記しました。
【2019/12/09】初版公開。
Copyright© Digital Advantage Corp. All Rights Reserved.

![リボンに[開発]タブを追加する(3)](https://image.itmedia.co.jp/ait/articles/1912/09/wi-excelchkbtn19.png)