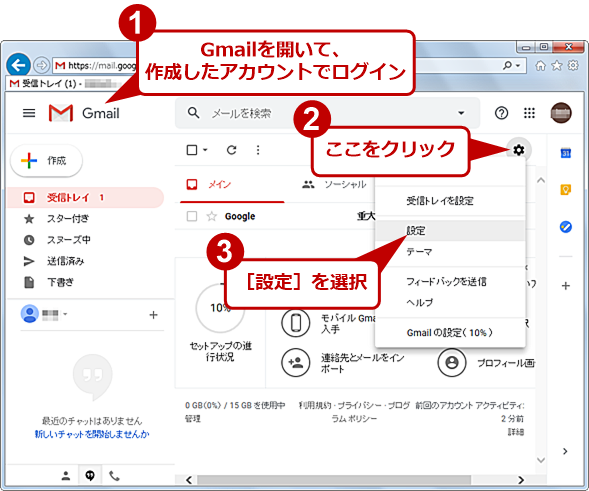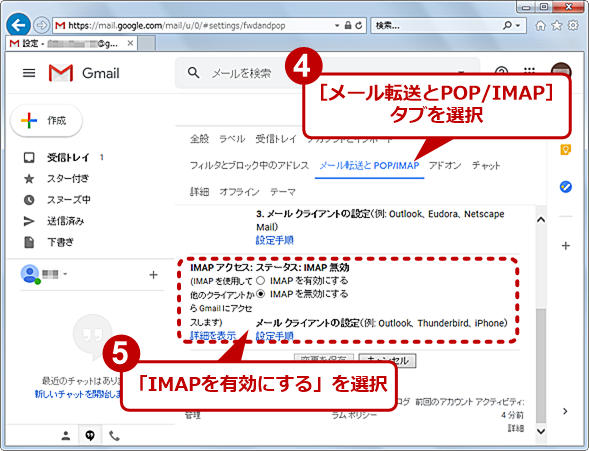失敗しないWindows Liveメール → Gmail移行:Windows 10への移行(2/3 ページ)
» 2020年04月13日 05時00分 公開
[小林章彦,デジタルアドバンテージ]
2. Gmailの設定を変更してIMAPを有効にする
Gmailのメールアドレスが作成できたら、WebブラウザでGmailを開き、Gmail側の設定を行っておく。それにはGmailの[歯車(設定)]アイコンをクリックし、メニューの[設定]を選択する。Gmailの[設定]画面が表示されるので[メール転送とPOP/IMAP]タブを開く。
「IMAPアクセス」の「ステータス」で「IMAPを有効にする」を選択して、[変更を保存]ボタンをクリックする。これで、IMAPを使って、Liveメール上の受信済みメールをGmailにアップロードすることが可能になる。
▼
3. Liveメールで、GmailのアカウントにIMAPで接続する
Liveメールの過去メールをIMAPでGmailにアップロードする。この作業は、LiveメールがインストールされているWindows 7上で行う必要がある。
Copyright© Digital Advantage Corp. All Rights Reserved.
SpecialPR
アイティメディアからのお知らせ
スポンサーからのお知らせPR
SpecialPR
システム開発ノウハウ 【発注ナビ】PR
あなたにおすすめの記事PR