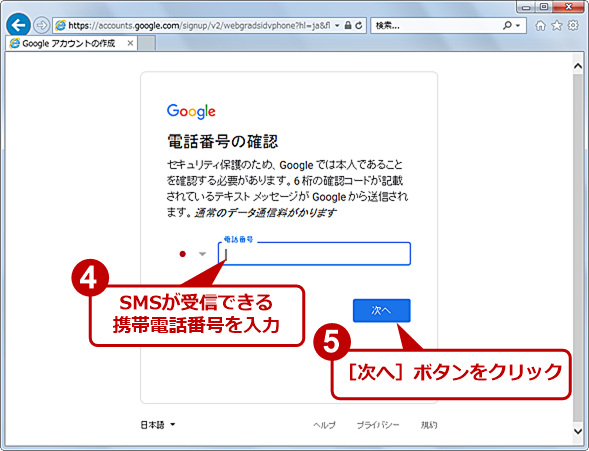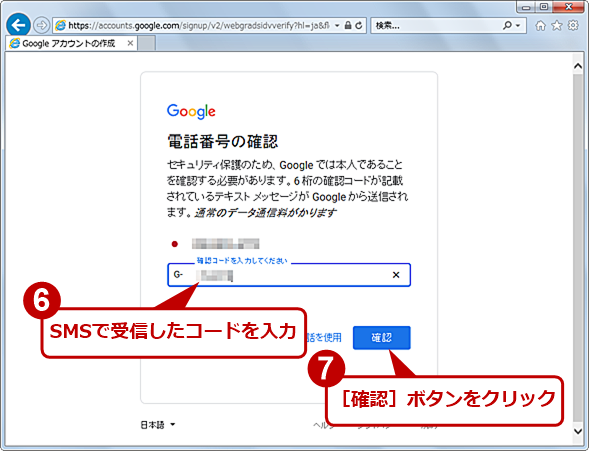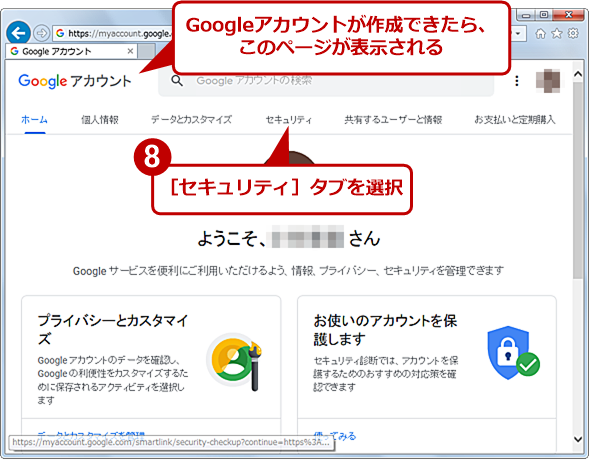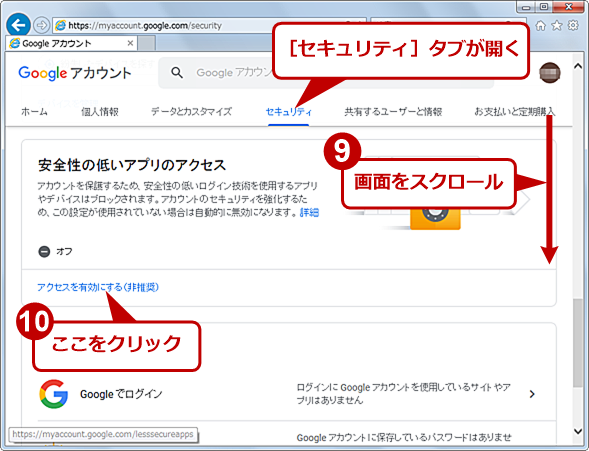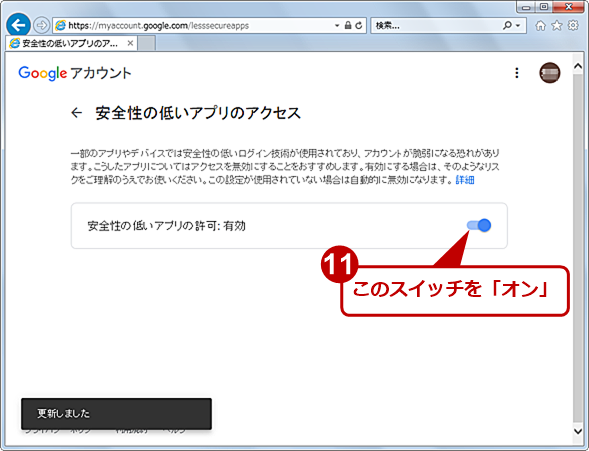失敗しないWindows Liveメール → Gmail移行:Windows 10への移行(1/3 ページ)
Windows 7などの環境からWindows 10に移行する際、ローカルに保存されている送受信メールのデータをどうやって移行すればよいのか? ここでは、Windows LiveメールからGmailに移行する手段を例に、受信メールやアドレス帳を移行する手順を紹介しよう。
この記事は会員限定です。会員登録(無料)すると全てご覧いただけます。
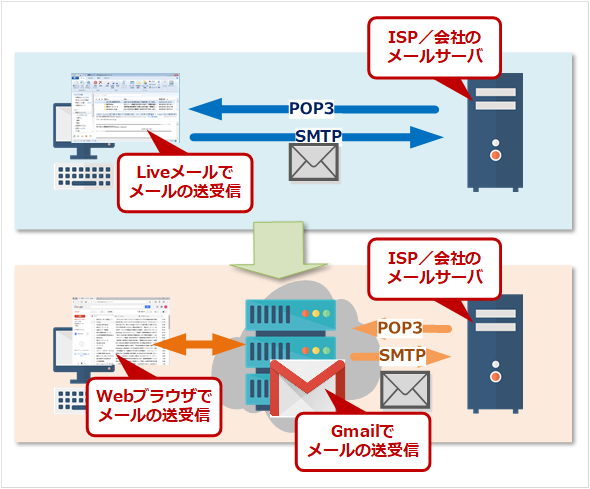 Windows 7上で実行しているWindows LiveメールからGmailへの移行
Windows 7上で実行しているWindows LiveメールからGmailへの移行既にWindows Liveメールはサポートが終了しており、Windows 10にインストールすることができない。こうした古いメール環境をWindows 10にどうやって移行するのがよいのだろうか。Gmailをメールクライアントとする方法がある。
Windows 7からWindows 10への移行や、Windows 10でも古いPCから新しいPCの移行に際して、問題となるのがデータやアプリケーション環境の移行だろう。特にメール環境を移行するのは意外と手間がかかるものだ。
もちろん、「Gmail」や「Outlook.com」といったオンラインサービスを利用している場合は、移行の必要はなく、新しい環境でそれらのアカウントを設定するだけでいい。
既にメールの送受信にIMAPを利用して、メールサーバ側で受信メールなどを管理している場合は、新しいPC上でメールクライアントソフトウェア(以下、メールソフト)の設定を変更するだけで済む。
しかし、いまだにPOP3を使って、ローカルで受信メールなどを管理しているような場合は、ローカルに保存されている過去の受信メール(以下、過去メール)を新しい環境にコピーしなければ、過去メールを見るために古い環境を立ち上げなければならず不便だ。
特に問題なのは、Windows 7の標準メールソフトであった「Windows Liveメール(以下、Liveメール)」など、既にサポートが終了してしまっているメールソフトを利用している場合だ。既にMicrosoftからの提供も終了しており、Windows 10でもサポートされていないため、Windows 10上でLiveメールを利用することができない。
そのため、Windows 7でLiveメールを使い続けていた場合、Windows 10にする際にメールソフトも新たなものに移行する必要がある。
そこで、Windows 10上でサポートされていないメールソフトから移行する手順をまとめる。なお、Windows 10に付属する「メール」アプリは、残念ながら他のメールソフトからのデータのインポートなどに対応しておらず、ほぼ移行が不可能となっている(エクスポートにも対応していないので、将来のさらなる環境移行などを考えると「メール」アプリへの移行はおすすめしない)。
ここでは、Windows 7上のLiveメールから、Gmailに移行する手順を紹介する。GmailからWindows 10上のメールソフトに移行すれば、Gmailを介して、Windows 7のLiveメールからWindows 10の他のメールソフトへの移行も可能だからだ。データの移行手順自体は、別のメールソフトを利用している場合でも使えるので参考にしてほしい。またOutlook.comへ移行する場合でも、基本的な段取りはGmailと共通なので参考になるだろう。
メール環境の移行手順
大ざっぱな手順は、以下の通りだ。
- Gmailのアカウントを作成する
- Gmailの設定を変更してIMAPを有効にする
- Liveメールで、GmailのアカウントにIMAPで接続する
- Liveメール上の過去メールをGmailに転送する
- Gmailの設定を変更して、これまで送受信していたメールサーバにGmailから接続するように設定する
- Liveメールでアドレス帳をエクスポートして、Gmailで読み込ませる
Windows 10上で他のメールソフトを使ってPOPでメールサーバと接続したい場合は、「5.」の設定は行わず、LiveメールからGmailに過去メールを転送した方法と逆に、Gmailからメールソフトに過去メールを転送すればよい。後は、Windows 10上のメールソフトでメールサーバに接続する設定を行う。アドレス帳は、LiveメールでエクスポートしたCSVファイルを、メールソフトでインポートすればよいはずだ。本稿ではこのあたりの手順は省略させていただく。
1. Gmailのアカウントを作成する
メールソフトとするGmailのアカウント(Googleアカウント)を作成しよう。
すでにGmailのアカウントがある場合はそれを流用すると、スマートフォンなどのGmailアプリから現在のGoogleアカウントの設定でメールの送受信が行える。ただ、1つの受信トレイで複数のメールアドレスを管理することになり、送信や返信の際に使われるメールアドレス設定が面倒になる。既存のメール環境を移行するのであれば、専用のGmailアカウントとして新規作成した方がよい。ここでは新たにGmailアカウントを作成する前提で話を進めていく。
なお、ここで作成するGmailアカウント(Gmailのメールアドレス)は、あくまでGmail上のメールボックスを利用するためのものであり、ISPや会社のメールアドレスで今まで通り送受信を行う(作成したGmailのメールアドレスで送受信することも可能だが)。
Gmailアカウントは、Webブラウザで「Googleアカウントの作成」ページを開き、姓名やユーザー名(作成するGmailのメールアドレス)、パスワードなどを入力して作成する。Gmailのメールアドレスは、短いものや、単純なものは既に使われていて作成できない。多少長いアカウント名に数字などを追加すると作りやすい。
また、アカウントが作成できたら、アカウント情報の「セキュリティ」ページの「安全性の低いアプリのアクセス」欄までスクロールして、「アクセスを有効にする」のリンクをクリックして、次のページで「安全性の低いアプリの許可」のスイッチを「オン」にして「有効」にしておく。これを有効にしておかないと、後述する過去メールをGmailに転送する際に、LiveメールからGmailへの接続がブロックされてしまう(詳細は、Tech TIPS「メーラーからGmailへの接続時に認証(パスワード)のエラーが生じる場合の対処方法」参照のこと)。
Googleアカウントの作成後に2段階認証を有効にすると、「安全性の低いアプリのアクセス」欄は表示されなくなる。その場合は、「アプリパスワード」を発行してメーラーに指定する必要がある。詳細はTech TIPS「メーラーからGmailへの接続時に認証(パスワード)のエラーが生じる場合の対処方法」の「原因その2――2段階認証が有効になっている」を参照していただきたい。
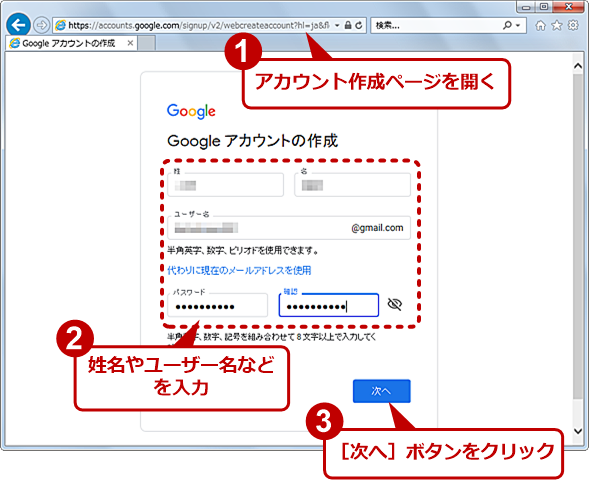 Gmailのアカウントを作成する(1)
Gmailのアカウントを作成する(1)「Googleアカウントの作成」ページを開き、姓名やユーザー名(アカウント名)などを入力する。アカウント名は既に利用されているものは選べないので、なるべく長いものを入力した方がよい(数字などを追加するとよい)。
なお、インターネットサービスプロバイダー(ISP)などから提供された既存のメールアドレスをGoogleアカウントに指定することもできるが、その場合、Gmailは利用できないので、必ず新規でアカウントを作成すること。
Copyright© Digital Advantage Corp. All Rights Reserved.