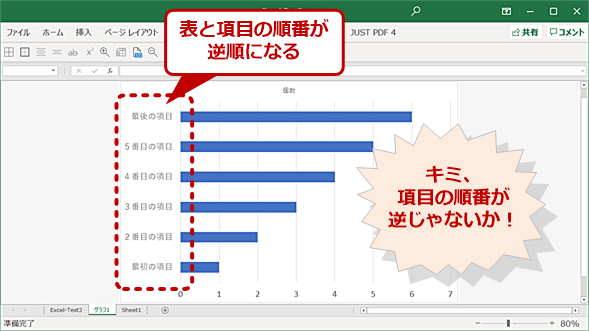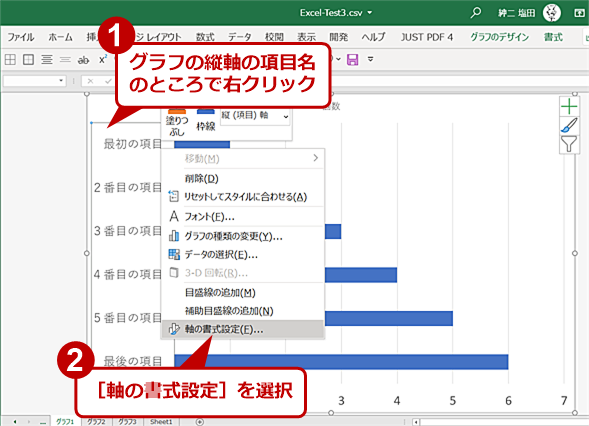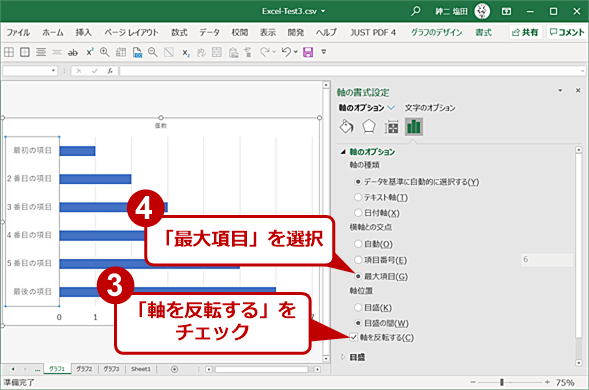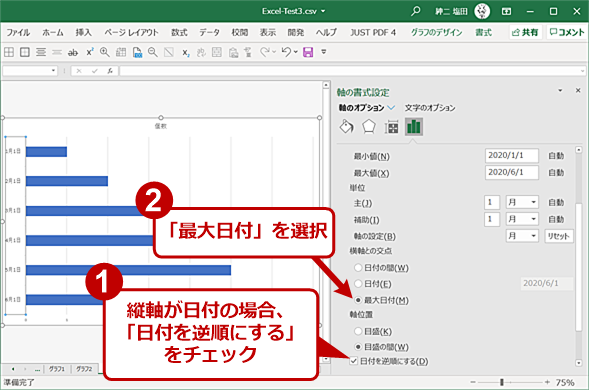【Excelトラブル対策】なぜか表とグラフの項目順が逆に:Tech TIPS
Excelで表をグラフにすると、グラフの種類によっては表とグラフの項目順が逆になってしまう。場合によっては、グラフが分かりにくくなるので、表の項目順にグラフの項目順も合わせたい。グラフの項目順を変更する方法を紹介する。
対象:Office 2013/2016/2019/365
「Microsoft Excel(エクセル)」で表をグラフにすると、項目が逆順になってしまいことに困っていないだろうか。Excelのグラフでは、通常左下が原点となり、ここを起点にしてグラフを表示する。このため、縦軸は、下が先頭になり、上が末尾となる。横棒グラフを描画させると、元データとなる表の先頭にある項目が一番下になり、表の末尾の項目が一番上に来てしまう。これを「逆順」と感じる人も少なくない。
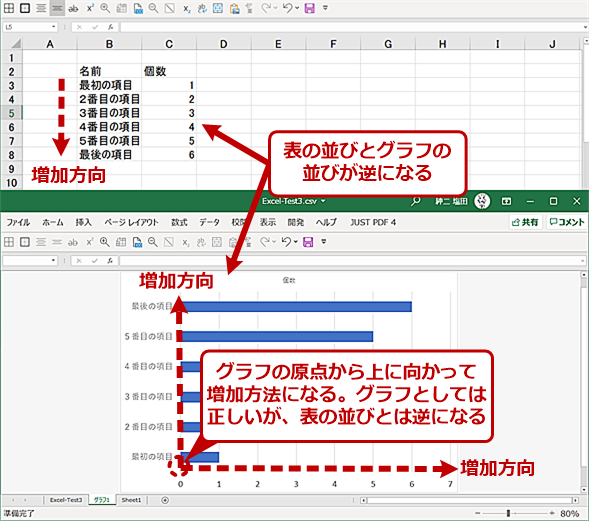 グラフの原点は左下なので逆順に見えることがある
グラフの原点は左下なので逆順に見えることがあるグラフは標準では左下が原点となり、縦軸は、下から上に先頭から末尾にかけての項目が並ぶのがそもそものグラフの定義となる。しかし、表は、上に先頭項目、下に末尾が来るので、逆順になっているように見える。
なお、縦棒グラフのように項目が横軸になる場合には、左から右へ並ぶため、逆と感じることはない。ほとんどの場合、縦軸に項目が並ぶ場合(例えば、横棒グラフ)に順番が元の表と逆になるため、これを逆と感じる人がいる。あるいはグラフの縦軸が日付になっている場合も、下に前の日付、上に後の日付が来るため逆順と感じることがある。問題は、縦軸に項目や日付が来る場合に起きる。
こうした逆順と感じるグラフを違和感のないように設定する方法を紹介しよう。
表には手を付けずにグラフだけを設定変更
グラフ縦軸の順番を逆にしたいとき、元の表を「並べ替え」機能で逆順にしてしまう方法もある。ただ、表とグラフを並べて示すような場合、表とグラフの並びが逆になってしまうので、この方法では都合が悪いこともある。
また、表データによっては、並べ替えが難しい場合や順番に意味があって並べ替えをしたくない場合がある。
元の表には手を加えずに、横棒グラフの順番を元の表と同じにするには、以下の手順を行う。
縦軸の項目名部分を右クリックして「軸の書式設定」を選択する。Excelのウィンドウ右側にプロパティが表示されるので、「軸を反転する」のチェックを「オン」にし、「横軸との交点」で「最大項目」を選択する。
これで、縦軸の順番を表と同じにすることができる。「軸を反転する」にした場合、原点が左上に来てしまうため、これを「横軸との交点」を「最大項目」とすることで元に戻している。この2つをセットで変更することで、見かけを一般的なグラフ(違和感のないグラフ)とすることが可能だ。
縦軸が日付の場合
縦軸が日付の場合、設定の表記が上記と異なるので注意が必要だ。Excelでは日付データを特別扱いしているからだ。この場合には、Excelウィンドウ右側のプロパティで「日付を逆順にする」のチェックを「オン」にし、「横軸との交点」では、「最大日付」を選択する。
Copyright© Digital Advantage Corp. All Rights Reserved.