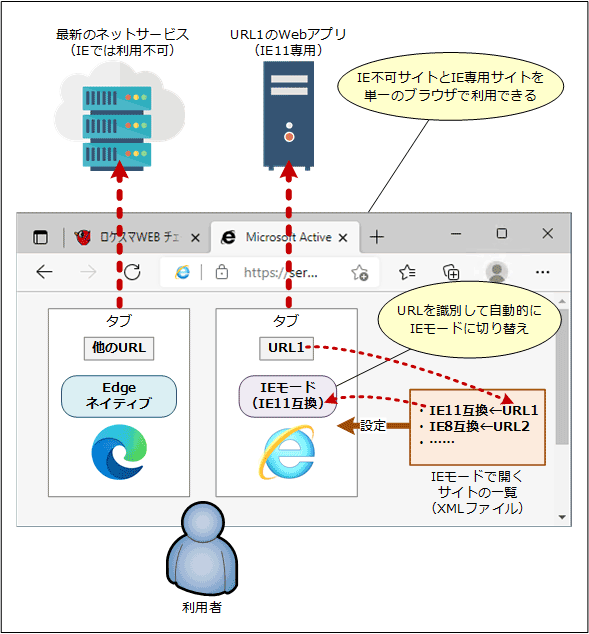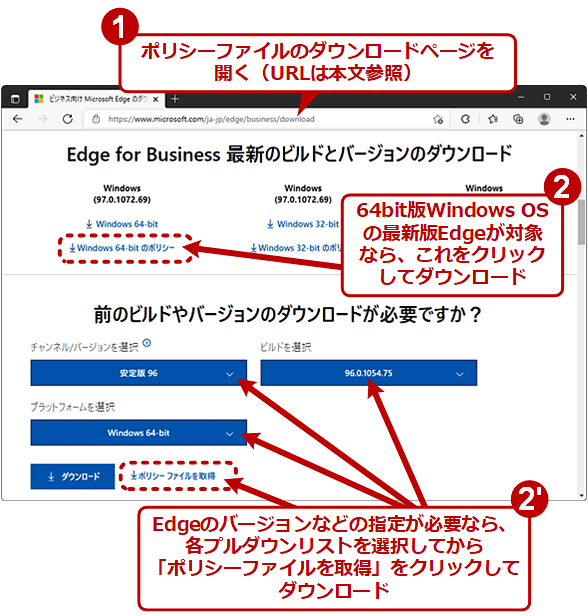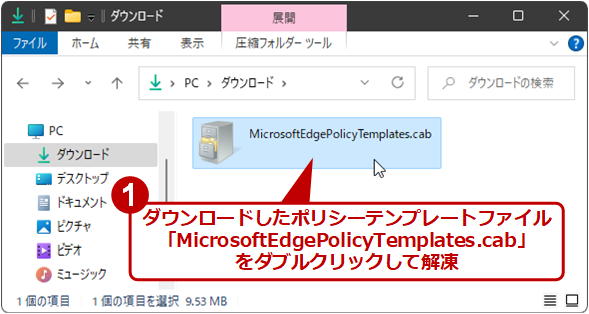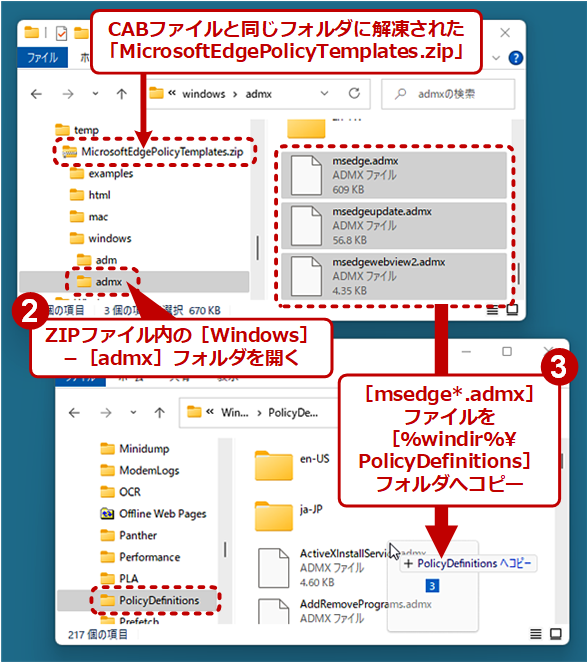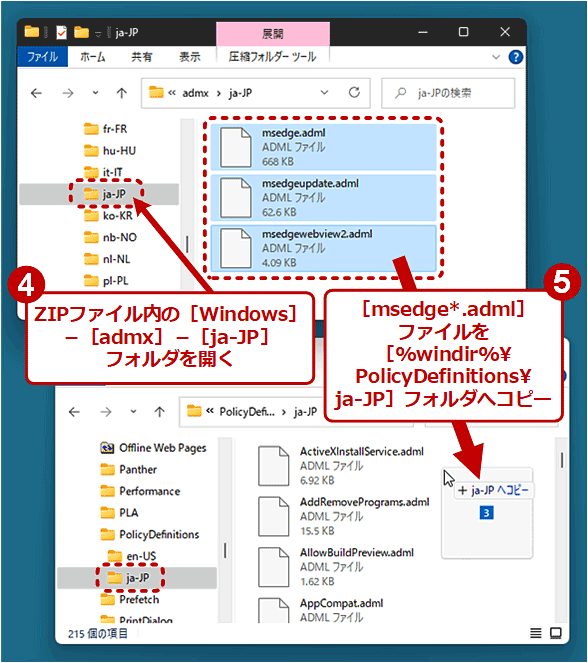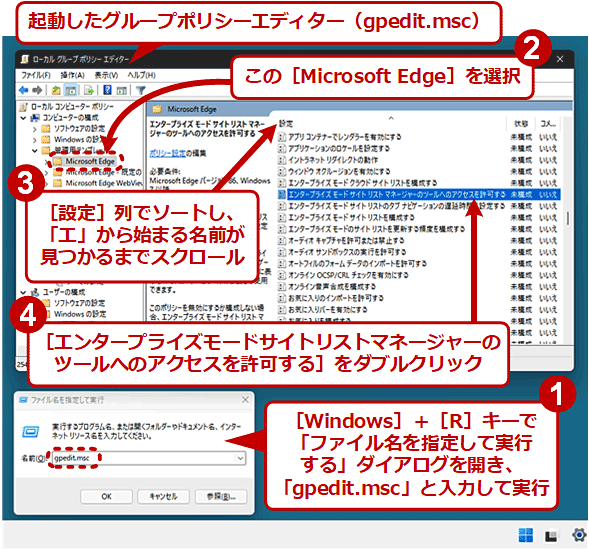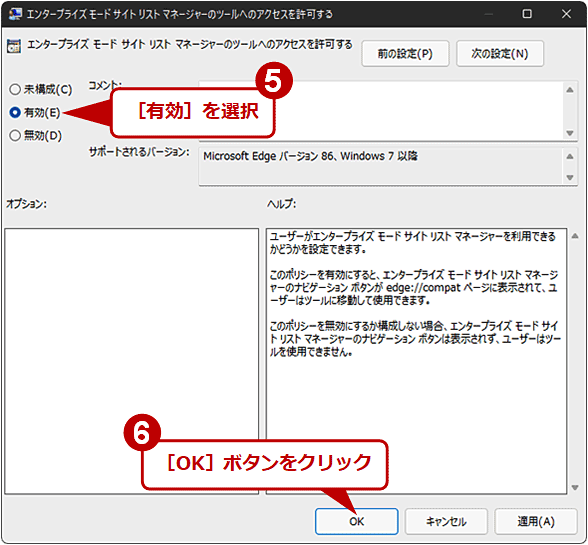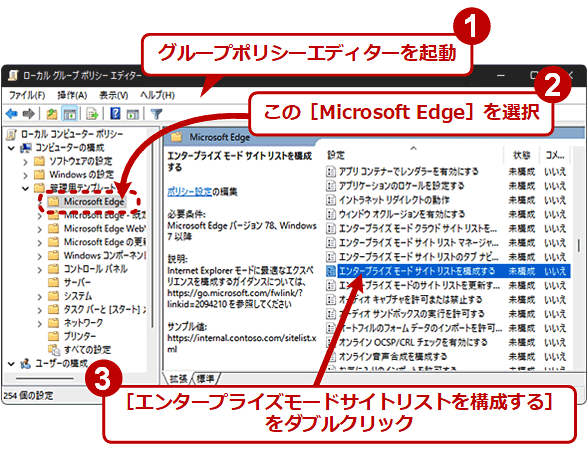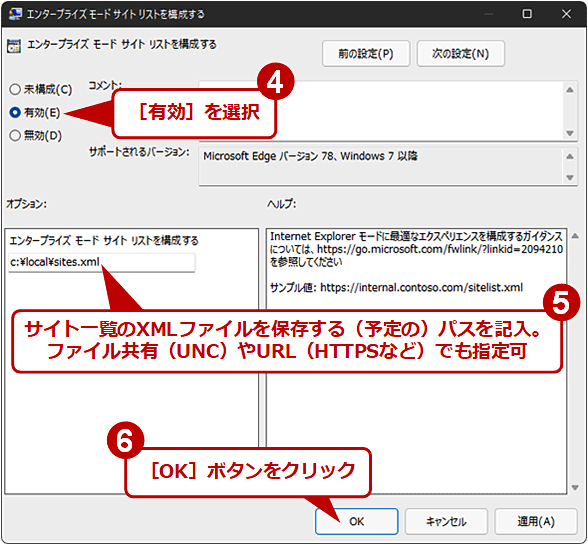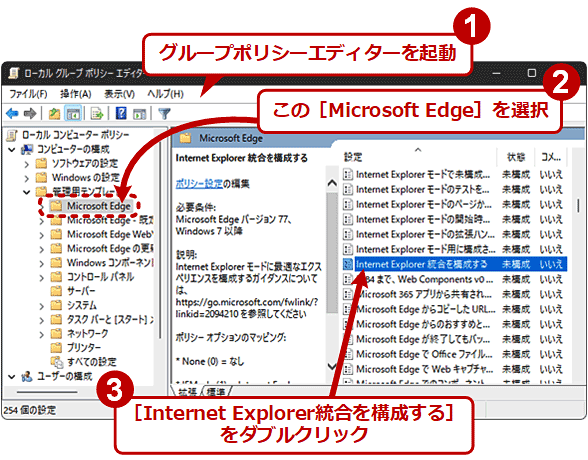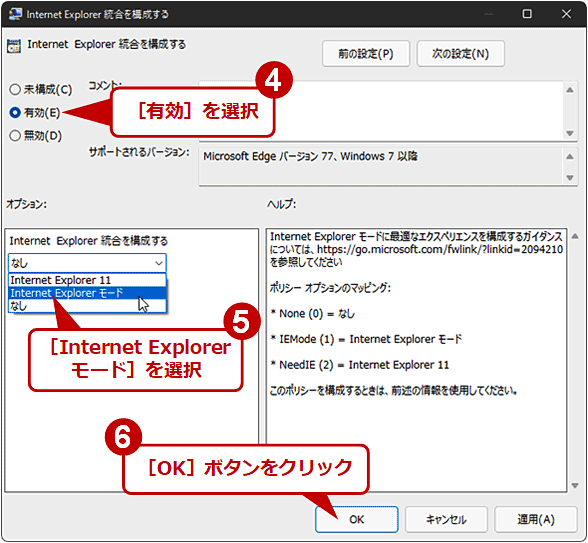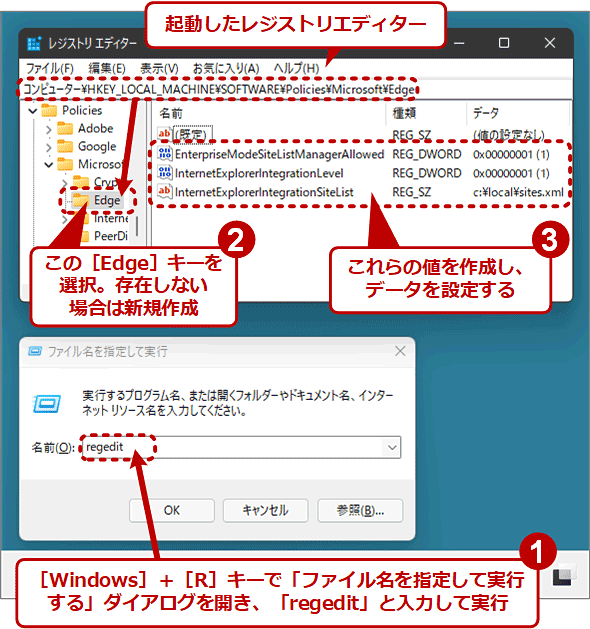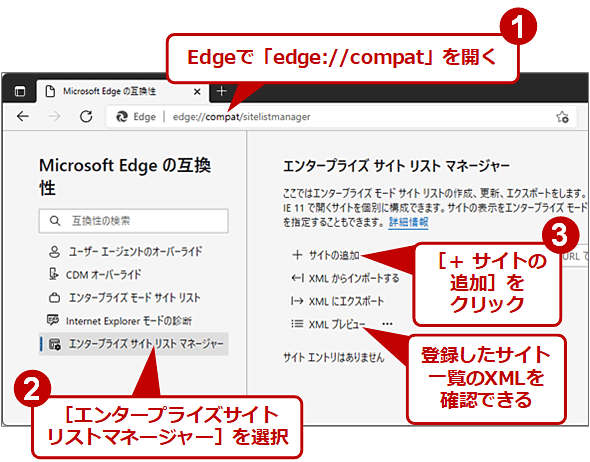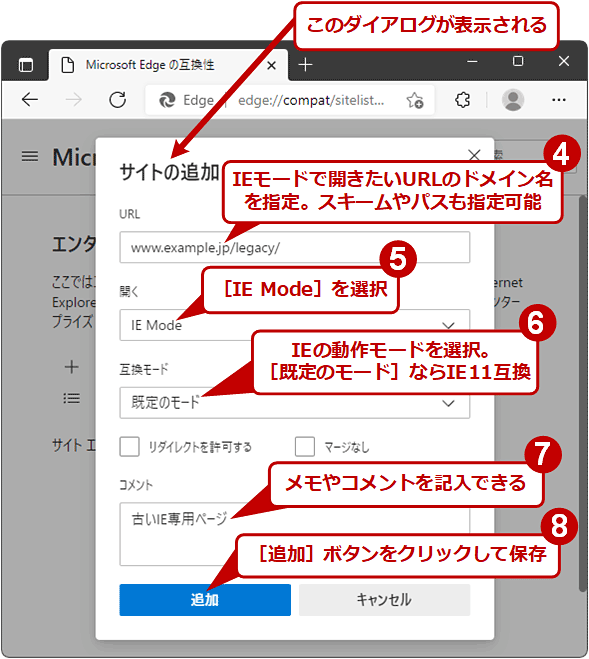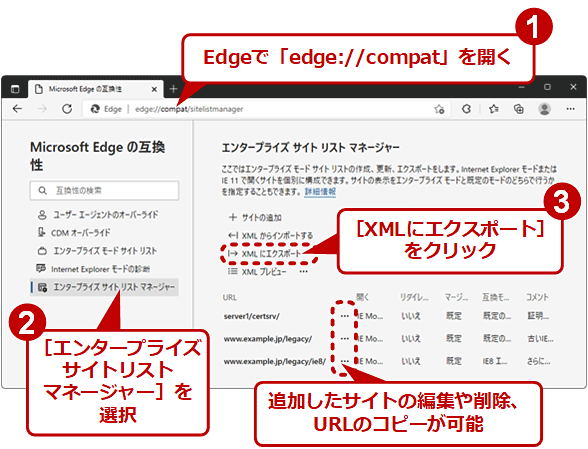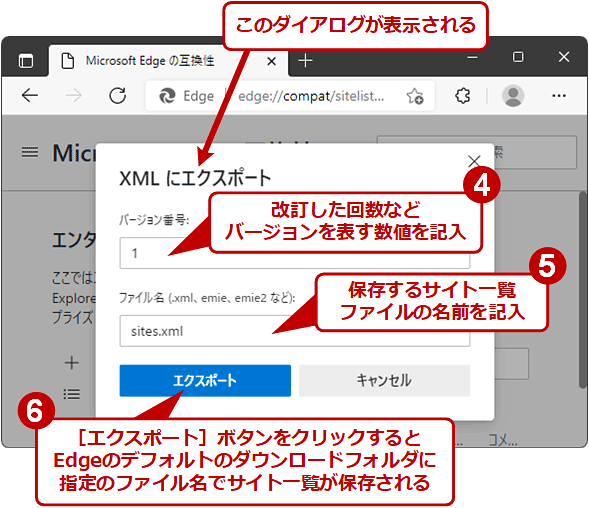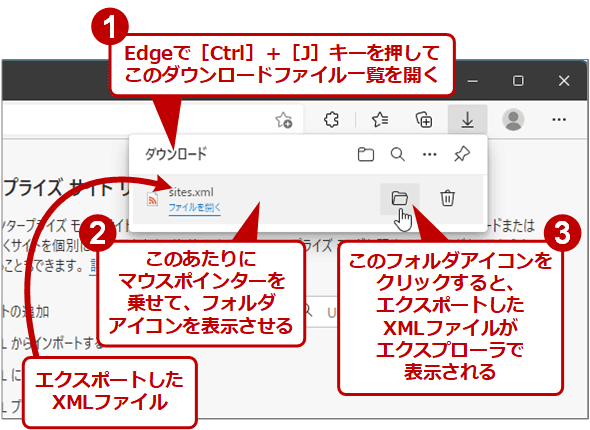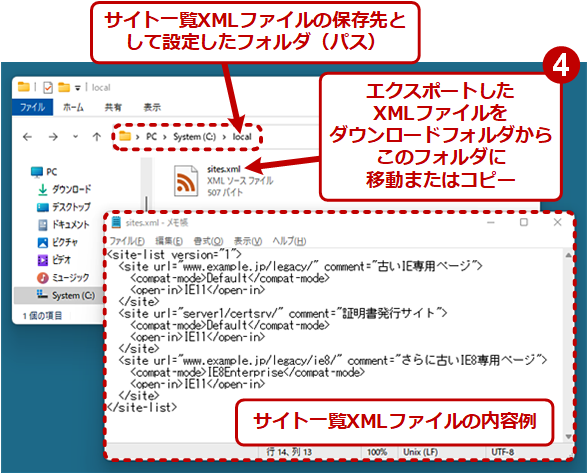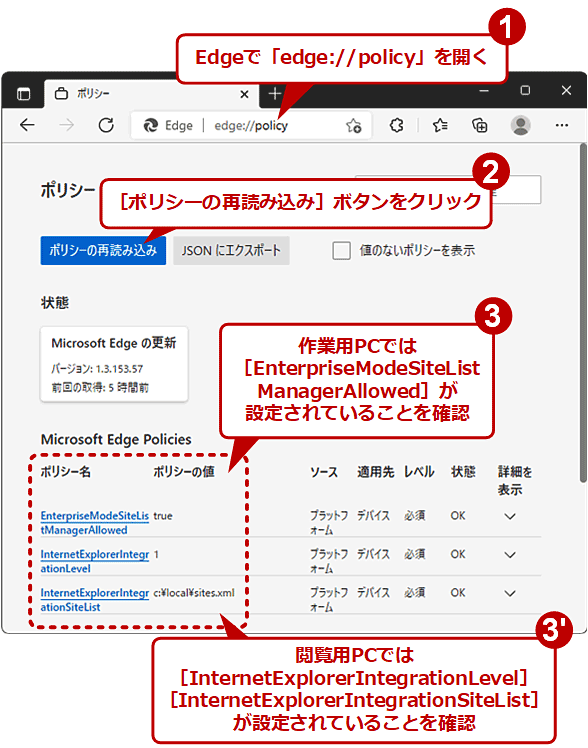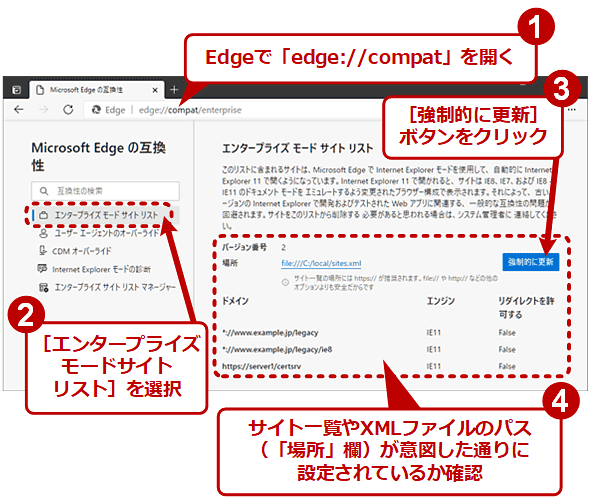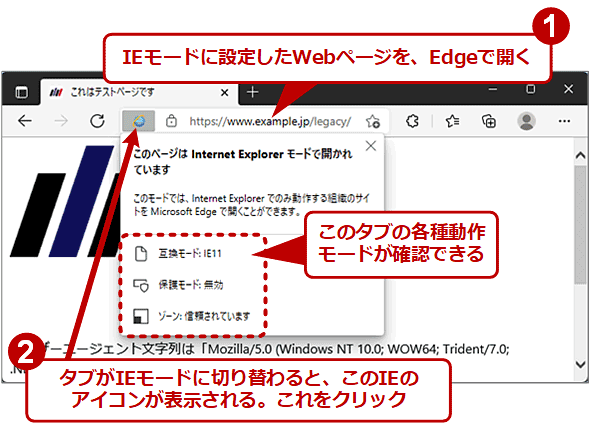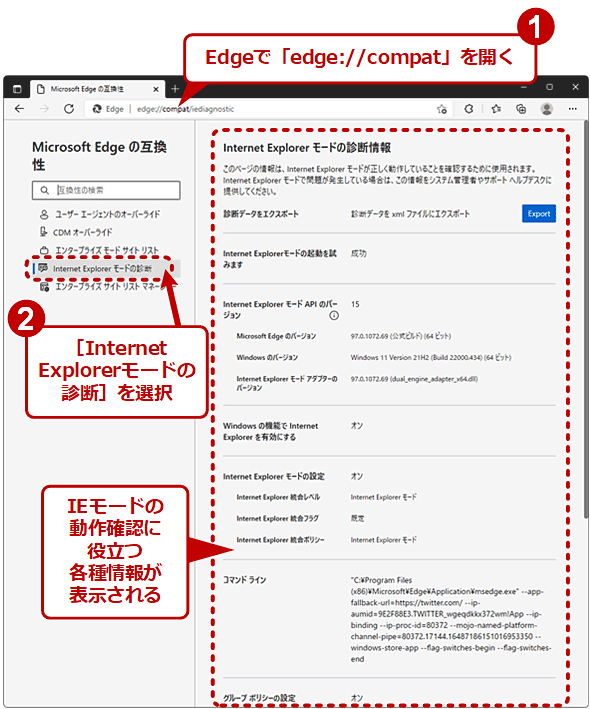Edgeの「IEモード」を、サポートが終了するIE代わりに使う方法:Tech TIPS
社内にInternet Explorer(IE)専用の古いWebアプリが残っているせいで、Microsoft EdgeとIEを使い分けている、ということはないだろうか。WebブラウザとしてのIEのサポート終了も迫っている。Microsoft Edgeの「IEモード」を使って、Edge内でシームレスにIE向けのWebページを閲覧できるようにしよう。
この記事は会員限定です。会員登録(無料)すると全てご覧いただけます。
対象:Microsoft Edge(Windows 10/Windows 11)
■記事内目次
社内に古いInternet Explorer(IE)専用Webページ/アプリが残っていたり、自治体などのIEしか対応していないWebサイトへアクセスが必要であったりするせいで、いまだにIEの利用が強いられている。しかも、IEでは利用できないネットサービスが増えていて、他のWebブラウザと併用せざるを得ず、面倒だ……。
さらに、2022年6月にはブラウザとしてのIEのサポートが終了し、IEが起動できなくなるとのこと。このままでは、IE専用のWebページ/アプリを使い続けられなくなる。かといって、IE以外のブラウザでも利用できるようにサーバ側のシステムを改修するのは到底間に合わない……。
このような場合、Chromiumベースの「Microsoft Edge(以下、Edge)」への移行を検討してみるとよい。「IEモード」という、EdgeのタブでIE専用のWebページ/アプリをシームレスに表示できる機能を備えているからだ。Webページ/アプリによって、いちいち手動でIEとその他のブラウザを使い分ける必要がなく、便利だ。しかもWindows 10/Windows 11には標準装備されている。さらにWebブラウザとしてのIEのサポートが終了しても、原則としてWindows OS自体のサポートが終わるまでIEモードのサポートは継続されるので安心だ。
本Tech TIPSでは、Windows 10/11を対象として、IEモードによって自動的にIE専用ページをEdgeで表示可能にするための一連の設定手順を説明する。以下では、細かい設定の調整などは可能な限り後回しにして、IEモードを実際に検証できる環境を速やかに実現することを優先している。
●2種類のIEモード利用方法
本記事で想定しているのは、複数のクライアントを集中管理できる組織内ネットワークで、IE専用ページのURLがおおよそ事前に分かっていて、管理者がそれらのURLをEdgeに設定する、という状況だ。
そうではなく、エンドユーザーがいま開いているWebページを一時的にIEモードで開き直す、といった状況では、Tech TIPS「IE専用ページを緊急避難的にMicrosoft Edgeの『IEモード』で開く」の方が適しているだろう。
●IEモードで開くサイト一覧を作成するツールは複数ある
本記事では、IEモードで開くサイトの一覧を作成し、XMLファイルに変換する必要がある。そのためのツールとして、以前はMicrosoft提供の「Enterprise Mode Site List Manager」というアプリをインストールする必要があった。
しかし、最新のEdgeではこの機能がEdge内に統合されており、他にツールを用意することなく比較的簡単にサイト一覧のXMLファイルを作成できるようになっている。本記事ではこちらの方法を説明している。
その他、クラウドでサイト一覧を管理する機能も提供されている。これについてはServer & Storageフォーラムの「Windows 10/11の『IEモード』のサイトリストをMicrosoft 365管理センターから集中管理する方法」を参照していただきたい。
手順1――IEモードの設定と有効化(グループポリシーの場合)
IEモードを使うには、機能の有効化が必要になる。グループポリシーとレジストリ編集のいずれかで設定を行う。推奨はグループポリシーで、Windows 10 Home/Windows 11 Home以外のエディションなら設定可能だ。またActive Directoryドメインに所属する複数のPCに、一括で設定を反映するのも容易だ。
そこで、まずはグループポリシーでの設定手順を説明する。レジストリ編集については後述する。
以下では、IEモードの設定作業に使うPCを「作業用PC」、IEモードでWebサイトを閲覧するPCを「閲覧用PC」と区別して説明する。作業用と閲覧用を1台のPCで兼ねることも可能だ。
●Edge用グループポリシーテンプレートをインストールする
グループポリシーで設定する場合、事前にEdge向けの「グループポリシーテンプレート」を作業用PCと閲覧用PCの両方にインストールする必要がある。それにはまず、以下の手順でMicrosoftのサイトから「ポリシーファイル」をダウンロードする。
1.ブラウザでMicrosoftの「ビジネス向け Microsoft Edge のダウンロード」ページを開く
2.64bit版Windows OSの最新版Edgeが対象なら、「Edge for Business最新のビルドとバージョンのダウンロード」という見出しの下にある[Windows 64-bitのポリシー]をクリック
2'.Edgeのバージョンなどを細かく指定する必要があるなら、「前のビルドやバージョンのダウンロードが必要ですか?」という見出しの下にある各プルダウンリストを選択してから[ポリシーファイルを取得]をクリック
これで「MicrosoftEdgePolicyTemplates.cab」というCABファイルがダウンロードできる
次に、ダウンロードしたCABファイルをエクスプローラー上でダブルクリックして、格納されているZIPファイル「MicrosoftEdgePolicyTemplates.zip」を解凍する。
さらに、そのZIPファイルをエクスプローラーで開き、以下のように各ファイルをWindowsフォルダ以下にコピーする。
- windows\admx\msedge*.admx → %windir%\PolicyDefinitionsフォルダへ
- windows\admx\ja-JP\msedge*.adml → %windir%\PolicyDefinitions\ja-JPフォルダへ
Active Directoryドメインに展開する場合、上記のファイルはSYSVOL共有内の所定のフォルダにコピーする必要がある(一般的なグループポリシーテンプレートと手順は変わらないため、詳細は省略させていただく)。この場合、Active Directoryの仕組みにより、各PCには自動的にグループポリシーテンプレートが配布される。いちいち各PCへ個別にインストールしてまわる必要はない。
以上でグループポリシーテンプレートのインストールは完了だ。この作業は1回だけ実施すればよい(IEモードの設定を変えるたびに行う必要はない)。ただし、EdgeのバージョンアップによってIEモードの仕様が変わったりすると、更新されたテンプレートファイルをインストールし直さなければならないこともある。
●グループポリシーで、サイト一覧をEdge上で作成できるように設定する
IEモードで開くサイト一覧はXML形式でファイルに保存する必要がある。それにはまず、このサイト一覧を作成するためのEdge内蔵ツール「エンタープライズサイトリストマネージャー」を起動できるようにする。これは作業用PCだけで実施すればよい。
- [Windows]+[R]キーで「ファイル名を指定して実行する」ダイアログを開き、「gpedit.msc」と記入して実行
- 起動したグループポリシーエディター(gpedit.msc)の左ペインで、[コンピューターの構成]−[管理用テンプレート]−[Microsoft Edge]を選択
- 右ペインの[設定]列でソートし、「エ」から始まる名前が見つかるまでスクロール
- [エンタープライズモードサイトリストマネージャーのツールへのアクセスを許可する]を見つけてダブルクリック
- 開いたダイアログで[有効]を選ぶ
- [OK]ボタンをクリック
●グループポリシーでサイト一覧ファイルの保存先パスを設定する
次に、サイト一覧のXMLファイルの場所をEdgeに設定する。これは閲覧用PCで実施すればよい。
- グループポリシーエディターを起動
- 左ペインで[コンピューターの構成]−[管理用テンプレート]−[Microsoft Edge]を選択
- 右ペインで[エンタープライズモードサイトリストを構成する]をダブルクリック
- 開いたダイアログで[有効]を選ぶ
- 左下欄のテキストボックスにサイト一覧ファイルのパスを入力
- [OK]ボタンをクリック
サイト一覧ファイルのパスとしては、ドライブ名から始まるローカルファイルのパス名の他、「\\server1\share\sites.xml」のようなファイル共有のUNCや、「https://example.jp/sites.xml」のようなURLも指定可能だ。いずれの場合も、後述する手順でサイト一覧ファイルを作成したら、ここで指定したパスにそれを保存する必要がある。
●グループポリシーでIEモードを有効化する
最後にIEモードを有効化する。これは閲覧用PCで実施すればよい。
- グループポリシーエディターを起動
- 左ペインで[コンピューターの構成]−[管理用テンプレート]−[Microsoft Edge]を選択
- 右ペインで[Internet Explorer統合を構成する]をダブルクリック
- 開いたダイアログで[有効]を選ぶ
- 左下欄のプルダウンリストで[Internet Explorerモード]を選ぶ
- [OK]ボタンをクリック
手順1’――IEモードの設定と有効化(レジストリ編集の場合)
[注意]
レジストリに不正な値を書き込んでしまうと、システムに重大な障害を及ぼし、最悪の場合、システムの再インストールを余儀なくされることもあります。レジストリエディターの操作は慎重に行うとともに、あくまでご自分のリスクで設定を行ってください。何らかの障害が発生した場合でも、編集部では責任を負いかねます。ご了承ください。
Windows 10 HomeやWindows 11 Homeの場合、グループポリシーが利用できない。その代わりにレジストリを直接編集することでIEモードを利用できるようにする。具体的には、以下のレジストリエントリで、サイト一覧ファイルのパス指定とIEモードの有効化を設定する。
| 項目 | 内容 |
|---|---|
| キー | HKLM\SOFTWARE\Policies\Microsoft\Edge |
| ■エンタープライズサイトリストマネージャーの有効化 | |
| 値の名前 | EnterpriseModeSiteListManagerAllowed |
| 型 | REG_DWORD(DWORD 32ビット)型 |
| 値の内容 | 1: 有効化 0: 無効化 |
| ■IEモードの有効化 | |
| 値の名前 | InternetExplorerIntegrationLevel |
| 型 | REG_DWORD(DWORD 32ビット)型 |
| 値の内容 | 1: 有効化(Internet Explorerモード) 0: 無効化 |
| ■サイト一覧ファイルのパス指定 | |
| 値の名前 | InternetExplorerIntegrationSiteList |
| 型 | REG_SZ(文字列)型 |
| 値の内容 | <該当のXMLファイルを保存したパス> |
| IEモードを設定するためのレジストリエントリ | |
[EnterpriseModeSiteListManagerAllowed]は作業用PCに、[InternetExplorerIntegrationLevel][InternetExplorerIntegrationSiteList]は閲覧用PCにそれぞれ設定する。
レジストリエディターの場合、「ファイル名を指定して実行する」ダイアログで「regedit」と指定して起動した後、以下のように設定する。
コマンドラインで設定するには、管理者権限でコマンドプロンプトを起動してから以下のようにreg addコマンドを実行する。
reg add HKLM\SOFTWARE\Policies\Microsoft\Edge /v EnterpriseModeSiteListManagerAllowed /t REG_DWORD /d 1 /f
reg add HKLM\SOFTWARE\Policies\Microsoft\Edge /v InternetExplorerIntegrationLevel /t REG_DWORD /d 1 /f
reg add HKLM\SOFTWARE\Policies\Microsoft\Edge /v InternetExplorerIntegrationSiteList /t REG_SZ /d <サイト一覧ファイルのパス> /f
以上でレジストリ編集による設定は完了だ。
手順2――IEモードで開くサイト一覧を作成する
次はIEモードで開くサイト一覧を用意し、それをXML形式でエクスポート後、既に設定した保存先パスに格納する。
●IEモードで開くサイトを追加する
作業用PCで、IEモードで開くサイト一覧を作成する手順は以下の通りだ。これは作業用PCで実施すればよい。
- Edgeを起動し、「edge://compat」を開く
- 「Microsoftの互換性」ページが開くので、左ペインで「エンタープライズサイトリストマネージャー」を選ぶ
- 右ペインで[+]または[+サイトの追加]をクリック
- 「サイトの追加」ダイアログが現れたら、[URL]欄に、IEモードで開くサイトのURL(ドメイン名やパス、スキーム)を入力
- [開く]プルダウンリストでは[IE Mode]を選択
- [互換モード]プルダウンリストではIEの動作モードを選択する。[既定のモード]ならIE11互換になる
- 必要なら[コメント]欄にコメントやメモを記入
- [追加]ボタンをクリックして上記のサイト設定を保存
重要なのは[互換モード]の設定だ。対象のIEのバージョンや動作モードに応じて適切に選択する必要がある。IE11互換なら[既定のモード]、古いIE7/IE8互換なら[〜 エンタープライズモード]を選ぶ、といった具合だ。
●追加したサイトの一覧をXMLファイルに出力する
サイトの追加が完了したら、以下の手順でサイト一覧をXMLファイルにエクスポートする。これも作業用PCで実施する。
- Edgeで「edge://compat」を開く
- 「Microsoftの互換性」ページの左ペインで「エンタープライズサイトリストマネージャー」を選ぶ
- 右ペインで[→]または[XMLにエクスポート]をクリック
- 「XMLにエクスポート」ダイアログが現れるので、[バージョン番号]欄に改訂回数などを記入
- [ファイル名]欄にサイト一覧XMLファイルのファイル名を記入
- [エクスポート]ボタンをクリック
- [Ctrl]+[J]キーを押してダウンロードファイル一覧を開く(Edgeのツールバー下に表示される)
- ダウンロードファイル一覧内のXMLファイルのあたりにマウスポインターを乗せて、その右側にフォルダアイコンを表示させる
- 「8.」のフォルダアイコンをクリックすると、エクスポートしたXMLファイルがエクスプローラーで表示される
●指定したパスにサイト一覧XMLファイルをコピーする
後はエクスポートしたXMLファイルを、グループポリシーまたはレジストリに設定したサイト一覧ファイルのパスにコピーして配置する。これは閲覧用PCから見たときのパスに対して実行する必要がある。
手順3――IEモードの動作を確認する
以上の設定が完了したら、動作を確認するため、Edgeを起動して「edge://policy」を開いてみよう。正しく設定されていれば、「Microsoft Edge Policies」という見出しの下に、各ポリシーが以下のように表示されるはずだ。
- 作業用PC: [EnterpriseModeSiteListManagerAllowed]
- 閲覧用PC: [InternetExplorerIntegrationLevel][InternetExplorerIntegrationSiteList]
次に「edge://compat」を開いて、左メニューで[エンタープライズモードサイトリスト]を選んでみる。右ペインの[強制的に更新]ボタンをクリックすると、設定したサイトの情報が表示されるはずだ。
- [場所]欄: XMLファイルのパス
- [ドメイン]列: 追加したサイトのURL
- [エンジン]列: IEの互換モード
ここまで意図通りに設定されていたら、IEモードで開くように設定したWebページを実際にEdgeで開いてみよう。IEモードで表示された場合、アドレスバー左脇にIEのアイコンが表示される。それをクリックすると、IEの互換モードや保護モード、ゾーンなどを確認できる。
他にも、「edge://compat/iediagnostic」を開くと、IEモードの診断情報を確認できる。IEモードのAPIやEdge、Windows OSの各バージョンの他、関連するグループポリシーの設定なども表示される。
IEモードが利用できない場合に確認すべきこと
以上の設定をしても、サイト一覧で指定したWebページがIEモードで表示されない(Edgeで表示される)場合は、以下の条件を全て満たしているか確認してみよう。
- Windows Updateで未適用の更新プログラムがない(最新の更新プログラムが適用済み)
- コントロールパネルの[プログラムと機能]−[Windowsの機能の有効化または無効化]で、[Internet Explorer 11]にチェックが入っている
その他のトラブルについては、Tech TIPS「Chromium版Edge内の『IEモード』トラブルシューティング」も参照していただきたい。
■関連リンク
- IEモードの概要(Microsoft Docs)
- IEモードで構成可能なサイトについて学ぶ(Microsoft Docs)
- IEモードのトラブルシューティングとFAQ(Microsoft Docs)
- IE モードのよくあるご質問(Japan Developer Support Internet Team Blog)
- Internet Explorer モードのデュアル エンジンを活用(Windows Blog for Japan)
- 来年6月の Internet Explorer 11 のサポート終了に向けて、Microsoft Edge へと移行していただくために(Windows Blog for Japan)
■更新履歴
【2022/01/26】Windows 11など最新情報を反映しました。
【2021/05/31】最新の状況に合わせて記事を更新し、IEのサポート終了などの情報を追記しました。
【2020/09/02】初版公開。
Copyright© Digital Advantage Corp. All Rights Reserved.