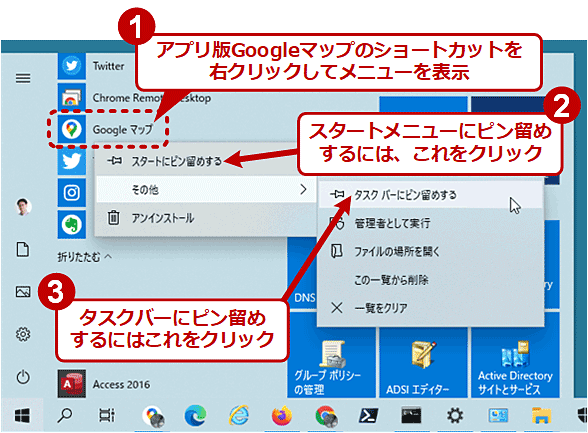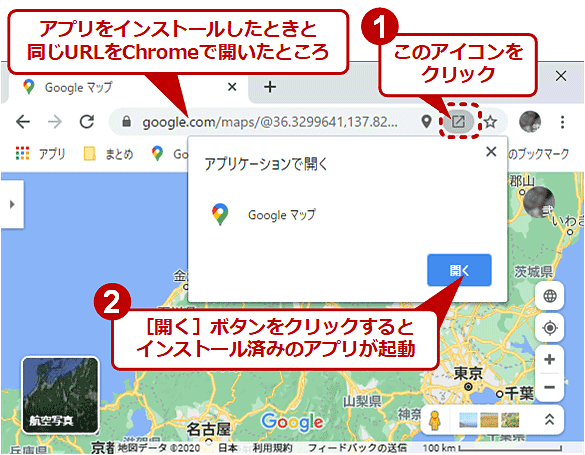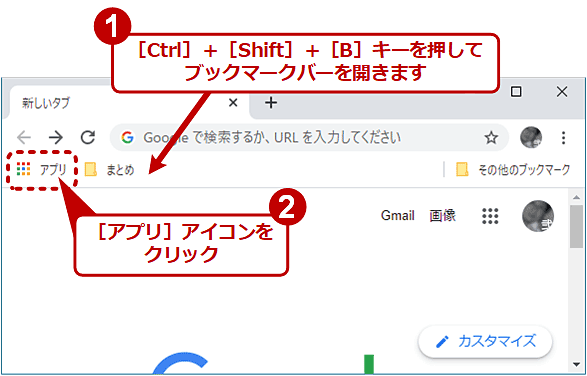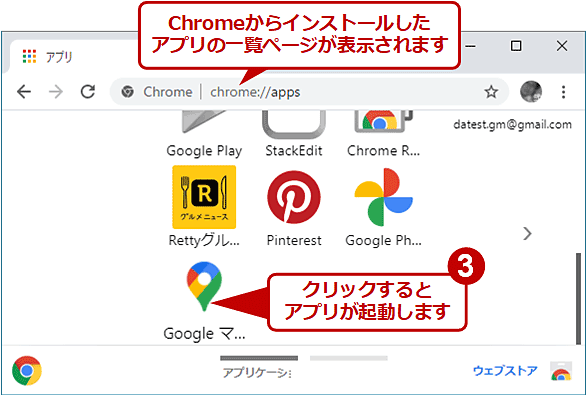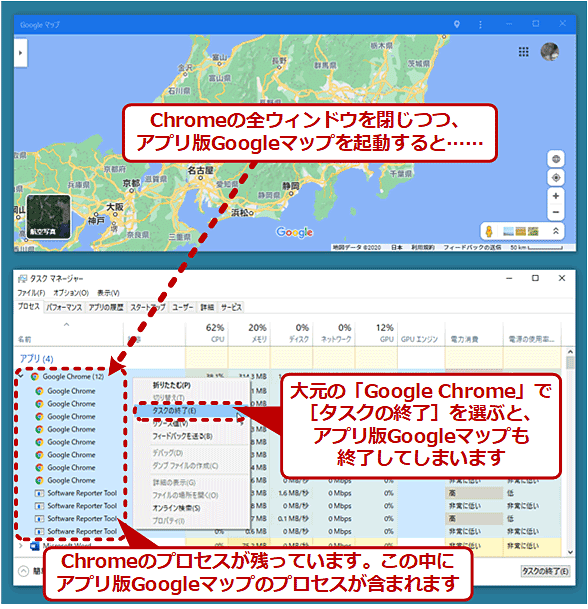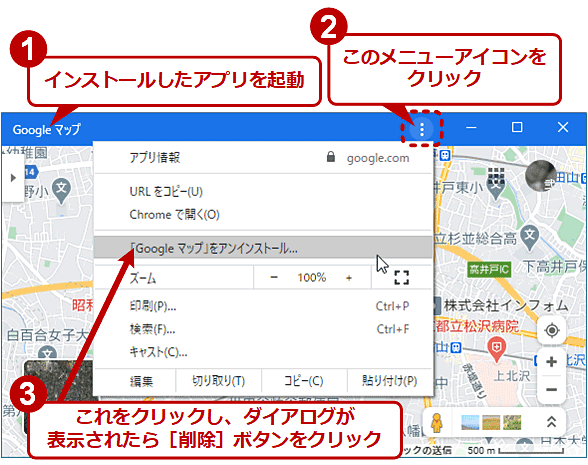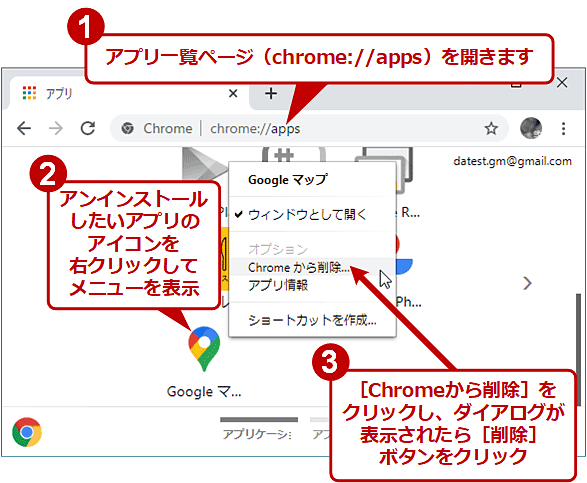Chromeをすっ飛ばしてWebアプリを一発起動する方法:Google Chrome完全ガイド
よく使う便利なWebアプリ。でもGoogle Chromeを介さず、直接タスクバーやDockから起動できればもっと便利なのに……。 Webアプリによっては実現できるかも!? Windows OS/macOSでWebアプリをネイティブアプリのように一発で起動できるようにする方法を紹介。
この記事は会員限定です。会員登録(無料)すると全てご覧いただけます。
■記事内目次
ひんぱんに利用するWebアプリやWebサイトを、いちいちGoogle Chrome(以下、Chromeと略)を起動してブックマークから開くのが面倒だと感じたことはないですか? また、開きすぎたタブを全部閉じた後、よく使うWebページ/アプリだけ開き直すのも面倒です。
これが各プラットフォームに合わせて開発/リリースされた「ネイティブアプリ」ならば、[スタート]メニューやタスクバー、Dockなどから素早く起動できます。ショートカットも自由に作成できますし、単独で起動も終了も可能です。Webアプリでも同じことができたら、きっと便利なはずです。
実は、Webアプリでネイティブアプリの使い勝手を実現する技術は、すでに実用化されています。その技術を適用したWebアプリをChromeから「インストール」すると、[スタート]メニューから直接起動できるなど、まるでネイティブアプリのように利用できます。この記事では、Windows OSやmacOS向けのデスクトップ版Chromeを対象として、そのインストール手順や注意点を説明します。
残念ながら、全てのWebアプリがネイティブアプリのような使い勝手を実現しているわけではなく、むしろ少数派です。そのため、筆者が執筆時点で確認した、Windows OS/macOSへインストール可能なWebアプリを幾つかピックアップし、本稿の最後にリストアップしてあります。
ChromeでWebアプリを「インストール」するには
以下では、ChromeからWindows OSやmacOSに「アプリ」としてインストール可能なWebアプリの例として、Googleマップを取り上げ、そのインストール手順などを説明します。
もっとも、インストール自体は非常に簡単です。まずGoogleマップのURL「https://www.google.com/maps/」をChromeで開くと、アドレスバー右端に[+]アイコンが表示されるので、それをクリックします。「アプリをインストールしますか?」というダイアログが表示されるので、[インストール]ボタンをクリックします。
シークレットモード(シークレットウィンドウ)やゲストモードでは、「アプリ」はインストールできません。通常のChromeのウィンドウで試してください。
Googleマップを開いても[+]アイコンが表示されない場合は、ウィンドウ右上隅のメニューボタンをクリックしてメニューを開き、[「<アプリ名>」をインストール]という項目が見つかったらそれをクリックしてください。それも存在しなければ、「アプリ」としてインストールできない、ということになります。
[インストール]ボタンをクリックすると、Chrome上で開いていたGoogleマップが閉じられると同時に、独立したウィンドウでGoogleマップが表示されます。そこにはタブやアドレスバーなどといったChromeのユーザーインタフェースが見当たりません。
これが、ChromeからインストールされたGoogleマップの「アプリ」版です。
インストールした「アプリ」を起動するには
この「アプリ」版Googleマップは、以下のように一般的なWindows OS/macOS用アプリと共通の方法で起動できます。
- 【Windows OS】[スタート]メニューに追加されたショートカットをクリック
- 【Windows OS】デスクトップに追加されたショートカットをクリック
- 【Windows OS】[スタート]メニューにピン留めされたアイコンをクリック
- 【Windows OS】タスクバーにピン留めされたアイコンをクリック
- 【macOS】ユーザーフォルダの[アプリケーション]−[Chromeアプリ]をFinderで開き、そこに作成されたアイコンをクリック
- 【macOS】Dockに追加したアイコンをクリック
[スタート]メニューとデスクトップ上のショートカットは、インストール時に自動で作成されます。そのアイコンは、(Chromeではなく)アプリ独自の画像になります。
Windowsアプリと同じく、スタートメニューやタスクバーへのピン留めもできます。
その一方で、Chromeからも起動できます。このアプリをインストールしたときと同じURLをChromeで開くと、アドレスバー右端に外部リンクを表すアイコンが表示されます(以下のスクリーンショットを参照)。これをクリックすると、インストール済みアプリが起動します。
前述の手順でChromeからインストールした「アプリ」は、Chromeのインストール済みアプリ一覧ページ( chrome://apps )に表示されます。そこから起動することも可能です。
少なくともユーザーインタフェース上では、インストールした「アプリ」はChromeとは別のアプリとして振る舞います。例えば、タスクバーで実行中のChromeのアイコンを右クリックして[ウィンドウを閉じる]をクリックすると、全てのChromeのウィンドウが閉じられる一方で、インストールした「アプリ」は残ります(終了しません)。
ただしタスクマネージャーでは、いずれも「Google Chrome」「Chrome.exe」と表示され、一見しただけではChrome本体と区別が付きません。そしてChromeの全プロセスを終了させると、インストールした「アプリ」も終了してしまいます。
Chromeからインストールした「アプリ」をアンインストールするには
インストールした「アプリ」をアンインストールする手順は、Windowsアプリとは異なり、[スタート]メニューや[コントロールパネル]からはアンインストールできません。
1つ目の方法は、アプリ自身のメニューを開き、[「<アプリ名>」をアンインストール]をクリックします。
確認のダイアログが表示されるので、[削除]ボタンをクリックすると、アンインストールは完了です。
2つ目の方法は、前述したChromeのアプリ一覧ページで対象のアプリのアイコンを右クリックし、[Chromeから削除]をクリックします。
これも確認のダイアログで[削除]ボタンをクリックして完了です。
どちらの方法でアンインストールしても、結果は同じです。
Windows OS/macOSに「インストール」できるWebアプリの例
冒頭に記したように、どのWebアプリでも、Windows OS/macOS上で「アプリ」のように使えるわけではありません。まず、Webアプリが「Progressive Web Apps(PWA)」と呼ばれる、Webサイトでネイティブアプリのような挙動を実現するための仕組み(仕様)に則って作られている必要があります。
また、Windows OS/macOSなどのデスクトップOS向けに実装およびサポートされている必要もあります。PWAとして実装されていても、Android/iOSというモバイル環境だけをサポートしていて、Windows OS/macOSにはインストールできないこともよくあります。
筆者がWindows 10/macOS上のChromeから「アプリ」としてインストールできたWebアプリ/サイトの例を以下に記します。
| アプリの名称や通称 | インストール時に指定するURL |
|---|---|
| Chromeリモートデスクトップ | https://remotedesktop.google.com/access/ |
| Google Developers(開発者向け情報サイト) | https://developers.google.com/ |
| Google Duo(ビデオ通話) | https://duo.google.com/ |
| Googleニュース | https://news.google.com/ |
| Googleフォト | https://photos.google.com/ |
| Googleマップ | https://www.google.com/maps/ |
| Pinterest(SNS) | https://www.pinterest.jp/ |
| pixiv sketch(SNS) | https://sketch.pixiv.net/ |
| Qiita | https://qiita.com/ |
| Rettyグルメニュース | https://retty.news/ |
| Scrapbox(ノート共有) | https://scrapbox.io/ |
| Spotify(音楽配信) | https://open.spotify.com/ |
| https://twitter.com/ | |
| YouTube Music(音楽配信) | https://music.youtube.com/ |
| こえのブログ(SNS) | https://voice.ameba.jp/ |
| 東京都コロナウイルス感染症対策サイト | https://stopcovid19.metro.tokyo.lg.jp/ |
| トリバゴ(ホテル予約) | https://www.trivago.jp/ |
| Windows 10/macOSで「アプリ」としてインストール可能だったWebアプリ/サイト 原則として、日本国内で利用可能なサイトを選んでいます。またAndroidやiOSにはインストールできても、Windows 10/macOSには不可というサイトは省いています。 | |
まだまだWindows 10/macOSで利用できるPWAは少ないので、今後の各サイトのサポートに期待したいところです。
Copyright© Digital Advantage Corp. All Rights Reserved.

![よく利用するWebアプリ。いちいちChromeを起動してブックマークをクリックするのが面倒。[スタート]メニューやタスクバー、Dockから直接起動できるといいのに……](https://image.itmedia.co.jp/ait/articles/2010/28/wi-intro01.png)
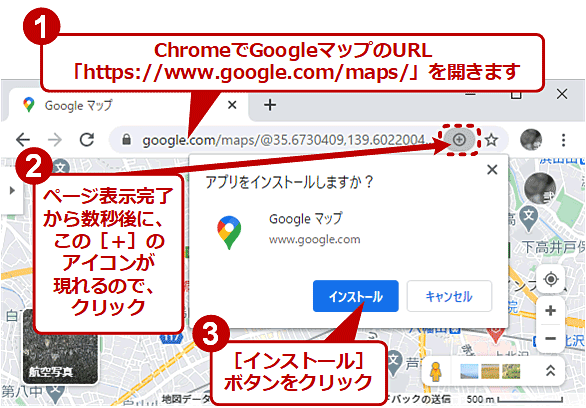
![[+]アイコンが表示されないときはメニューからインストール](https://image.itmedia.co.jp/ait/articles/2010/28/wi-install03.png)
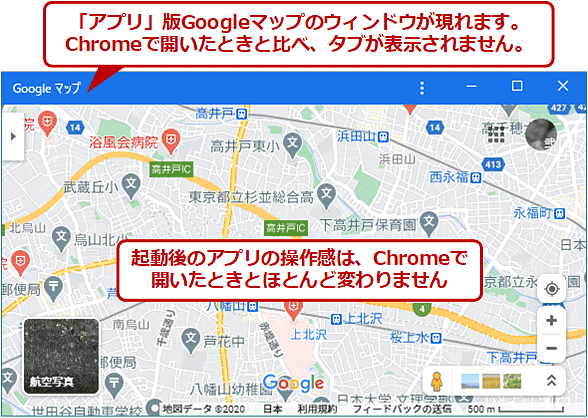
![[スタート]メニューやデスクトップに追加されたGoogleマップのアイコン](https://image.itmedia.co.jp/ait/articles/2010/28/wi-shortcut01.png)