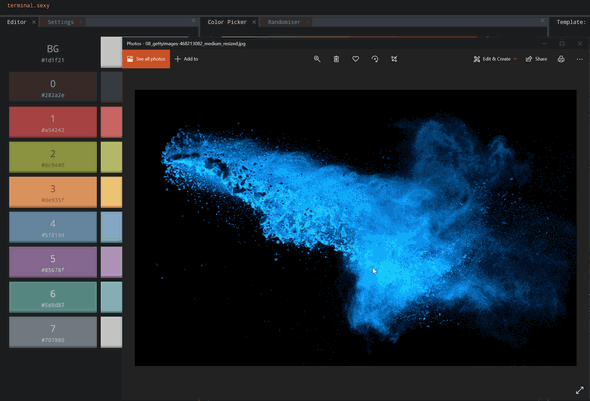Microsoftが紹介する「Windows Terminal」のカスタマイズや活用のコツ:配色やペイン、「wt」コマンドとの併用など
Microsoftは、「Windows Terminal」のカスタマイズ方法やさまざまな活用のコツを紹介したブログ記事を公開した。初期起動時の設定内容やプロファイル設定、配色、ペインなどに触れている。
この記事は会員限定です。会員登録(無料)すると全てご覧いただけます。
Microsoftは2020年10月15日(米国時間)、オープンソースのターミナルアプリケーション「Windows Terminal」のカスタマイズ方法やさまざまな活用のコツを公式ブログで紹介した。
Windows Terminalの正式版は2020年5月に公開されており、2020年11月時点のバージョンは1.3(Windows Terminal Previewはバージョン1.4)だ。
初回の起動時には何が起こるのか
Windows Terminalをインストールして初めて起動すると、「Windows PowerShell」のプロンプトが表示される。Windows TerminalにはデフォルトでWindows PowerShellやコマンドプロンプト、「Azure Cloud Shell」のプロファイルが付属している。ドロップダウンメニューからこれらのプロファイルにアクセスできる。
「Windows Subsystem for Linux」(WSL)ディストリビューションがインストール済みの場合は、ディストリビューションのプロファイルも自動的に作成される。Windows Terminalのインストール後にWSLディストリビューションをインストールした場合は、次にWindows Terminalを起動したときに、ディストリビューションのプロファイルが自動的に作成される。
ドロップダウンメニューでは、これらのディストリビューション名の左にLinuxの公式マスコット「Tux」のアイコンが表示される。設定を編集することで、各ディストリビューションに合うようにアイコンを変更することもできる。
どの程度カスタマイズできるのか
Windows Terminalには配色(カラースキーム)やキーボードショートカットなど、多数のデフォルト設定が用意されている。デフォルト設定ファイル(settings.json)の内容を表示するには、ドロップダウンメニューから[設定]をクリックするか、[Ctrl]+[,]キーを押す。
設定を各プロファイルエントリーに個別にコピーしなくても、全てのプロファイルに一括して設定を適用できる。それには、設定ファイルの「profiles」オブジェクト内の「defaults」配列に設定を追加すればよい。「Windows ターミナル」ドキュメントの「Windows ターミナルでのプロファイル設定」ページには、使用可能な全てのプロファイル設定がまとまっている。
"profiles":
{
"defaults":
{
// Put settings here that you want to apply to all profiles.
"fontFace": "Cascadia Code"
},
"list":
[]
}
カスタム配色を使うには
Windows Terminalにはデフォルトでさまざまな配色が用意されている。配色に関しては限りないバリエーションがあり、膨大なサンプルが「terminalsplash.com」に投稿、公開されている。「terminal.sexy」はカスタム配色を作成したい場合に便利なツールだ。
「PowerToys」の「Color Picker」を使えば、カスタム配色をバックグラウンド画像に合わせやすい。PowerToysは、パッケージ管理コマンド「winget」を使って、次のコマンドでインストールできる。
winget install powertoys
コマンドラインをカスタマイズするには
「Oh my Posh」や「Terminal-Icons」のようなツールを使って、コマンドラインに特定のスタイルを設定できる。色やシンボル、絵文字など加えてプロンプトの見た目をカスタマイズできる。
Oh my Poshとともに「Posh-Git」と「PSReadline」を入手して、Windows Terminalで「Powerline」をセットアップする方法のチュートリアルが提供されている。Powerlineは、Git状態の配色とプロンプトを提供するものだ。
Terminal-Iconsを使うとシェルにカスタムアイコンを追加できる。次の画面ではカスタムPoshテーマを使って、プロンプト行に絵文字を追加した。Terminal-Iconsアイコンを表示するには、フォントを「Nerd Font」に設定する必要がある。
Windows Terminalで試験的に提供されているレトロターミナル効果に見られるようなレトロフォントが、「The Oldschool PC Font Resource」で多数公開されている。
大抵の場合、Windows Terminalでもデスクトップ背景を背景画像として利用できる。「Windowsテーマ」や「WallpaperHub」で背景画像を見つけることができる。Windows TerminalはGIF形式の画像もサポートしている。
使っているシェルのロゴを背景画像として配置することも珍しくない。どのシェルを使っているか区別しやすいからだ。これは、設定の「backgroundImageAlignment」で背景画像の位置を指定できる。「Windows ターミナル」ドキュメントの「背景画像の設定」セクションにはより詳しい情報がある。
コマンドライン引数を指定するには
「wt」コマンドを使うと、特定の構成に従ってWindows Terminalの新しいインスタンスを起動できる。タブやペインの配置、開始ディレクトリやプロファイルといったオプションを指定可能だ。カスタムコマンドをショートカットとして保存し、タスクバーにピン留めすることで、目的の構成に合致したWindows Terminalを開くこともできる。
コマンドパレットで「wt.exe」を使うと、新しいWindows Terminalインスタンスが起動するのではなく、現在のWindows Terminalウィンドウでそのコマンドを実行する。
次のコマンド例では垂直方向に分割された2つのペインを含み、1つのタブがある新しいWindows Terminalインスタンスを開く。左のペインでは、現在のワーキングディレクトリを開始ディレクトリとして使用するPowerShellプロファイルを実行し、右のペインではデフォルトプロファイルを実行する。
wt -p "PowerShell" -d . `; split-pane -V
「wt」のコマンドライン引数については、「Windows ターミナル」ドキュメントの「Windows ターミナルにコマンド ライン引数を使用する」ページに詳しい解説がある。
ペインを分割するには
Windows Terminalのペインを使うと、同じタブ内で複数のコマンドラインアプリケーションを並べて同時に実行できる。[Alt]キーを押しながら、ドロップダウンメニューでプロファイルをクリックすると、そのプロファイルの新しいペインを開くことが可能だ。次のキーボードショートカットで新しいペインを開くこともできる。
- ペインを自動分割(settings.jsonで定義)し、現在のプロファイルの新しいペインを開く
[Alt]+[Shift]+[D] - ペインを水平方向に分割し、デフォルトプロファイルの新しいペインを開く
[Alt]+[Shift]+[-](マイナス) - ペインを垂直方向に分割し、デフォルトプロファイルの新しいペインを開く
[Alt]+[Shift]+[+](プラス)
[Alt]キーを押しながら矢印キーを使って、ペイン間でフォーカスを移動できる。フォーカスのあるペインのサイズを変更するには[Alt]+[Shift]キーを押しながら矢印キーを使う。
ペインについては「Windows ターミナル」ドキュメントの「Windows ターミナルのペイン」ページに詳しい解説がある。
キーバインドの定義はどうする
Windows Terminalでは、コピーのデフォルトショートカットは[Ctrl]+[C]キー、貼り付けは[Ctrl]+[V]キーだ。文字列を選択していない状態では、[Ctrl]+[C]キーは通常のように、ブレークコマンドとして機能する。
「copy」と「paste」のキーバインドを編集して、コピーと貼り付けに使うキーをカスタマイズすることもできる。settings.jsonからこれらのキーバインドを削除すると、Windows Terminalのコピーと貼り付けのデフォルトキーボードショートカットは、それぞれ[Ctrl]+[Shift]+[C]キー、[Ctrl]+[Shift]+[V]キーに変わる。
Windows Terminalでカスタマイズ可能なプロパティの大部分は、キーバインドとアクションに関するものだ。「actions」配列内のコマンドは、自動的にコマンドパレットに追加される。
これらのコマンドのキーバインドを設定したい場合は、キーボードで呼び出すための「keys」を追加する。「Windows ターミナル」ドキュメントの「Custom actions in Windows Terminal」ページに、こうした設定が可能な全てのコマンドがまとまっている。
関連記事
 ついに完成「Windows Terminal」の機能と使い方まとめ
ついに完成「Windows Terminal」の機能と使い方まとめ
Microsoftがオープンソースで開発を進めていた新しいターミナルアプリ「Windows Terminal」がついにVer.1.0となり正式リリースとなった。このWindows Terminalの主な機能と使い方をまとめてみた。 【Windows Terminal完全マスター】プロファイルをカスタマイズして使いやすくしよう
【Windows Terminal完全マスター】プロファイルをカスタマイズして使いやすくしよう
Windows Terminalの正式版がリリースされたが、設定はプロファイルを編集する必要があるなど、少々ハードルの高いものとなっている。ただ、ルールが分かればそれほど難しいものでもない。そこで、基本的なプロファイルの設定方法を紹介しよう。 【Windows Terminal完全マスター】プロファイルにキーボードショートカットを設定する
【Windows Terminal完全マスター】プロファイルにキーボードショートカットを設定する
Windows Terminalの正式版がリリースされたが、各種設定を行うプロファイルを編集する必要がある。今回は、キーボードショートカットと配色(カラースキーム)、起動オプションについて解説する。よく利用する操作を設定することで、Windows Terminalがより使いやすくなるはずだ。
関連リンク
Copyright © ITmedia, Inc. All Rights Reserved.