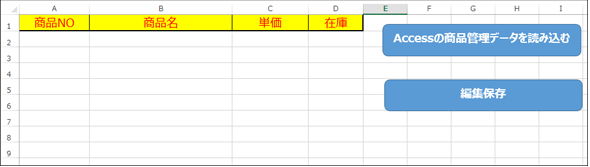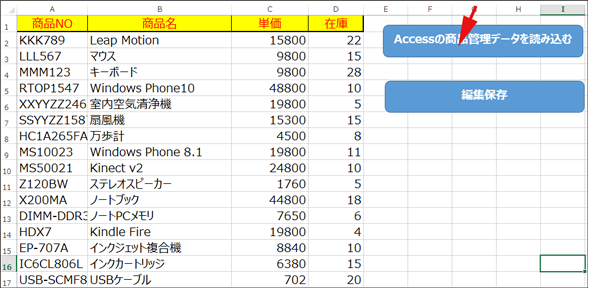Excelを入力画面にしてAccessデータベースを参照・更新・削除する際の便利テクニック:VBA/マクロ便利Tips(1/3 ページ)
業務効率化に役立つVBA/マクロのさまざまなTipsをコード例を交えて紹介していきます。今回は、RecordsetのOpenメソッドでSQL文を使う方法や、MoveNext、Find、Deleteメソッド、EOFプロパティの使い方、Recordsetの各フィールドの参照方法などについて。
今回の主な内容
- ExcelからAccessのデータを更新する
- Excelの入力セルとボタンを作る
- Accessの「商品管理テーブル」のデータを読み込むVBAコード
- ADODB.Recordset.OpenでSELECT文のSQLを指定
- レコードの最後を表す「ADODB.Recordset.EOF」プロパティ
- ADODB.Recordsetは「!」+フィールド名でフィールドを指定できる
- 次のレコードに移動する「ADODB.Recordset.MoveNext」メソッド
- Accessデータの読み込みを実行
- 「編集保存」ボタンがクリックされたときの処理
- ADODB.Recordset.OpenでDELETE文のSQLを指定
- 「データを編集してAccessへ出力」の実行
- ExcelからAccessのデータを削除する
今回は、「ExcelからAccessのデータを更新する」方法と「ExcelからAccessのデータを削除する方法」を中心にさまざまな連携テクニックを紹介する。
使用するテーブルは、TIPS「AccessからExcelに接続して開く方法&Accessで作成したデータをExcelに出力する方法で学ぶ、連携VBAの基本」で作成しておいた、「商品管理テーブル」だ。「商品管理データベース.accdb」をクリックして、Accessを起動しておいてほしい。
ExcelからAccessのデータを更新する
Accessの「顧客管理テーブル」のデータをExcelシートに表示させ、シート上で各項目の値を変更して、「編集保存」ボタンをクリックすると、変更された内容がAccessの「顧客管理テーブル」に反映される処理を解説する。
Excelの入力セルとボタンを作る
まずは、「商品管理データベース.xlsm」をクリックして、Excelを起動する。シートの下に表示されている「○に+」のアイコンをクリックして、「Sheet1」を追加し、名前を「Accessデータの更新」としておく(図1)。
図1の「Accessデータの更新」のシートに、Accessの「商品管理テーブル」のデータを読み込むセルと、「Accessの商品管理データを読み込む」ボタンと、「編集保存」ボタンを作成しておく。また、項目名は事前に書式を設定して作成しておく(図2)。
ボタンはExcelメニューの「挿入」→「図形」から「角丸四角形」を選択して作成している。
Accessの「商品管理テーブル」のデータを読み込むVBAコード
Excelメニューの「開発」→「Visual Basic」と選択して、「VBE」(Visual Basic Editor)を起動する。プロジェクト内のModule1に、リスト1のコードを記述する。
Sub Accessの商品管理データを読み込む()
Dim myCon As New ADODB.Connection
Dim myRecordSet As New ADODB.Recordset
Dim mySQL As String
Dim dbFile As Variant
Dim mySheetName As Variant
Dim i As Integer
dbFile = "K:\Access_Excel VBA Tips\商品管理データベース.accdb"
myCon.ConnectionString = "Provider=Microsoft.ACE.OLEDB.12.0; Data Source=" & dbFile & ""
myCon.Open
mySQL = "SELECT * FROM 商品管理テーブル"
myRecordSet.Open mySQL, myCon, adOpenDynamic
mySheetName = ActiveSheet.Name
i = 2
Do Until myRecordSet.EOF
With Worksheets(mySheetName)
.Cells(i, 1).Value = myRecordSet!商品NO
.Cells(i, 2).Value = myRecordSet!商品名
.Cells(i, 3).Value = myRecordSet!単価
.Cells(i, 4).Value = myRecordSet!在庫
End With
i = i + 1
myRecordSet.MoveNext
Loop
myRecordSet.Close
Set myRecordSet = Nothing
myCon.Close
Set myCon = Nothing
End Sub
12行目までのコードはTips「ExcelからOLE DBプロバイダーを使ってAccessに接続する基本」と同様なので、省略する。以下、コードについては、異なる部分のみ解説する。
なお今回は、「Data Source」に変数「dbFile」に格納されている値を指定している(9〜10行目)。
ADODB.Recordset.OpenでSELECT文のSQLを指定
文字列型の変数「mySQL」に、「商品管理テーブル」の全てのレコードを取得するSQL文を指定する(13行目)。
ADODB.Recordset.Openメソッドで、データソース内のテーブルからデータの読み書きを行う準備をするが、Tips「ExcelからOLE DBプロバイダーを使ってAccessに接続する基本」でのADODB.Recordset.Openメソッドの説明と異なり、「Source」にはSELECT文のSQLを指定している(15行目)。
このように、「Source」にはテーブル名でもSQL文でも、どちらでも指定できる。
ADODB.Recordset.Openメソッドの書式
ADODB.Recordset.Open Source:="{SQL文}", ActiveConnection:={データソースへの接続が完了しているコネクションオブジェクト}, CursorType:={テーブルやクエリを開くときのカーソルの種類}, LockType:={排他制御の方法}
レコードの最後を表す「ADODB.Recordset.EOF」プロパティ
変数「i」を「2」で初期化する(19行目)。変数iは行番号を表すので、Accessデータの読み込みを「2行目」から行う意味で「2」で初期化している。
「商品管理テーブル」のレコードの最後(myRecordSet.EOFプロパティ)まで、22〜29行目の処理を繰り返す。
ADODB.Recordsetは「!」+フィールド名でフィールドを指定できる
アクティブなシートの変数i行目の「1」列目に「商品NO」フィールドの値を指定する(23行目)。
ADODB.Recordsetの後の「!」(感嘆符)は、「商品NO」フィールドがSQL文で指定したADODB.Recordsetの構成要素であることを表している。
同様に、2列目には「商品名」、3列目には「単価」、4列目には「在庫」とそれぞれのフィールドの値を指定する(24〜26行目)。
次のレコードに移動する「ADODB.Recordset.MoveNext」メソッド
変数iの値を1ずつ増加させ(28行目)、myRecordSet.MoveNextメソッドで、次のレコードに移動する(29行目)。
これで、「商品管理テーブル」に登録されているデータが、順次Excelのセルに表示されるようになる。
Accessデータの読み込みを実行
実行すると、図3のようになる。
Copyright © ITmedia, Inc. All Rights Reserved.


 図1 「Sheet1」を追加し、名前に「Accessにデータの更新」としておく
図1 「Sheet1」を追加し、名前に「Accessにデータの更新」としておく