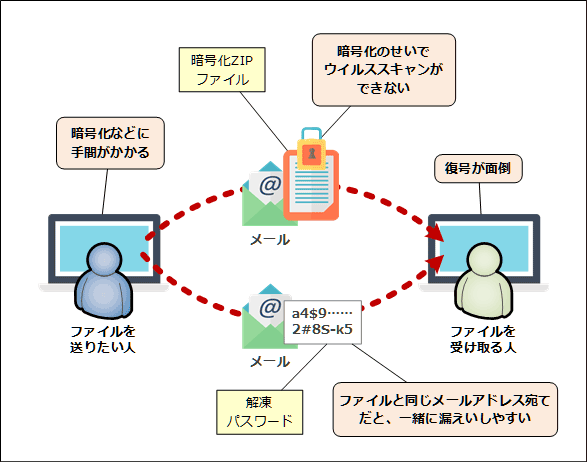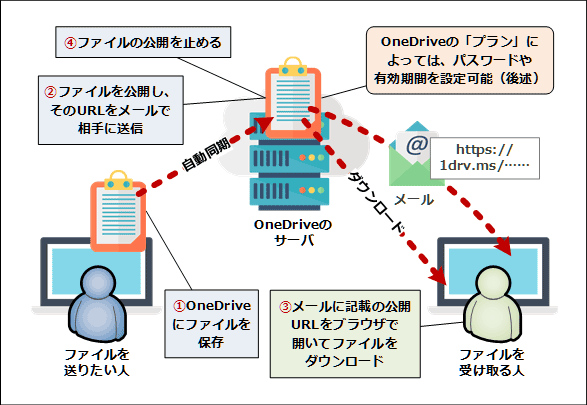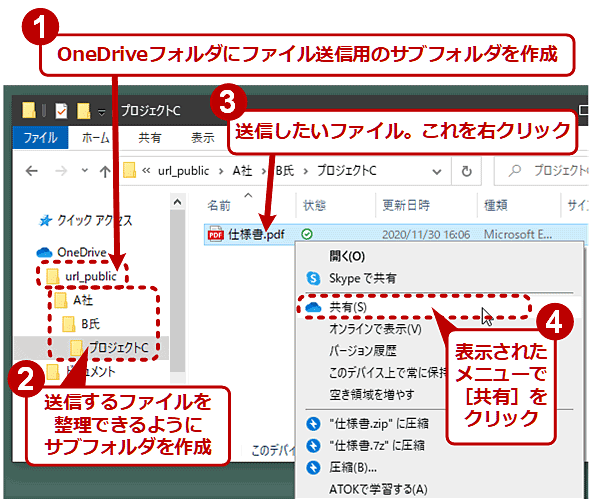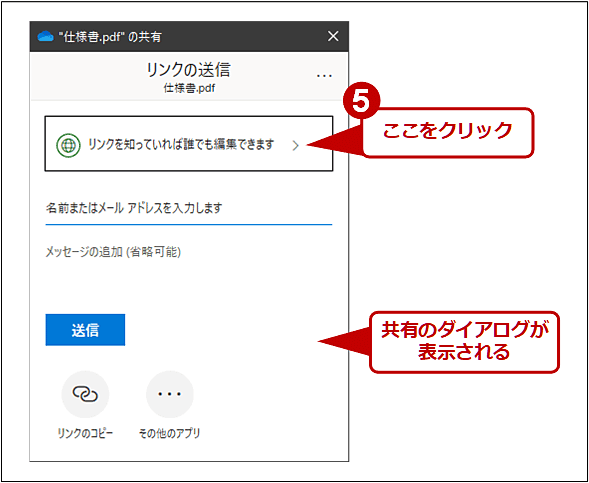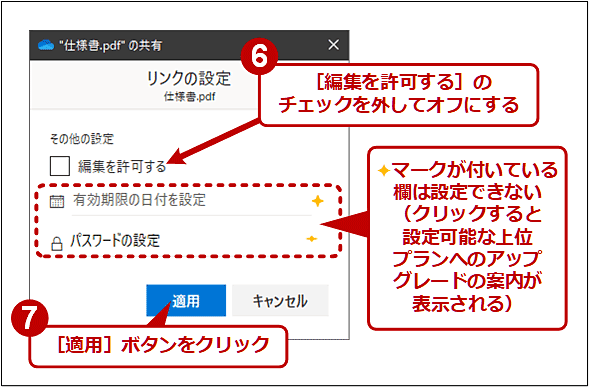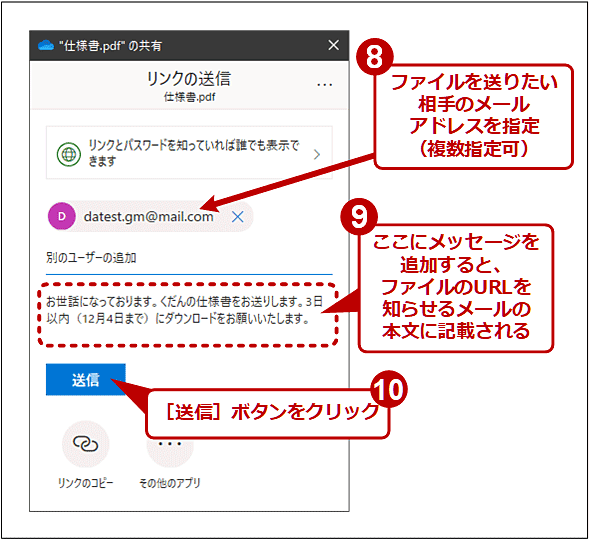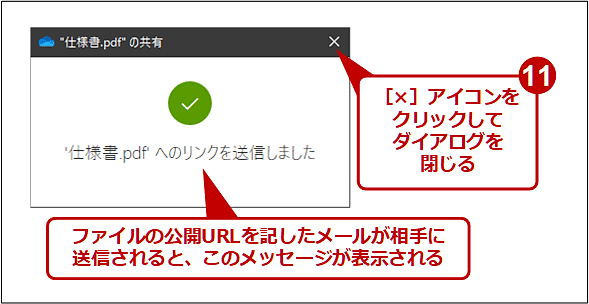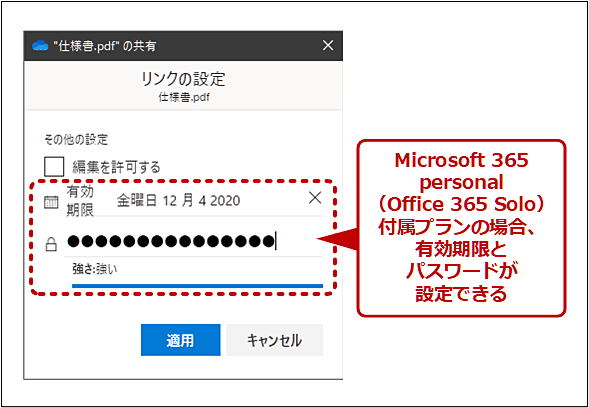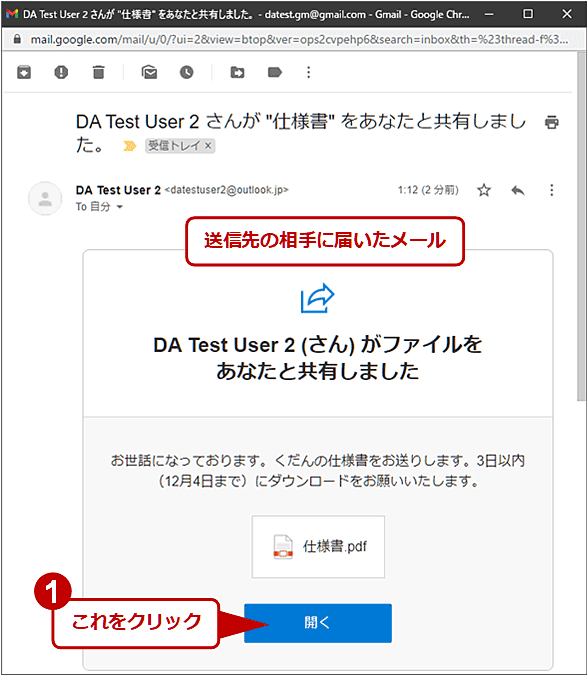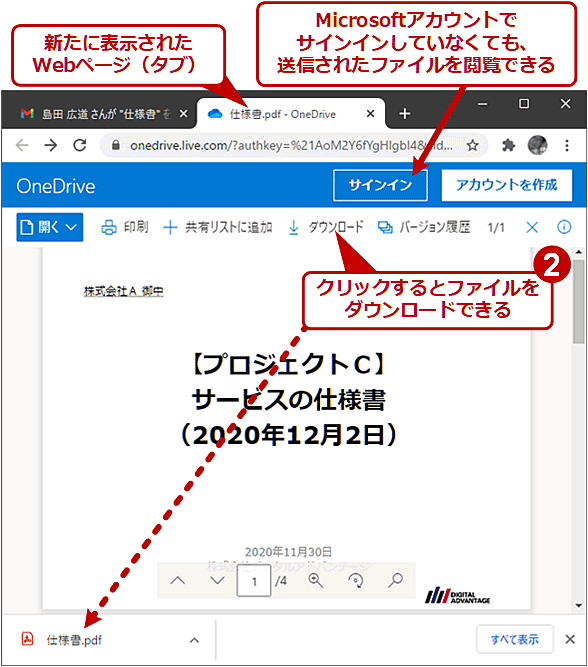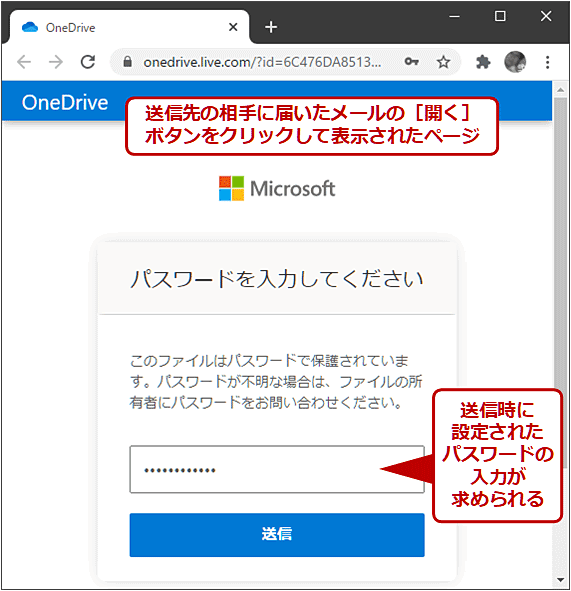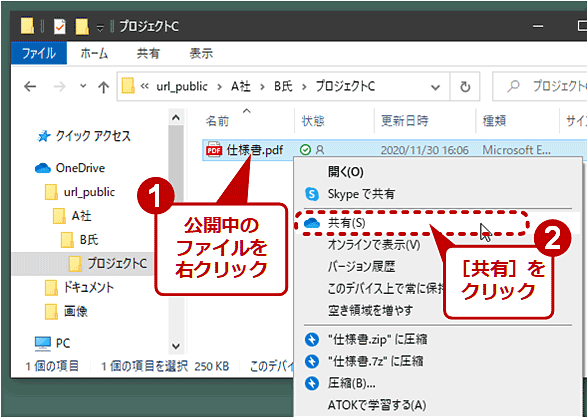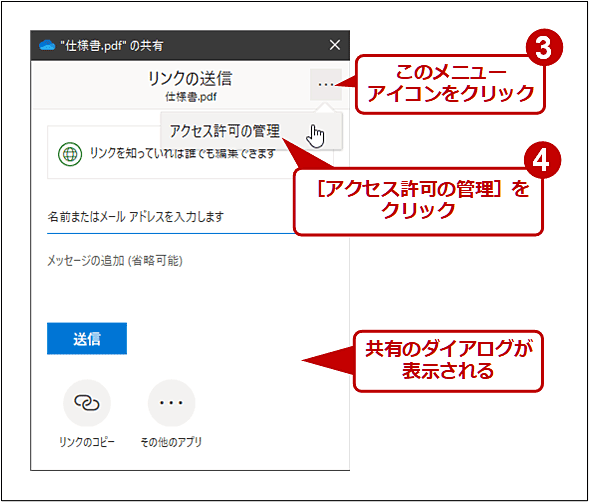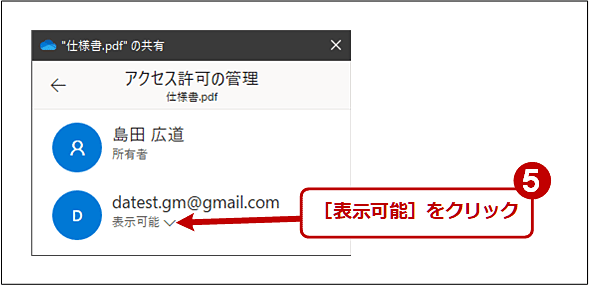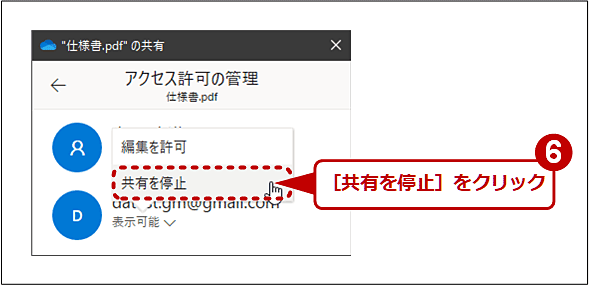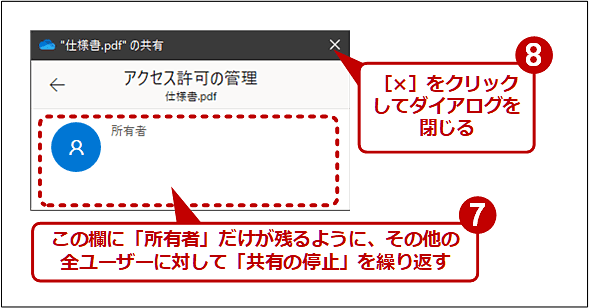「パスワード付きZIP」廃止、じゃあどうすりゃいいのか(OneDrive編):Tech TIPS
パスワードを付けた暗号化ZIPファイルをメールに添付してファイルを送るのは、もう廃止!? でも代替の方法は? Windows 10標準のオンラインストレージ「OneDrive」でファイルを送信する手順とセキュリティ上の注意点について解説する。
この記事は会員限定です。会員登録(無料)すると全てご覧いただけます。
■記事内目次
対象:Windows 10、OneDrive
他人に見られたくないファイルをリモートの相手に渡さなければならない場合、従来は暗号化ZIPファイルとその解凍パスワードをメールで送る、という手段が広く用いられてきた。読者諸氏もそのようなメールを一度は受信したことがあるだろう。
しかし、ZIPの暗号化など運用に手間がかかるわりにセキュリティが十分ではない、と指摘されることが多い。そこで、この方法でファイルを送るのは止めよう、という機運が高まっており、実際、内閣府と内閣官房ではこの手法を廃止すると発表している。
とはいえ執筆時点では、「これだ!」と断言できるような、代わりのファイル送信方法が確立しているわけではない。特に中小企業や個人だと、代替の方法が有償だったりシステム更新に手間がかかったりすると、おいそれと置き換えられない場合が多いだろう。できることなら、すでにある機材やソフトウェア、利用中のサービスなどで代替したいところだ。
そこで本TIPSでは、Windows 10に標準装備されているオンラインストレージ「OneDrive」を使って、ファイルを送信する方法を採り上げたい。OneDriveは、Windows 10搭載PCを所有しているなら、容量は限られるものの、無償で利用できる。OneDriveでファイルを送信するとき、どの程度のセキュリティが確保できるのか、どれくらい手間がかかるのか、セキュリティを高めるにはどうすればいいか、といった観点で説明したい。
ファイルを送信する側は、Windows 10でOneDriveを利用しているユーザーを対象とする。受信する側はWebブラウザさえ使えれば、機種やOSなどは問わない。また、Microsoft 365(Office 365)の企業向けプランに付属する「OneDrive for Business」は対象外とする。
ファイル送信に利用できるOneDriveのファイル公開機能とは
OneDriveには、ストレージ内に保存したファイルに対し、以下のような一意のURLを付加して、そのURLでファイルを参照できるようにする「公開」機能がある。
https://1drv.ms/b/s!BB_9VsjZqvv0wLvsgQe9VzBm1sLq?e=pn0VmwFYlRKgFMUOReUwjA&at=9
この公開URLを作成する際、ファイルを送りたい相手にメールで公開URLを伝えることが可能だ。そのメールを受信した相手は、公開URLをWebブラウザで開き、対象のファイルをダウンロードして入手できる。このとき、Microsoftアカウントによるサインインは不要(所有している必要もない)なので、受信側の負担が少ないというメリットがある。
その一方で、この方法だと、ファイルに付けられたURLを知った人なら誰でも開くことができる(後述するようにパスワード認証を設定できなくはないが)。
それでは安心できない、あるいはセキュリティの要件を満たせない、という場合は、受信する相手をMicrosoftアカウントで限定することもできる。この方法だと、送信時に指定されたMicrosoftアカウントでサインインできる人だけがファイルにアクセスできる(サインインできない人のアクセスは阻止される)。しかし、相手がMicrosoftアカウントを所有していない、あるいは使っていてもアカウント名を教えてもらえない場合、この方法は利用できない。そのため用途が限定されがちなので、この機能については別稿で解説したい。本稿では、暗号化ZIPのメール送信の代替として、より広く利用しやすい公開URLを用いる方法を説明する。
●プランによって異なるOneDriveのファイル公開機能
さて、この機能をファイル送信に使う場合、OneDriveのプランに注意する必要がある。OneDriveには幾つかのプランがあり、それによって、このファイル公開機能の仕様が異なるからだ。
- OneDriveのプランを比較(家庭向け)(Microsoft)
本稿で対象としているOneDriveのプランには、無償のBasicプランと、有償で100GBまで利用できるStandalone 100GBプラン、そしてMicrosoft 365 Personal(Office 365 Solo)に付属しているプランの3種類がある。もし、Microsoftアカウントで料金の支払いを設定することなくOneDriveを利用しているなら、Basicプランが選択されているはずだ。
ファイル公開機能については、Microsoft 365 Personal(Office 365 Solo)付属プランだとファイル公開の有効期間(期限を過ぎたら自動的に公開停止)やパスワード認証が設定できる点が大きな違いだ。
| Basicプラン(無償)/Standalone 100GBプラン(有償) | Microsoft 365 Personal(Office 365 Solo)付属プラン | |
|---|---|---|
| 公開URLを作成してファイルを公開 | ○ | ○ |
| 指定した有効期限後、公開URLを自動的に無効化 | × | ○ |
| 公開URLを開く際に独自のパスワードを設定 | × | ○ |
| プランによるOneDriveのファイル公開(共有)機能の違い | ||
そのため、ファイル公開機能を使ってファイルを送信する場合、Microsoft 365 Personal(Office 365 Solo)付属プランの方が漏えいの危険性を低く抑えられる。
| Basicプラン(無償)/Standalone 100GBプラン(有償) | Microsoft 365 Personal(Office 365 Solo)付属プラン | |
|---|---|---|
| 公開URLの送信先を間違えた場合 | × | ○(パスワードを設定し、それを正しい相手に伝える必要あり) |
| 送信時点で、相手のメールボックスがのぞき見されていた場合 | × | ○(パスワードを設定し、それをメール以外で伝える必要あり) |
| 後日、公開URLを記したメールが漏えいした場合 | △(あらかじめ決めておいた期限を過ぎたら、手動で速やかに公開を停止するかファイルを削除する必要あり) | ○(有効期間を適切に短く設定する必要あり) |
| ファイルにマルウェアが混入していた場合 | ○(OneDriveのサーバとWebブラウザ、クライアントデバイスのウイルス対策でスキャン可能) | ○(サーバとWebブラウザ、クライアントデバイスのウイルス対策でスキャン可能) |
| ダウンロードされたファイルが、その後、漏えいした場合 | × | × |
| 漏えいやマルウェア感染のパターンとそれに対するOneDriveの各プランの「強さ」 ○: 漏えいや感染を防げる。△: 漏えいや感染を防ぐには、やや難しい条件がある。×: 漏えいや感染を阻止できない。 | ||
一方、BasicプランやStandalone 100GBプランでは、パスワード認証が利用できない。そのため、例えば公開URLを誤って別の人に送ってしまうと、誤送信に気付いて公開を止めるまで、その人による対象ファイルのダウンロードは阻止できない。また有効期間も設定できないので、あらかじめ決めておいた期間を過ぎたら、手動で公開を止めるべきだ。ずっとファイルを公開し続けた場合、暗号化ZIPファイルとその解凍パスワードを同じ宛先にメール送信するのと同様で、情報漏えいの危険性が高くなってしまう。この点には十分注意する必要がある。
以上のように、この方法にはセキュリティ上のデメリットがあり、決して万全とはいえない。こうしたデメリットが受け入れられない場合は、前述したMicrosoftアカウントで受信する相手を限定するなど、別の手段を検討すべきだろう。
送信したいファイルの公開URLをメールで送る
それでは、OneDriveのファイル公開機能で相手にファイルを送るための手順を説明しよう。まずエクスプローラーでOneDriveフォルダを開き、ファイル公開専用のサブフォルダを作成する(ここでは「url_public」としている)。不特定のフォルダでも公開そのものは可能だ(「個人用Vault」のフォルダは公開できない)。しかし、特定のフォルダ以下だけで公開ファイルを管理した方が、公開を停止する際などに漏れなく対応しやすく、より安全だろう。
次に、公開先の相手に応じたサブフォルダを作成する。このとき、各フォルダ名は当たり障りのない名称にすることをお勧めする。受信する相手がMicrosoftアカウントでサインインした状態で公開ファイルを開くと、このフォルダ名がWebブラウザに表示されるからだ。
フォルダを作成したら、そこに送信対象のファイルを保存する。それを右クリックして表示されるメニューの[共有]をクリックする。「リンクの送信」ダイアログが表示されるので、あとは以下の画面のように設定する。なお、ファイルではなくフォルダでも公開は可能だ(フォルダ内の全ファイルが公開される)。
注意が必要なのは、デフォルトで送信先の相手が編集できる状態でファイルが公開されることだ。単にファイルを閲覧してほしいだけで、書き換えられたくない場合は、[リンクを知っていれば誰でも編集できます]をクリックして「リンクの設定」ダイアログを開き、[編集を許可する]チェックボックスからチェックを外して「オフ」にすること。逆に、相手と共同でファイルを更新していくつもりなら、編集を許可したまま公開しても構わない(ただし、相手にもMicrosoftアカウントが必要。またファイルではなくフォルダ単位で公開した方が扱いやすい)。
●Microsoft 365 Personal付属プランなら有効期限とパスワードの指定が可能
前述のようにMicrosoft 365 Personal(Office 365 Solo)付属プランの場合、ファイルを公開する期間を限定したり、閲覧時にパスワードを要求したりできる。
それには、前述の手順でエクスプローラーからOneDriveの共有ダイアログを開き、[リンクを知っていれば誰でも編集できます]をクリックして表示される「リンクの設定」ダイアログで、以下の画面のようにそれぞれ設定する。
上記の方法でパスワードを設定した場合、それは公開URLと同じメールアドレス宛てには送らず、SMSあるいはSNSのダイレクトメッセージなど別の手段/媒体で相手に送信すること。同じメールアドレス宛てでは、公開URLがメールボックスなどから漏えいした場合、パスワードも同時に漏えいする危険性が高いからだ。
相手はメール→Webページ→ファイルのダウンロードが可能
こうして公開されたファイルのURLは、メール本文の[開く]ボタンのリンクURLとして記載されて、相手のメールボックスに届く。
この[開く]ボタンをクリックすると、WebブラウザでOneDriveのページが表示される。OneDriveでプレビュー可能なファイル形式の場合、開いたページでそのプレビューが表示される。ブラウザペイン上端の[ダウンロード]をクリックすると、そのファイルをダウンロードできる。
Microsoft 365 Personal(Office 365 Solo)付属プランで送信時にパスワードを設定した場合、[開く]ボタンがクリックされたときにパスワード認証が求められる。正しいパスワードを入力するまで、当然ファイルには全くアクセスできない。
OneDriveでファイルの公開を止める
あらかじめ決めておいたダウンロード可能な期間を過ぎたか、相手がファイルを入手できたことを確認したら、ファイルの公開を止めよう。対象のファイルをエクスプローラーで右クリックして[共有]を選んで、「リンクの送信」ダイアログを開く。その右上のメニューアイコンをクリックして[アクセス許可の管理]をクリックしたら、「所有者」以外の全ユーザーに対し、[表示可能]−[共有を停止]をクリックする。
「所有者」は削除できないが、そのまま残しておいてよい。
前述のように、ファイルを公開する期間は限定し、それを過ぎたら速やかに公開を止めた方が安全だ。ただOneDriveのBasicプランやStandalone 100GBプランの場合、ファイル公開時に有効期間を設定できないため、別の方法でファイル公開を止める必要がある。だが、手動では必ず漏れが生じるだろう。
例えば、ファイル公開専用フォルダ以下にあるファイルは、「ファイルの作成日時から一定期間後、自動的にローカルのファイルシステムから削除する」というタスクをタスクスケジューラに登録し、1時間ごとに実行する、という方法が考えられる。OneDriveのクライアントプログラムが正しくファイル同期をしていれば、自動的にクラウド上のファイルも削除され、公開URLも無効になる。これについては、別途記事で紹介したい。
■更新履歴
【2020/12/02】受信する相手をMicrosoftアカウントで限定する方法について補足しました(詳細の解説は別稿で予定しています)。
Copyright© Digital Advantage Corp. All Rights Reserved.