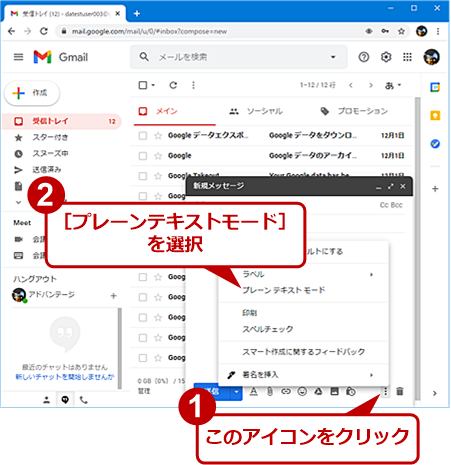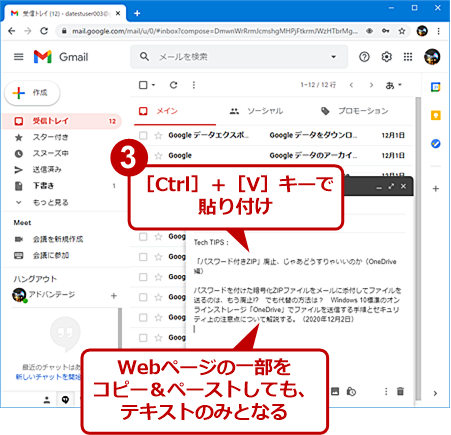Gmailなどで書式を省いてプレーンテキストとして貼り付ける:Tech TIPS
Gmailで、Webページのテキストなどをコピーして、貼り付けたいこともあるだろう。ただ、単に[Ctrl]+[V]キーでペーストすると、文字サイズやリンクなどの書式も含めて貼り付けられてしまう。これを不要な書式を省いてテキストのみで貼り付ける方法を紹介する。
この記事は会員限定です。会員登録(無料)すると全てご覧いただけます。
対象:Windows 10+Chromium版Microsoft Edge/Google Chrome/Mozilla Firefox
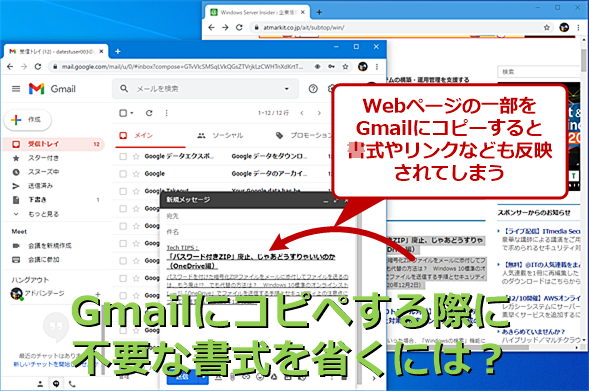 GmailにWebページなどをコピー&ペーストすると不要な書式もコピーされてしまう
GmailにWebページなどをコピー&ペーストすると不要な書式もコピーされてしまうGmailにWebページなどをコピー&ペーストすると、文字サイズやリンクなどを含む書式もコピーされてしまう。テキストのみで貼り付けたい場合の方法は?
Gmailで、HTML形式で送られてきたメールの一部やWebページのテキストなどをコピーして、貼り付けたいこともあるだろう。このような場合、テキストに設定されたフォントや文字サイズなどの書式設定も反映されてしまう。場合によっては、文字サイズが大きく、とてもそのまま相手に送信できない、といったこともある。
こうした場合、Tech TIPS「【Windows 10】クリップボードの中身を操作して不要な書式を省いたテキストだけにする」で紹介した方法で、クリップボードの中身をテキスト形式にして貼り付けることで、余計な書式設定を省くことができる。
実は、Gmailであればもっと簡単な方法で、テキスト形式による貼り付けが可能だ。ここでは、その方法を幾つか紹介する。
[Ctrl]+[Shift]+[V]キーで貼り付ける
Chromium版Microsoft Edge/Google Chrome/Mozilla FirefoxでGmailを使っているのであれば、貼り付ける際に[Ctrl]+[V]キーの代わりに、[Ctrl]+[Shift]+[V]キーを使えばよい。これで、余計な書式が省かれたテキスト形式による貼り付けが行える。この方法は、Gmailに限らず、多くのWebアプリで使えるので覚えておくといいだろう。なお、古いMicrosoft EdgeとInternet Explorerは、[Ctrl]+[Shift]+[V]キーに対応していない。
![[Ctrl]+[Shift]+[V]キーでテキストのみの貼り付けが可能](https://image.itmedia.co.jp/ait/articles/2012/07/wi-ctrlshiftv02.png) [Ctrl]+[Shift]+[V]キーでテキストのみの貼り付けが可能
[Ctrl]+[Shift]+[V]キーでテキストのみの貼り付けが可能貼り付ける際に[Ctrl]+[V]キーの代わりに、[Ctrl]+[Shift]+[V]キーを使えば、不要な書式が省かれ、テキストのみでペーストできる。
プレーンテキストモードでメールを作成する
Gmailは、デフォルトではメールの内容によって、HTML形式かテキスト形式か自動で切り替わるようになっている。そのため、書式が含まれるテキストや画像などがあると、自動的にHTML形式でメールが送信されてしまう。
これを、プレーンテキストモードに指定することで、余計な書式が省かれたテキスト形式で送信することができる。
メールの新規作成/返信を行う際、右下の縦3点のアイコンをクリックし、メニューから[プレーンテキストモード]を選択する。これで、メールの作成エリアがプレーンテキストモードになり、書式付きのテキストなどを貼り付けても、自動的にテキストのみになる。
余計な改行を何とかしたい
Webページの一部をコピーして送信しようと思ったら、貼り付けたテキストに変な改行が入っているのに気付いて、手動で改行を取り除いた、という経験はないだろうか。Webページ上の見た目は、一文になっていても、テキストに改行が入れられているケースが意外とある。特にHTML形式で送信されてきたメールには、細かく改行が入っているケースもあり、引用するような場合、改行のために読みにくくなってしまうことがある。
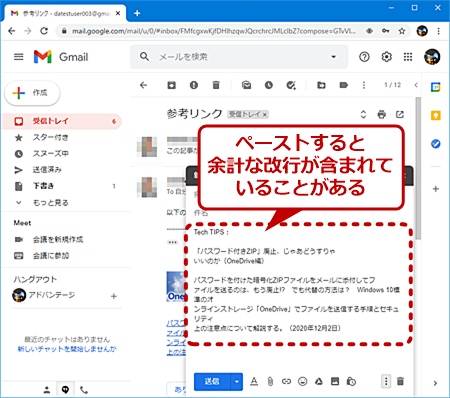 余計な改行が入っている場合がある
余計な改行が入っている場合があるWebページやHTML形式メールをコピーすると、余計な改行が入っていることがある。この状態では読みにくいので、改行を取り除きたいということもあるだろう(画面は、例として意図的に改行を入れたWebページの一部をペーストしている)。
このような場合、いちいち手動で改行を取り除くのは面倒だ。そこで、Tech TIPS「【Windows 10】クリップボードの中身を操作して不要な書式を省いたテキストだけにする」で紹介したPowerShellのコマンドレットを改良して、クリップボードの中身をテキストにして、さらに改行を取り除いて一文につなげるようにしてみた(Windows 10に標準装備のPowerShell 5.1の場合)。
%SystemRoot%\System32\WindowsPowerShell\v1.0\powershell.exe -command "$OutputEncoding = [Console]::OutputEncoding;(Get-Clipboard -Format Text) -Join ' ' | Clip"
このコマンドレットをショートカットにしてデスクトップに置いておけば、Webページなどをコピーした後に、ショートカットを実行して、ペーストすれば余分な改行が取り除かれたテキストが貼り付けられる。
改行を取り除いたテキストのみにするショートカットを作成する
デスクトップの空いているところを右クリックして、メニューから[新規作成]−[ショートカット]を選択する。[ショートカットの作成]ウィザードが起動するので、[どの項目のショートカットを作成しますか?]画面で上記のコマンドレットを入力する。[次へ]ボタンをクリックし、次の画面で「Clipboard-Text2」などの分かりやすい名前を付けて、[OK]ボタンをクリックすれば、クリップボードからテキストのみを取り出すショートカットができる。
既にテキストのみにするショートカットを作成している場合、同じPowerShellアイコンのショートカットがデスクトップに並んでしまうので、どちらかのアイコンを変更しておくとよい。作成したショートカットを右クリックして、[プロパティ]を選択する。[プロパティ]ダイアログが表示されるので、[ショートカット]タブの[アイコンの変更]ボタンをクリックする。[アイコンの変更]ダイアログが表示されるので、ここでアイコンをWindowsのユーザーアカウント制御(UAC)付きのものに変えておくとよい。
 改行を取り除くショートカットを作成する(1)
改行を取り除くショートカットを作成する(1)デスクトップの空いている部分を右クリックして、メニューから[新規作成]−[ショートカット]を選択して、[ショートカットの作成]ウィザードを起動する。ここで、上記のコマンドレットを入力する。
 改行を取り除くショートカットを作成する(3)
改行を取り除くショートカットを作成する(3)PowerShellのショートカットアイコンは同じなので、既にPowerShellのショートカットがデスクトップにある場合は、アイコンを変更するとよい。作成したショートカットのアイコンを右クリックして、[プロパティ]を選択する。
 改行を取り除くショートカットを作成する(6)
改行を取り除くショートカットを作成する(6)Webページなどを[Ctrl]+[C]キーでコピーした後、作成したショートカットで改行を取り除くコマンドレットを実行してから、[Ctrl]+[V]キーでペーストすると、改行が取り除かれたテキストが貼り付けられる。ただし、クリップボードにあるテキスト内の全ての改行が取り除かれるので、例えば複数の段落が1つに連結されてしまう。場合によっては、取り除きたくない改行の位置で区切りつつ、別々にコピー&ペーストするのを繰り返す必要がある。
なお、PowerShell Core 6.xの場合、Get-Clipboardコマンドレットがサポートされていないため、ここで説明している方法は利用できない。また、PowerShell 7.xの場合、Get-Clipboardを実行する際には、「Get-Clipboard -Format Text」の部分を、「Get-Clipboard -Raw」に変更する必要がある。
Copyright© Digital Advantage Corp. All Rights Reserved.