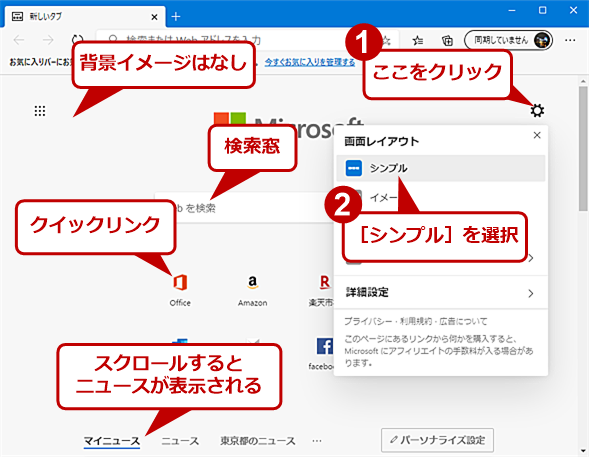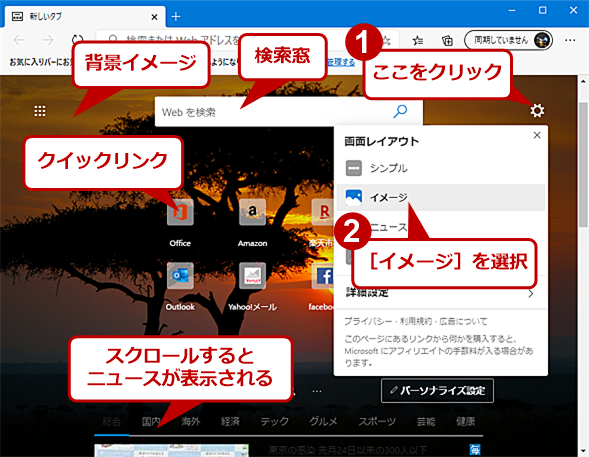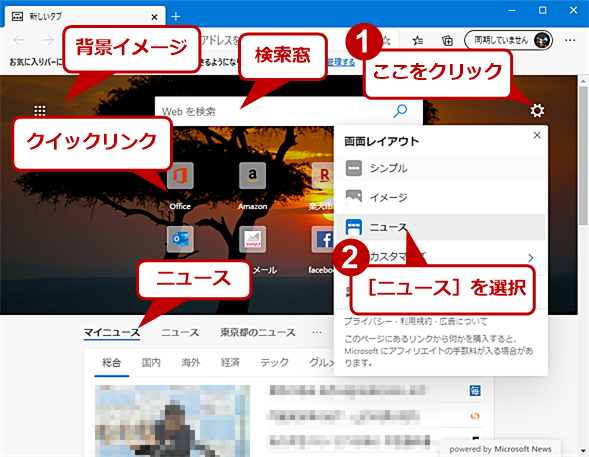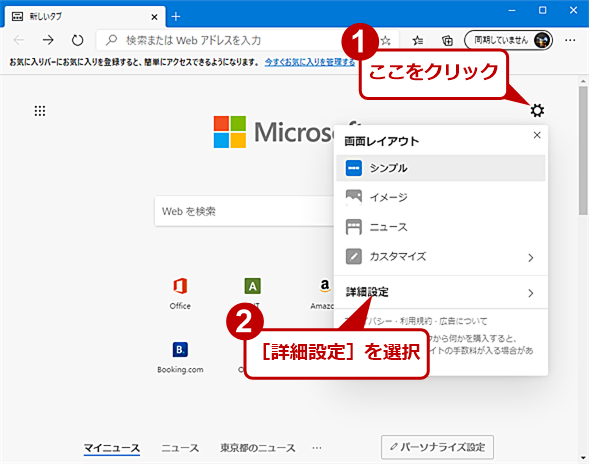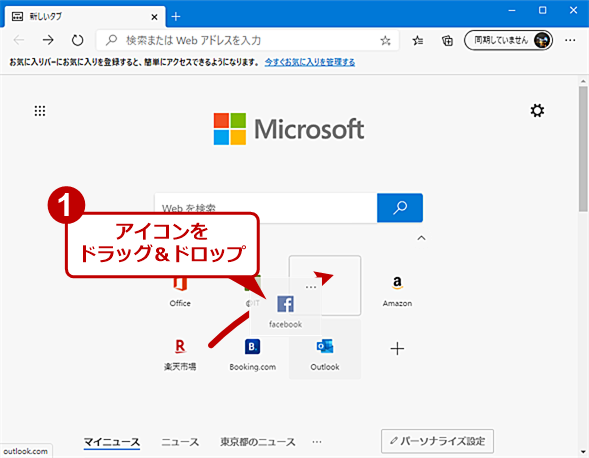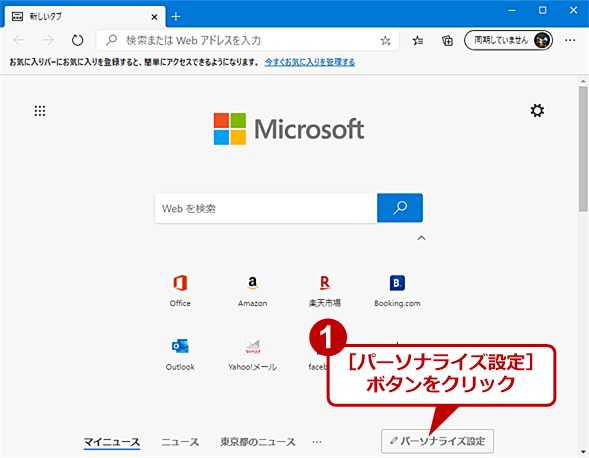【Chromium版Edge】「新しいタブ」ページのカスタマイズで余計な機能を非表示にして、もっと便利に:Tech TIPS
新しいChromiumベースのMicrosoft Edgeでは、新しいタブを開くと、検索窓とよく開くWebサイトへのショートカットに加え、ニュースページが表示される。プレゼンテーションなどの際に不都合なこともあるし、モバイル通信(LTEなど)で接続していると余計なデータが転送されて無駄な容量が消費されてしまう。そこで、設定を変更してシンプルな「新しいタブ」にする方法を紹介しよう。
この記事は会員限定です。会員登録(無料)すると全てご覧いただけます。
対象:Chromium版Microsoft Edge
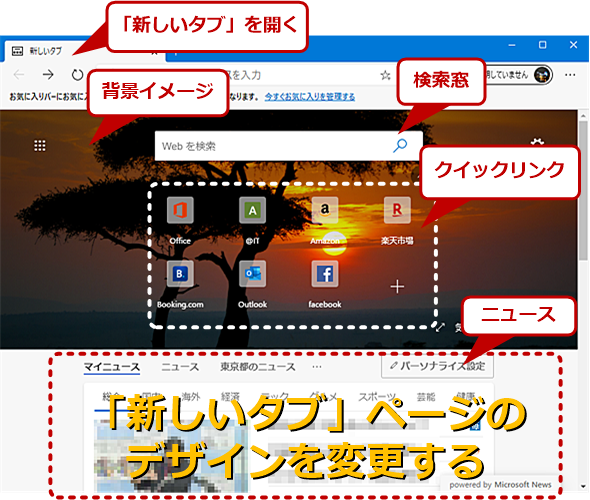 設定によってはChromium版Microsoft Edgeの「新しいタブ」画面にはさまざまな情報が表示される
設定によってはChromium版Microsoft Edgeの「新しいタブ」画面にはさまざまな情報が表示されるChromium版Microsoft Edgeで「新しいタブ」を開くと、検索窓の他にクイックリンクやニュースなどが表示される。場合によっては、こうした情報が表示されることが不都合なこともあるだろう。そこで、「新しいタブ」ページの設定を変更する方法を紹介しよう。
ChromiumベースのMicrosoft Edge(以下、Chromium版Edge)が正式リリース(2020年1月16日)されてから1年近くたった。Chromium版Edgeへの更新をブロックするツールを適用していない限り、月例の更新プログラムなどを適用すると、自動的に従来のMicrosoft Edge(以下、旧Edge)からChromium版Edgeへ更新されたはずだ(ブロックツールについては、Tech TIPS「コアエンジンが一新される新版Edgeへの自動更新をブロックする」参照のこと)。
Chromium版Edgeは、Google Chromeと同じChromiumをベースとしているため、ユーザーインタフェースなどは、旧EdgeよりもGoogle Chromeに近いものの、全く同じというわけではない。機能なども一部異なっている。その1つが「新しいタブ」ページにニュースなどを表示する機能だ。
新しいタブのデザインはカスタマイズ可能
古くからのGoogle Chromeユーザーであれば、Google Chromeでもおすすめ記事としてニュースなどが表示されていた記憶があるだろう。しかし、バージョンアップにより、Google Chromeでは、検索窓とショートカット(Webページへのリンク)が表示されるだけのシンプルなデザインに変更されている(背景イメージの設定は可能)。
一方、Chromium版Edgeでは、「シンプル」「イメージ」「ニュース」「カスタマイズ」の4種類の画面レイアウトから選択可能となっている。
「シンプル」は、一見すると検索窓とショートカットだけの現在のGoogle Chromeに近いデザインのものだが、画面をスクロールすると、MSN(Microsoftが運営するポータルサイト)のニュースが表示される。
「イメージ」は、「シンプル」に背景イメージが設定されたものだ。やはり画面をスクロールすると、MSNのニュースが表示されてしまう。
「ニュース」は、スクロールしなくてもニュースが表示された状態のデザインだ。MSNでニュース記事をよく参照している人には便利なデザインだが、新しいタブを開くたびに目に入るので、少々煩わしい感じがする。
さらに、「カスタマイズ」を選択することで、背景イメージを変更したり、ニュースの表示/非表示したりできる。
画面レイアウトを選択する
これらの設定を変えるには、Chromium版Edgeで「新しいタブ」を開き、画面右上の[歯車]アイコンをクリックする。[画面レイアウト]メニューが表示されるので、ここで[シンプル][イメージ][ニュース][カスタマイズ]から好みのデザインを選択する。
[詳細設定]を選択すると、コンテンツの言語が変更できる。また、「新しいタブのヒント」のスイッチを「オン」にしておくと、新機能の通知やおすすめ情報などが表示される。
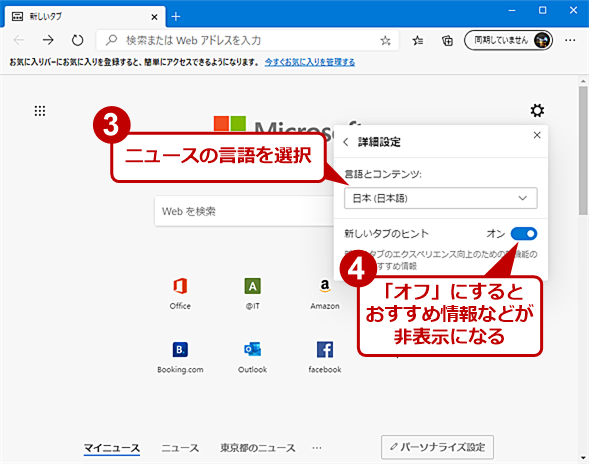 ニュースの言語などを変更する(2)
ニュースの言語などを変更する(2)「言語とコンテンツ」のプルダウンリストで言語を選択することで、表示されるニュースの言語が変更できる。また、「新しいタブのヒント」のスイッチを「オフ」にすると、「おすすめの情報」などが非表示となる。この設定は、画面レイアウトによらず、全てのレイアウトに反映される。
「カスタマイズ」でニュースを非表示などにする
「カスタマイズ」を選択すると、クリックリンクの表示/非表示、あいさつ(左上に表示される天気と気温)の表示/非表示、「背景」で背景イメージの種類、「画面の表示内容」でニュースの表示/非表示と表示方法が選択できる。
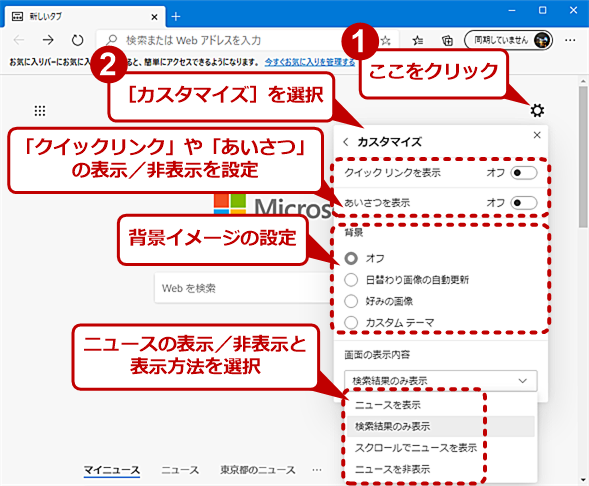 「カスタマイズ」でニュースを非表示などにする
「カスタマイズ」でニュースを非表示などにする[歯車]アイコンをクリックし、「画面レイアウト」で[カスタマイズ]を選択する。[カスタマイズ]メニューが表示されるので、ここでクリックリンクの表示/非表示などを設定する。自分の撮った写真などを背景イメージに設定することも可能だ。また、「画面の表示内容」のプルダウンリストでニュースの表示/非表示や表示方法が選択できる。
Google Chrome同様のシンプルな画面にしたい場合は、[カスタマイズ]を選択して、「あいさつを表示」のスイッチを「オフ」、背景を「オフ」、「画面の表示内容」で[ニュースを非表示]を選択すればよい。
クイックリンクをカスタマイズする
クイックリンクには、よく訪れるサイトのショートカットが並ぶ。ここに手動でショートカットを追加することも可能だ。クイックリンクの右側にある[+]アイコンをクリックし、表示される[Webサイトを追加]ダイアログで「名前」と「URL」を入力して、[追加]ボタンをクリックすればよい。
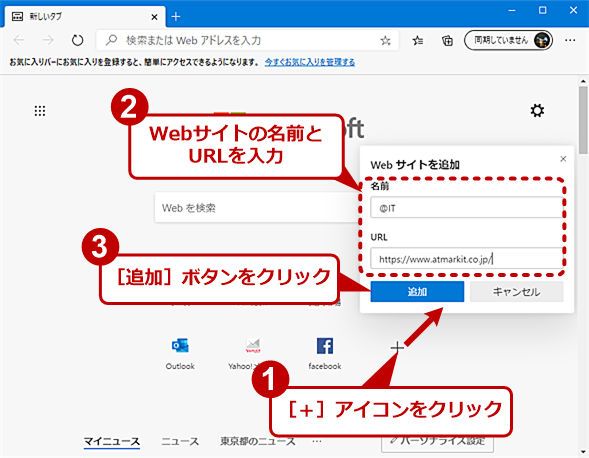 クイックリンクを追加する
クイックリンクを追加するクリックリンクを追加するには、クリックリンクの最後にある[+]アイコンをクリックする。表示される[Webサイトを追加]ダイアログでWebサイトの名前とURLを入力して、[追加]ボタンをクリックすると、指定したWebサイトのショートカットがクイックリンクに追加できる。ただし、クイックリンクは7つしか表示できないので、既に7つのショートカットが登録されている場合は、追加すると1つのショートカットが非表示になってしまう。
ただし、クイックリンクに表示可能なショートカットは7つまでなので、8つ目からは隠れてしまう(1つ削除すると、8つ目が表示される)。並び順は、ドラッグ&ドロップで変更可能だ。
削除したり、リンク名を変更したりしたい場合は、アイコンにマウスポインターを重ねると表示される右上の[…]をクリックして、メニューから[名前の変更]または[削除]を選択すればよい。
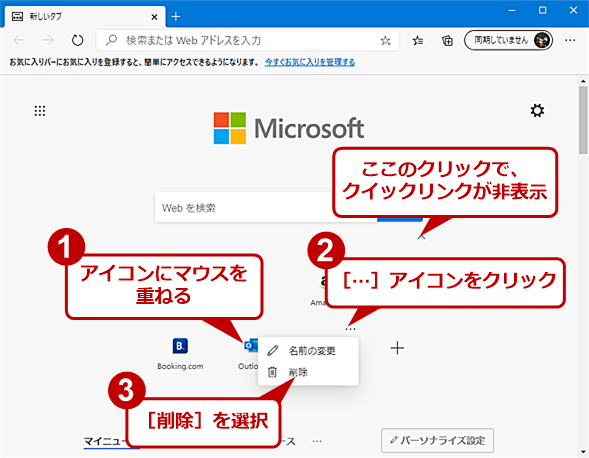 ショートカットを削除する
ショートカットを削除する削除したいアイコンにマウスを重ねると、アイコンの右上に[…]アイコンが表示される。ここをクリックすると、メニューが表示されるので、[削除]を選択すると、ショートカットが削除できる。
クリックリンクを非表示にする
クイックリンクを非表示にしたい場合は、「カスタマイズ」を選択して、「クリックリンクを表示」のスイッチを「オフ」にすればよい。
また一時的に非表示にしたいのであれば、クリックリンクの右上にある[^]アイコンをクリックすればよい。クリックリンクが非表示になり、[^]アイコンが[クイックリンク v]に変わる。[クイックリンク v]をクリックすれば、クリックリンクが再表示される。プレゼンテーションなどで一時的にクリックリンクを非表示にしたい場合、[^]アイコンをクリックして一時的に非表示にするのが楽だろう。
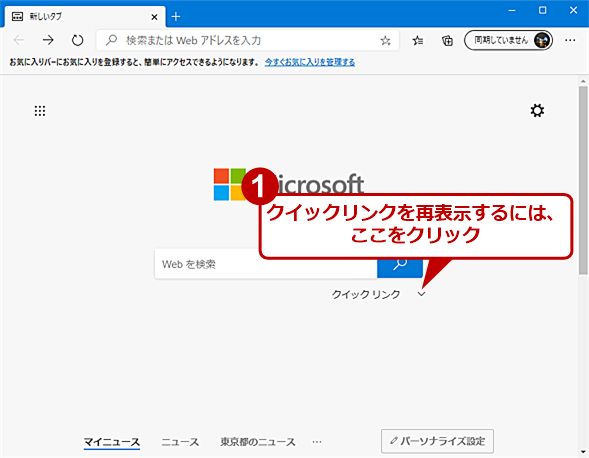 クリックリンクを再表示する
クリックリンクを再表示するクイックリンクの右上の[^]アイコンをクリックすると、クイックリンクが非表示になる。また、非表示になると、[クイックリンク v]に変わる。ここをクリックすることでクイックリンクが再表示できる。
表示するニュースをカスタマイズする
ニュースを表示する設定にしている場合、配信されるニュースのカテゴリーをカスタマイズすることが可能だ。
ニュース部分の上部にある「マイニュース」「ニュース」などのタブの右側にある[パーソナライズ設定]ボタンをクリックする。左ペインにニュースの種類が表示されるので、ニュースの種類を選択して、右ペインのその種類の中から好みのカテゴリーの[+]アイコンをクリックしてフォローする。例えば、新型コロナウイルス関連のニュースを表示したい場合は、左ペインで[ニュース]を選択して、右ペインで[新型コロナウイルス]の[+]アイコンをクリックすればよい。同様に興味のあるニュースカテゴリーを選択し、興味のないものは緑色のチェックマークをクリックしてフォローを外せばよい。
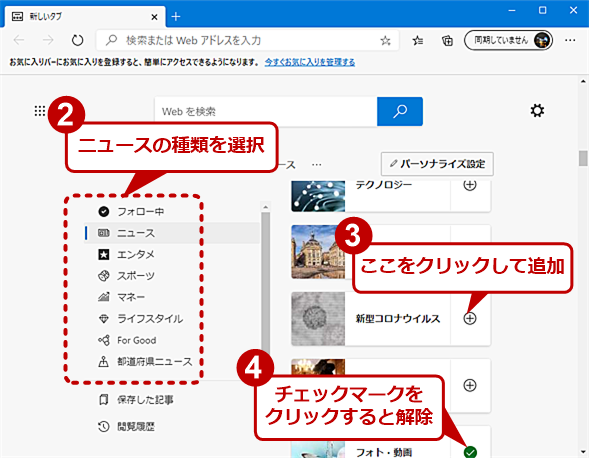 表示するニュースをカスタマイズする(2)
表示するニュースをカスタマイズする(2)左ペインで、追加/解除したいニュースの種類を選択する。右ペインで追加したいニュースのカテゴリーの[+]アイコンをクリックすると、そのカテゴリーがフォローされる。逆にフォローを解除したい場合は、緑色のチェックマークをクリックする。
ニュースの表示/非表示や背景イメージの設定などは用途や好みに合わせて選択するとよい。クイックリンクは、お気に入りバーと機能が競合する部分があるので、どちらかを非表示にした方が操作に迷わないだろう。新しいタブを開くたびに表示されるページのデザインなので、なるべくシンプルにすることをお勧めする。
Copyright© Digital Advantage Corp. All Rights Reserved.