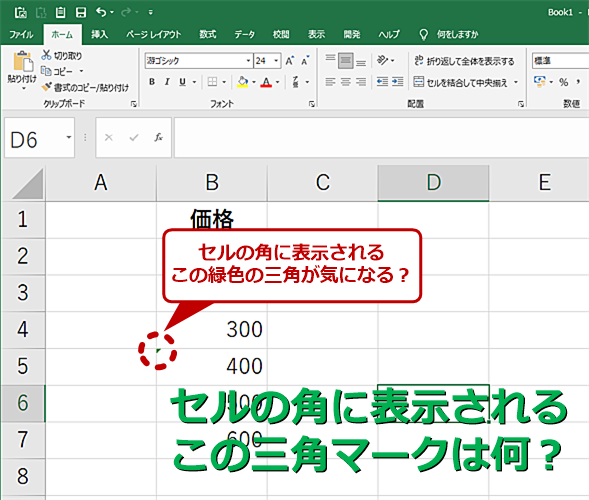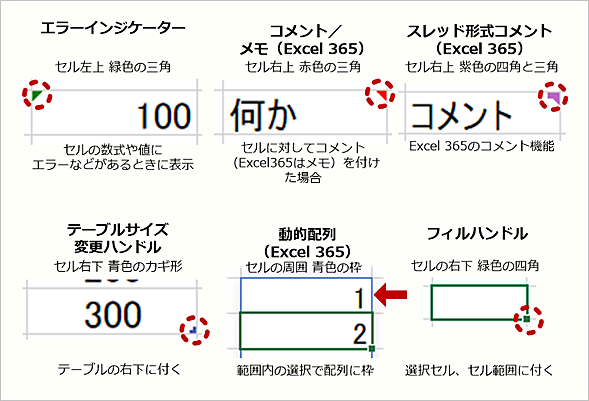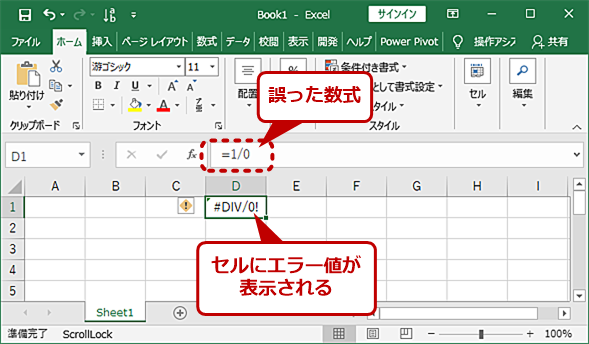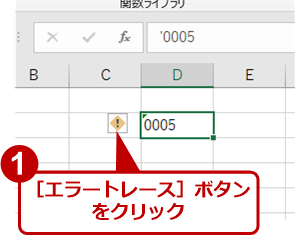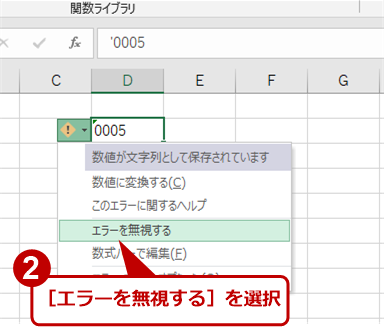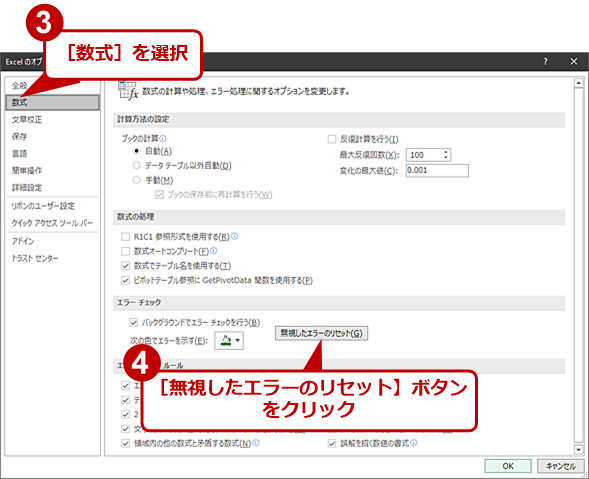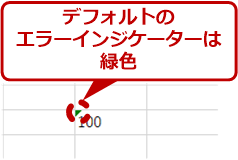【Excel】気になるセル左上の三角マーク「エラーインジケーター」を表示させなくする:Tech TIPS
Excelを使っていると、セルの角に緑の小さな三角マークなどが表示されることがある。これは「エラーインジケーター」と呼ばれるもので、セルに何らかのエラーが起きていることを示すものだ。このエラーインジケーターの発生原因と解消方法を紹介しよう。
この記事は会員限定です。会員登録(無料)すると全てご覧いただけます。
対象:Office 2013/2016/2019/365
「Microsoft Excel(エクセル)」を使っていると、セルの角に緑の小さな三角マークなどが表示されることがある。これは「エラーインジケーター」と呼ばれるもので、セルに何らかのエラーが起きていることを示すものだ。
ここでは、この「エラーインジケーター」が表示される原因と「消す方法」を解説する。なお、エラーインジケーターは、セルの左上に「緑色」で表示されるが、設定によって他の色に変更することもできるため、環境によって別の色になっていることがある。
セルに付くマーク
セルに付くマークには、「エラーインジケーター」以外にも、「コメント、メモ」「スレッド形式コメント」「テーブルサイズ変更ハンドル」「動的配列」といったものがある。
これらは、セルが通常の状態でないことを示す。また、これらがあることは、編集操作などに影響する場合がある。
エラーインジケーター以外は、ユーザーが行う操作によって表示されるため、自分で作成したシートなら「勝手に」付くことはない。だが、他人の作成したシートなどを利用している場合、それぞれの意味が分からないと作業に困る場合もある。それぞれの名称を知れば、Excelのヘルプやインターネット検索などで意味や対処方法を調べるのは、それほど難しくない。
なお、選択中のセルやセル範囲の右下に緑色の四角いマークが付くが、これは、フィルハンドルといい、マウスでオートフィル動作を行う場合に使うもので、選択中のセルには必ず表示される。
エラーインジケーターとは
エラーインジケーターは、セルの左上に緑色の三角マークだ。Excelには、「バックグラウンドエラーチェック」という機能があり、セル内の数式や値のチェックを常に行っており、エラーが見つかるとエラーインジケーターを該当セルに表示する。
エラーインジケーターが表示されるのは、「セルの数式にエラーがある場合」「セルの値に注意すべき場合」の2つの場合だ。
数式のエラーの場合、セル自体に「#VALUE!」や「#NAME?」、「#DIV/0!」といった「エラー値」が表示されるため、エラーインジケーターを見なくてもエラーであることかすぐに分かる。
しかし、数式を入れていないセルにもエラーインジケーターが付く場合がある。これは、ユーザーに注意を促すために表示されている。例えば、セルに数値のように見える「文字列」が入っていることがある。
Excelでは、先頭に「'(アポストロフィー)」を置くと、セル値は文字列であると解釈される。セルの値が文字列であっても、数値として解釈できるものであれば、これを数値に変換した上で、数式の変換を行うため、数式でエラーになることはない。しかし、Excelの機能の中には、セルの値が文字列なのか数値なのかで結果が変わってくるものがある。こうした機能の1つに「書式設定」がある。
書式設定は、対象が文字列なのか数値なのかを区別して適用されるため、例えば数値用の書式である「通貨」をセルに設定しても、通貨記号などが表示されない。多数の数値の中に1つだけ文字列が混ざっているような場合、1カ所だけ書式が適用されていないセルがあるように見える。こうした問題を発見しやすくするため,先頭にアポストロフィーが置かれたセルには,エラーインジケーターが表示される。
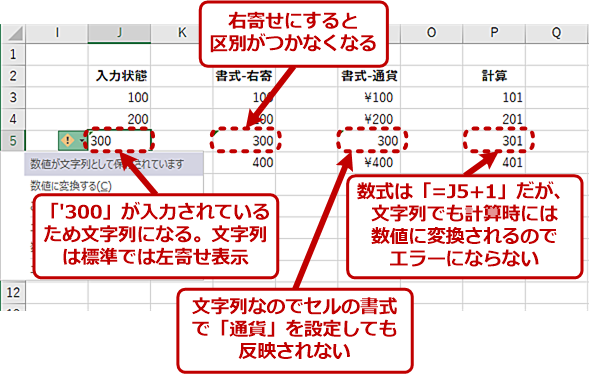 セルに数値のように見える文字列が入っている場合
セルに数値のように見える文字列が入っている場合セルに数値のように見える文字列が入っている場合、見かけでは区別ができなくなることがある。通常の計算では問題がないが、数値にしか有効にならない機能、例えば書式の「通貨」を適用すると文字列のセルにだけ書式が適用されない。
対処法その1「エラーを解消する」
エラーインジケーターを消す方法の1つは、エラーを解消する方法だ。数式のエラーの場合、IF関数やIFERROR関数などでエラーを回避する方法が一般的だ。ここでは詳しく解説しないが、IF関数で数式中のセル参照の値をチェックして数式を切り替える、あるいはIFERROR関数の中に数式を入れるなどすれば、エラーに対処でき、数式はエラーにならない。
数値に見える文字列の場合、先頭のアポストロフィーを削除し、文字列ではなく数値とすれば、エラーインジケーターは表示されない。しかし、この方法が使えない場合もある。先頭に「0(ゼロ)」を含む数字をどうしても使いたい場合(郵便番号の下4桁などを格納する場合)には、先頭のアポストロフィーを削除してしまうと先頭部分の「0」が消えてしまう。
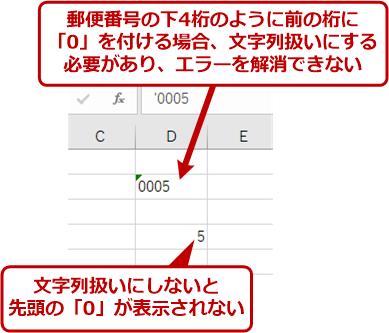 数字の前に「0」を置きたい場合
数字の前に「0」を置きたい場合エラー原因を解消すれば、エラーインジケーターは表示されなくなる。数値のように見える文字列なら先頭のアポストロフィーを削除すればエラーインジケーターは表示されなくなるが、数字の前に「0」を置きたい場合には、アポストロフィーを省略してしまうと「0」が消えてしまう。
対処法その2「エラーを無視させる」
もう1つの方法は、エラーを無視させて、エラーインジケーターを表示させないようにする方法だ。ただし、この方法では、エラー自体は解消されない点には注意されたい。
エラーインジケーターのあるセルを選択すると、その横に[エラーのトレース]ボタンが表示される。これをクリックして、開いたメニューから[エラーを無視する]を選択する。これで、エラーが無視された状態になる。ただし、この操作は、セルごとに行う必要があり、セル範囲を選択して一括して無視させることはできない。また、この設定をしても、セルを編集したり、違う種類のエラーが起きたりすると解除されてしまう点には注意してほしい。
いったん設定した「エラーを無視する」を解除するには、[ファイル]タブの[オプション]を選択し、[Excelのオプション]ダイアログの左ペインで[数式]を選択、「エラー チェック」欄の[無視したエラーのリセット]ボタンを使う。これで現在開いているブック上で設定したエラー無視を全て解除できるが、セルごとに「エラーを無視する」を解除する設定はない。前述のように該当セルを編集すると「エラーを無視する」は解除されてしまう。セルを選んで数式バーをクリックした後、[Enter]キーを押せば、エラーインジケーターが再度表示されるようになる。
対処法その3「ルールを変更する」
バックグラウンドエラーチェックでは、あらかじめ設定されたルールに従って、エラーインジケーターを表示するようになっている。このルールは、設定によってオン/オフが可能であるため、エラーとなるルールを「オフ」にすることで、エラーインジケーターを消すことができる。
先頭にアポストロフィーを入れたセルがエラーにならないようにするには、[ファイル]タブの[オプション]で[Excelのオプション]ダイアログを開き、左ペインの[数式]を選択後、「エラーチェックルール」欄にある「文字列形式の数値、またはアポストロフィーで始まる数値」のチェックボックスを「オフ」にする。
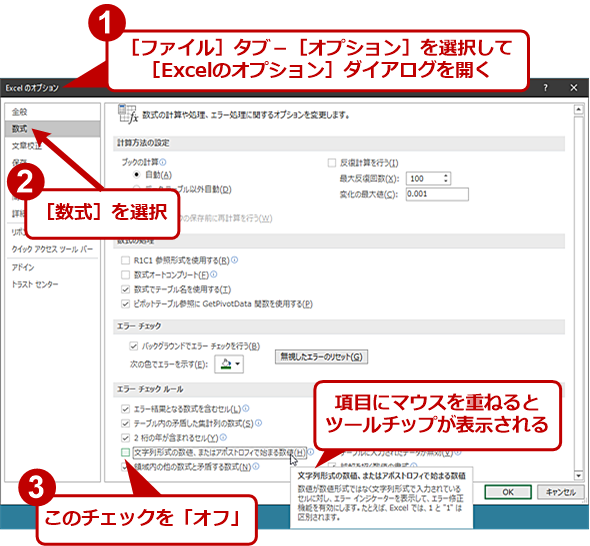 先頭にアポストロフィーを入れたセルがエラーにならないようにする
先頭にアポストロフィーを入れたセルがエラーにならないようにする[ファイル]タブで[オプション]を選択し[Excelのオプション]ダイアログを開く、[Excelのオプション]ダイアログの左ペインで[数式]を選択した後、「エラーチェックルール」欄でバックグラウンドエラーチェックのルールを個別にオン/オフすることができる。
その他のエラーについても、ここにあるチェックボックスの有効/無効を切り替えることができる。また、項目末尾の丸に小文字の「i」が入ったマークがある項目では、マウスカーソルを重ねると説明がツールチップで表示される。
その他の方法「エラーインジケーターの表示を止める」
あまりお勧めできる方法ではないが、エラーインジケーターの表示を止めることもできる。それには、[ファイル]タブの[オプション]で[Excelのオプション]ダイアログを開き、左ペインの[数式]を選択後、「エラーチェック」欄にある「バックグラウンドでエラーチェックを行う」のチェックボックスを「オフ」にする。これでセルにエラーインジケーターが表示されることはなくなる。ただし、どんなエラーがあってもエラーインジケーターが表示されなくなる。もっとも、数式の場合、セルにエラー値が表示されるので困ることはそう多くない。前述の書式が適用できないなどの場合のみ注意すればよい。
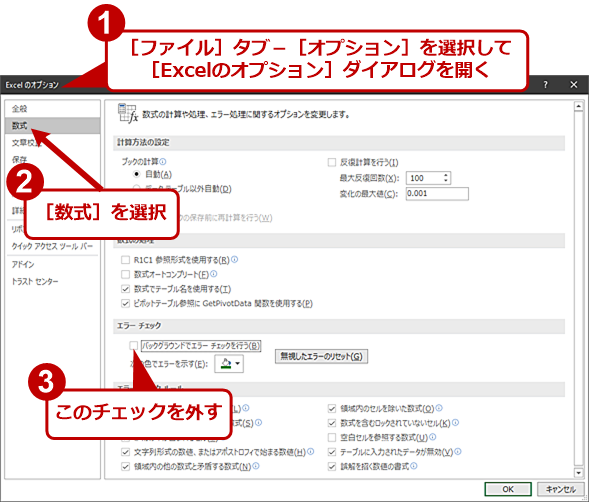 エラーインジケーターの表示を止める
エラーインジケーターの表示を止める[ファイル]タブの[オプション]で[Excelのオプション]ダイアログを開き、左ペインの[数式]を選択後、「エラーチェック」欄にある「バックグラウンドでエラーチェックを行う」のチェックボックスを「オフ」にすると、エラーチェックが行われなくなり、エラーインジケーターは表示されなくなる。ただ、あまりお勧めできる方法ではない。
エラーインジケーターの表示色を変更する
標準では、エラーインジケーターは、Excelのシンボルカラーである緑色が使われる。しかし、一般に緑色は問題がない場合に利用する色で、エラーを示す色としては好ましくないと考える人もいるだろう。その変更は、同じく[ファイル]タブの[オプション]で[Excelのオプション]ダイアログを開き、左ペインの[数式]を選択後、「エラーチェック」欄にある「次の色でエラーを示す」で色を選択すればいい。
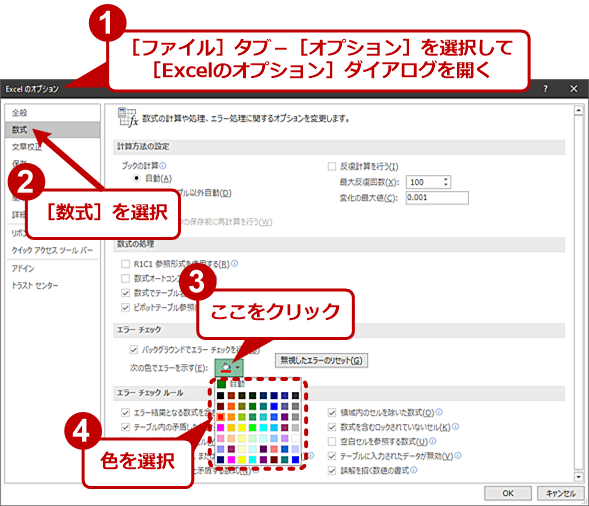 エラーインジケーターの表示色を変更する(2)
エラーインジケーターの表示色を変更する(2)[ファイル]タブの[オプション]で[Excelのオプション]ダイアログを開き、左ペインの[数式]を選択後、「エラーチェック」欄にある「次の色でエラーを示す」を使うことで、エラーインジケーターの色を変えることができる。
エラーチェックや表示色の設定は、Excel全体の設定となるため、以後開く全てのブックに影響するので注意が必要だ。逆に、エラーインジケーターが表示されない、エラーインジケーターの色が違うといった場合には、[Excelのオプション]ダイアログの[数式]にある[エラーチェック][エラーチェックルール]の設定をチェックする。
エラーインジケーターは、いわばExcelが親切で出しているものだが、意味が分からないと奇妙な感じがする。特に、1つのセルだけにエラーインジケーターが付くと目立って、気になって仕方がないことがある。おそらく、エラー無視の機能が搭載されたのも、そういう背景があったからと想像する。
Copyright© Digital Advantage Corp. All Rights Reserved.