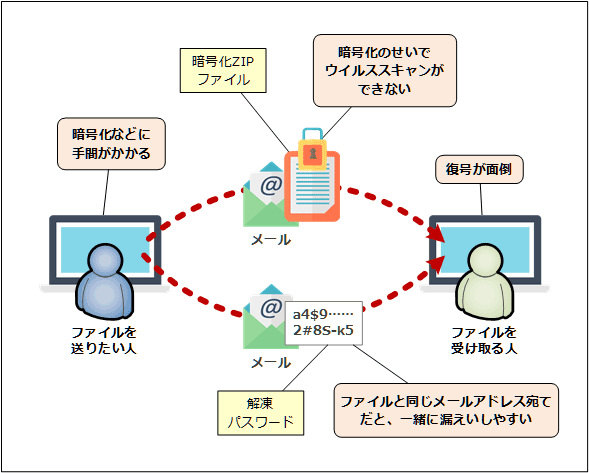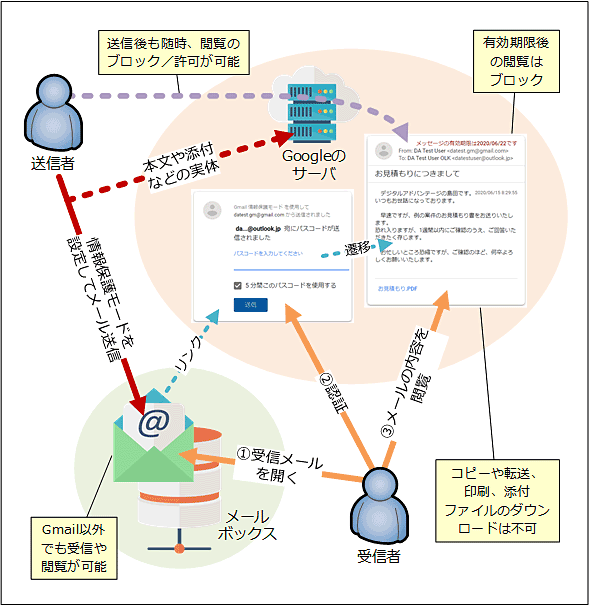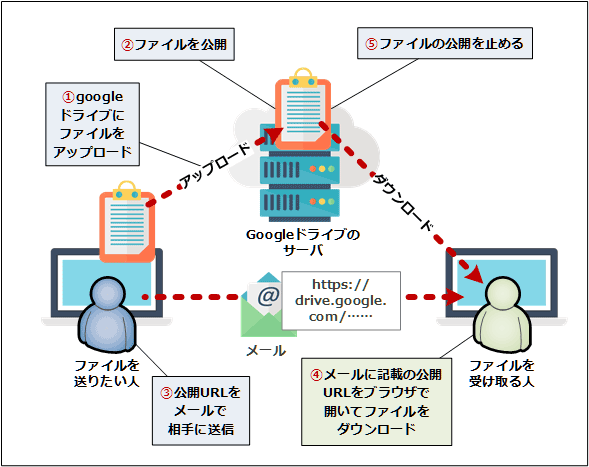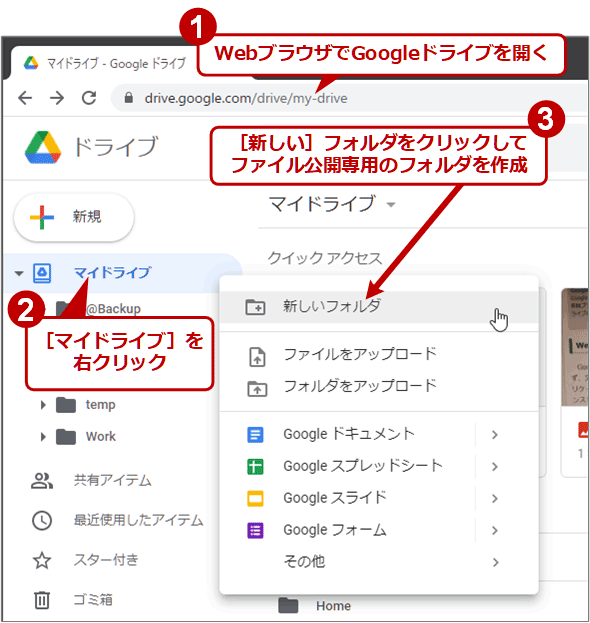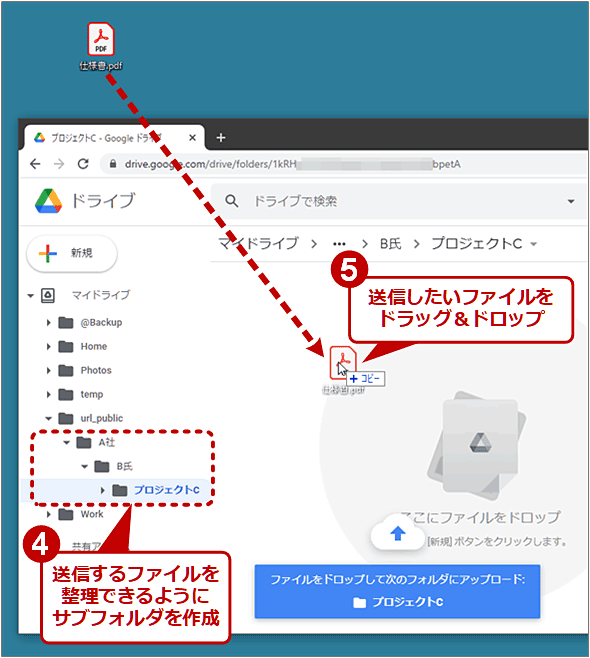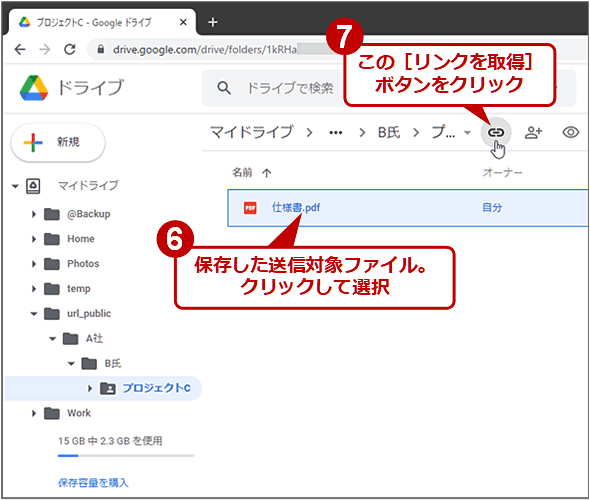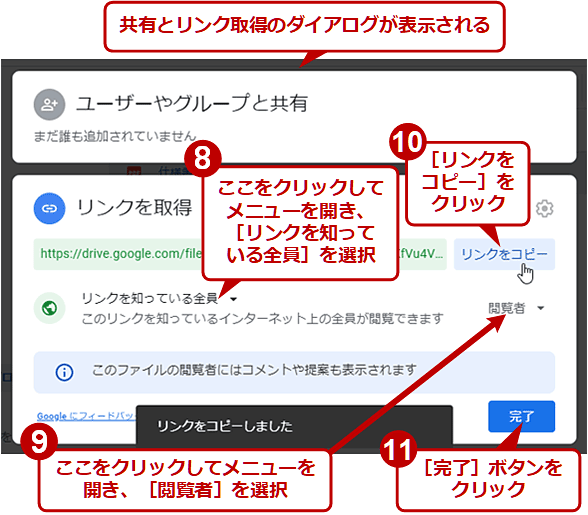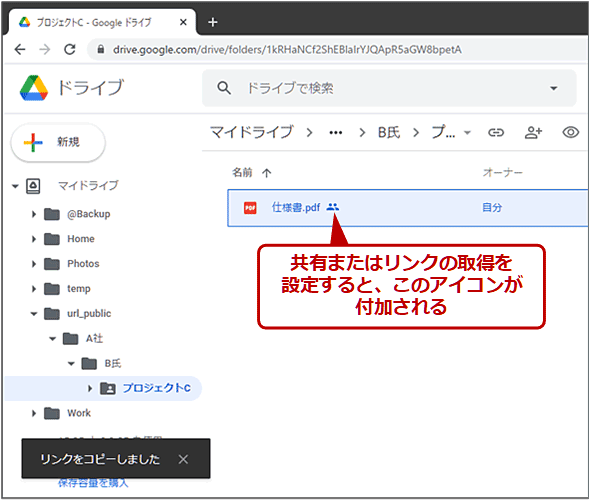【Googleドライブ編】「パスワード付きZIP」廃止、じゃあどうすりゃいいのか:Tech TIPS
パスワードを付けた暗号化ZIPファイルをメールに添付してファイルを送るのは、もう廃止だって!? でも代替の方法は? Googleアカウントを持っていれば使えるオンラインストレージ「Googleドライブ」でファイルを送信する手順とセキュリティ上の注意点について解説する。
この記事は会員限定です。会員登録(無料)すると全てご覧いただけます。
■記事内目次
対象:Windows 10、Googleドライブ(Google Workspace/G Suiteは除く)
他人に見られたくないファイルをリモートの相手に渡さなければならない場合、従来は暗号化ZIPファイルとその解凍パスワードをメールで送る、という手段が広く用いられてきた。読者諸氏もそのようなメールを一度は受信したことがあるだろう。
しかし、ZIPの暗号化など運用に手間がかかるわりにセキュリティが十分ではない、と指摘されることが多い。むしろ、内容をウイルススキャンできない暗号化ZIPファイルを受け付けなければならないせいで、受信側がウイルス(マルウェア)に感染しやすくなり、危険でもある。そこで、この方法でファイルを送るのは止めよう、という機運が高まっており、実際、内閣府と内閣官房ではこの手法を廃止すると発表している。
とはいえ執筆時点では、「これだ!」と断言できるような、代わりのファイル送信方法が確立しているわけではない。特に中小企業や個人だと、代替の方法が有償だったりシステム更新に手間がかかったりすると、おいそれと置き換えられない。できることなら、既にある機材やソフトウェア、利用中のサービスなどで代替したいところだ。
以上のような前提で、OneDriveを使ったファイル送信方法を紹介した。本TIPSでは、OneDriveやMicrosoftアカウントでは都合が悪い、むしろGoogleアカウントの方がいい、という環境向けに、Googleのオンラインストレージ「Googleドライブ」を使って、ファイルを送信する方法を採り上げたい。
Googleドライブは、Googleアカウントを所有していれば、容量は限られるものの、無償で利用できる。Googleドライブでファイルを送信するとき、どの程度のセキュリティが確保できるのか、どれくらい手間がかかるのか、セキュリティを高めるにはどうすればいいか、といった観点で説明したい。
ファイルを送信する側は、普段からWindows 10搭載PCとGoogleアカウントを利用しているユーザーを対象とする。ただし、本TIPSでは無償版のGoogleアカウントによるGoogleドライブを対象とし、Googleの企業向け有償サービス「Google Workspace(旧G Suite)」は対象外とする(管理者による設定が必要など、前提や設定方法が異なるため)。
受信する側はWebブラウザさえ使えれば、機種やOSなどは問わない。Googleアカウントも不要だ。
ファイル送信に利用できるGoogleドライブのリンク取得機能とは
●Gmailの「情報保護モード」とGoogleドライブの「共有/リンク取得」の使い分け方
無償のGoogleアカウントでファイル送信に利用できる機能としては、Gmailの「情報保護モード」と、Googleドライブの共有/リンク取得の2つが挙げられる。
前者は、Gmailから認証用パスコードや有効期限を設定しつつファイルのURLを送信すると、受信側ではWebブラウザでファイルを閲覧できる、という機能だ。
「情報保護モード」は手軽で便利な半面、受信側がファイルをダウンロードしたり印刷したりできないという制限がある(セキュリティの観点では、むしろ漏えいの可能性が下がる安全策ともいえる)。詳細は、TIPS「Gmailで送信メールの情報漏えいを防ぐには(情報保護モード編)」を参照してほしい。
後者のGoogleドライブを利用する方法は、そのオンラインストレージに送信対象のファイルをアップロードしてから、それを受信者に対して共有または公開(リンクを取得)することで、受信者がファイルをダウンロードできる。
どちらの方法でも、受信側がGoogleアカウントを所有していたりログインしたりする必要はない。一方、受信側のセキュリティにより、Googleのドメインを含むURLが本文に記載されたメールがブロックされる、あるいはそのURLへのアクセスが禁止されている場合、どちらの方法でもファイルは送信できない。
| Gmailの「情報保護モード」 | Googleドライブ(無償のGoogleアカウントの場合) | |
|---|---|---|
| 指定した有効期間が終わったら、公開URLを自動的に無効化 | ○ | × |
| 公開URLを開く際に独自のパスワード(パスコード)認証を設定 | ○ | × |
| 上記のパスワード(パスコード)をSMSで送信 | ○ | × |
| URLを開く際に受信者のGoogleアカウント認証を必須にする | ○(受信者がGoogleアカウントを所有している必要がある) | ○(受信者がGoogleアカウントを所有している必要がある) |
| 送信ファイルのダウンロードや印刷 | × | ○ |
| プレビューできない形式の送信ファイルの閲覧 | × | ○(ダウンロード後に対応アプリで開く必要がある) |
| ファイル送信における情報保護モードとGoogleドライブの機能の違い | ||
| Gmailの「情報保護モード」 | Googleドライブ(無償のGoogleアカウントの場合) | |
|---|---|---|
| 公開URLの送信先を間違えた場合 | ○(パスコードを設定し、それを正しい相手に伝える必要がある) | × |
| 送信時点で、相手のメールボックスがのぞき見されていた場合 | ○(パスコードを設定し、それを正しい相手に伝える必要がある) | × |
| 後日、公開URLを記したメールが漏えいした場合 | ○(有効期間を適切に短く設定する必要がある) | △(あらかじめ決めておいた期限を過ぎたら、手動で速やかに公開を停止する必要がある) |
| ファイルにマルウェアが混入していた場合 | ○(GoogleのサーバとWebブラウザ、クライアントデバイスのウイルス対策でスキャン可能) | ○(GoogleのサーバとWebブラウザ、クライアントデバイスのウイルス対策でスキャン可能) |
| ダウンロードされたファイルが、その後、漏えいした場合 | ○(ダウンロードできないため) | × |
| ファイルのプレビュー中に背後からこっそりプレビューを撮影された場合 | × | × |
| 漏えいやマルウェア感染のパターンとそれに対する情報保護モードとGoogleドライブそれぞれの「強さ」 ○: 漏えいや感染を防げる。△: 漏えいや感染を防ぐには、やや難しい条件がある。×: 漏えいや感染を阻止できない。 | ||
もし、受信側がファイルのダウンロードや印刷を必要としないなら、情報保護モードの方が便利で、セキュリティ面でも安心だろう。逆に、ファイルのダウンロードまたは印刷が必須なら、Googleドライブの方が選択肢となる。
●Googleドライブの「共有」と「リンク取得」の違い
Googleドライブを使ってファイルを送信する場合、「共有」と「リンク取得」という2つの機能が利用できる。このうち本TIPSでは、「リンク取得」の方を説明したい。
「リンク取得」機能では、Googleドライブのストレージ内に保存したファイルに対し、以下のような一意のURL(公開URL)を付加して、そのURLでファイルを参照できるようにする。
https://drive.google.com/file/d/1LAAQhlF_KfVIv64FU2RJDT9DoDiu4Vi1/view?usp=sharing
この公開URLを、ファイルを送りたい相手にメールなどで伝える。それを受信した相手はそのURLをWebブラウザで開き、対象のファイルをダウンロードして入手できる。このとき、Googleアカウントによるログインは不要(所有している必要もない)なので、相手を選ばないというメリットがある。
その一方で、この方法だと、ファイルに付けられたURLを知った人なら誰でも開くことができる。メールやSNSのダイレクトメッセージで公開URLを送った場合、例えばその通信路で盗聴されたり、メールボックスやクライアントアプリ画面などをのぞき見されたりして公開URLが漏えいすると、ファイルも即座に漏えいする危険がある。
それでは安心できない、あるいはセキュリティの要件を満たせない、という場合は、「共有」の機能によって、受信する相手をGoogleアカウントで限定することもできる。こちらの方法だと、送信時に指定されたGoogleアカウントでログインできる人だけがファイルにアクセスできる(指定のアカウントでログインできない人のアクセスは阻止される)。
しかし、相手がGoogleアカウントを所有していない、あるいは使っていてもアカウント名を教えてもらえない場合、この方法は利用できない。そのため用途が限定されがちで、暗号化ZIPの代わりとしては利用しにくいものなので、この機能については別稿で解説したい。本TIPSでは、暗号化ZIPのメール送信の代替として、より広く利用しやすい「リンク取得」機能を用いる方法を説明する。
送信したいファイルの公開URLをメールで送る
それでは、Googleドライブの「リンク取得」機能で相手にファイルを送るための手順を説明しよう。まずWebブラウザでGoogleドライブ(https://drive.google.com/)を開き、ファイル公開専用のサブフォルダを作成する(ここでは「url_public」としている)。不特定のフォルダでも公開そのものは可能だ。しかし、特定のフォルダ以下だけで公開ファイルを管理した方が、公開を停止する際などに漏れなく対応しやすく、より安全だろう。
フォルダを作成するには、左ペイン上端の[マイドライブ]を右クリックしてメニューを開き、[新しいフォルダ]をクリックすると表示されるダイアログで、サブフォルダ名を指定する。
次に、公開先の相手に応じたサブフォルダを作成する。ここでは[<組織名>]−[<担当者名>]−[<案件名>]としている。組織や状況に合わせて、分類と管理がしやすいフォルダ構造にしておこう。フォルダを右クリックして[新しいフォルダ]を選べば、そこにサブフォルダを作成できる。
フォルダを作成したら、そこに送信対象のファイルをドラッグ&ドロップして保存する。そのファイルを選択してから、右ペイン上端のツールバーにある鎖を模した[リンクを取得]アイコンをクリックする。「ユーザーやグループと共有/リンクを取得」ダイアログが表示されるので、あとは以下の画面のように設定して、公開したファイルのURLをクリップボードにコピーする。なお、ファイルではなくフォルダでも公開は可能だ(フォルダ内の全ファイルが公開される)。
単にファイルを閲覧してほしいだけで、書き換えられたくない場合は、「リンクを取得」ダイアログ内の右端にある権限のプルダウンリストボックスで、[閲覧者]を選ぶ。
以上の手順でファイルが公開され、そのURLがクリップボードにコピーされる。それを以下のようにメールで相手に送信する。リンク取得の場合、GoogleドライブのUIから直接メールでURLを送信することはできない(受信者としてGoogleアカウントを指定してファイルを共有する場合は可能)。
相手はメール→Webページ→ファイルのダウンロードが可能
相手のメールボックスには、以下のように、公開されたファイルのURLが本文に記載されたメールが届く。
URLをクリックするか、コピーしてWebブラウザのアドレスバーにペーストすると、WebブラウザでGoogleドライブのページが表示される。Googleドライブでプレビュー可能なファイル形式の場合、開いたページでそのプレビューが表示される(フォルダを公開した場合は、フォルダ内のファイル一覧が表示される)。ブラウザペイン上端にある、下向き矢印の[ダウンロード]アイコンをクリックすると、そのファイルをダウンロードできる。
ダウンロードボタンの左隣にあるプリンタを模したアイコンをクリックすれば、ファイルの印刷ができる。
Googleドライブでファイルの公開を止める
あらかじめ決めておいたダウンロード可能な期間を過ぎたか、相手がファイルを入手できたことを確認したら、ファイルの公開を止めよう。
WebブラウザでGoogleドライブ(https://drive.google.com/)を開き、フォルダを開いていって対象のファイルを見つける。それを選択してから、右ペイン上端のツールバーにある[リンクの取得]アイコンをクリックし、「ユーザーやグループと共有/リンクを取得」ダイアログを開く。後は以下のように[リンクを知っている全員]から[制限付き]に変更しつつ、他のユーザーやグループと共有していないことを確認して、[完了]ボタンをクリックする。
ファイルの公開および共有が停止されているか、確実に判定するには、ファイルを選択してから右ペイン右上隅にある[i]アイコン([詳細を表示]アイコン)をクリックし、右端に表示された[詳細]タブに「共有なし」と記されていることを確認すればいい。
Googleドライブの「共有」機能は、Googleアカウント以外のメールアドレスでアクセスを制限できる? できない?
本文で触れたように、Googleドライブの「共有」機能では、ファイルを受け取る相手をGoogleアカウントで指定することで、その相手だけがファイルを参照できるようにアクセスを制限できる。その設定画面では、実はGoogleアカウント以外のメールアドレスも指定できる。そのため、一見すると相手がGoogleアカウントを所有していなくてもアクセス制限が可能で、本文で説明したリンク取得機能でファイルを一般公開するより安全にファイルを送れそうだ。
だが実際には、Googleアカウント以外のメールアドレスを指定した場合、アクセスは制限できない。対象ファイルの共有URLが漏れてしまうと、リンク取得と同様、認証なしでファイルが閲覧できてしまう。
さらに、指定したメールアドレスのユーザー(意図した本来の相手)であっても、ファイルのダウンロードや印刷ができない、という制限がある。つまり、プレビューしかできない(プレビューできないファイル形式だと閲覧すらままならない)。
それなら、本文で前述したGmailの「情報保護モード」とデメリットが変わらないので、パスコードのSMS送信といったメリットのある「情報保護モード」を利用した方がよいだろう。
Copyright© Digital Advantage Corp. All Rights Reserved.