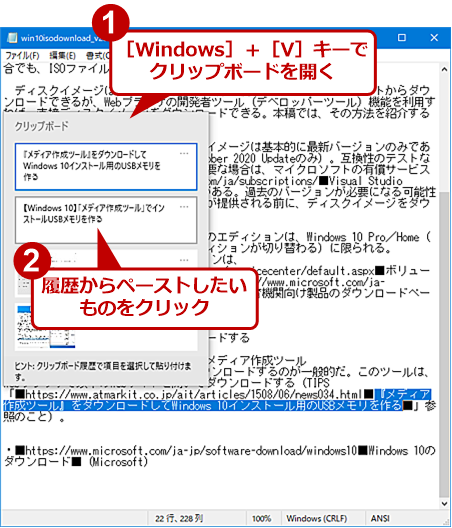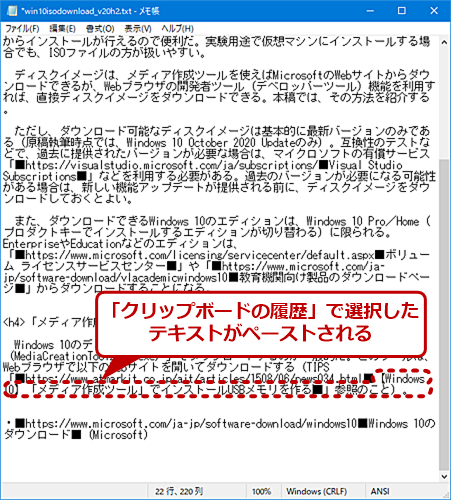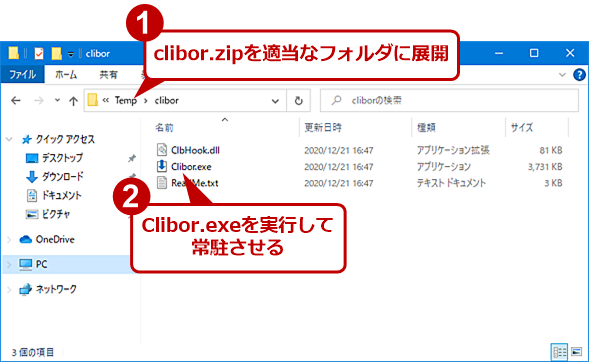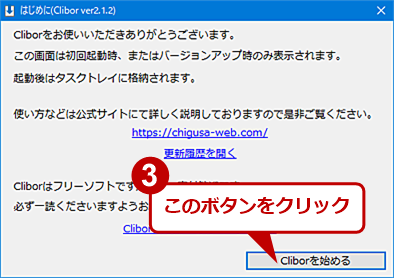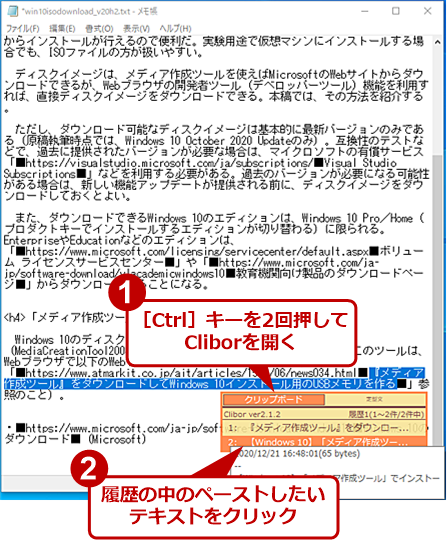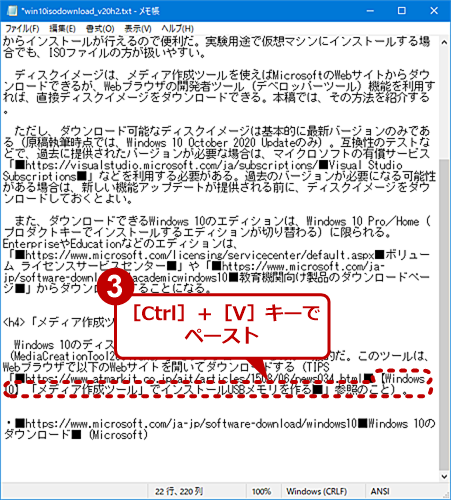【Windows 10】Ctrl+Vと間違えてCtrl+Cを押してクリップボードを消してしまったら:Tech TIPS
[Ctrl]+[C]キーを押した後に[Ctrl]+[V]キーを押すつもりで、また[Ctrl]+[C]キーを押してしまい、クリップボードの中身を失ってしまった……。そんな操作ミスは誰にでも経験があることだろう。こうした操作ミスをしてしまっても、簡単にリカバリーできる方法を紹介しよう。
この記事は会員限定です。会員登録(無料)すると全てご覧いただけます。
対象:Windows 10 October 2018 Update(バージョン1809)以降
![[Ctrl]+[V]キーのつもりで[Ctrl]+[C]キーを押した場合のリカバリー方法](https://image.itmedia.co.jp/ait/articles/2012/25/wi-win10ctrlcmiss01.png) [Ctrl]+[V]キーのつもりで[Ctrl]+[C]キーを押した場合のリカバリー方法
[Ctrl]+[V]キーのつもりで[Ctrl]+[C]キーを押した場合のリカバリー方法[Ctrl]+[V]キーでペースト(貼り付け)するつもりが、誤ってまた[Ctrl]+[C]キーを押してしまうのは、誰もがよくしてしまうミスではないだろうか。[Ctrl]+[C]キーを続けて押してしまっても、事前に設定を行っておけば、簡単にリカバリー可能だ。その方法を紹介しよう。
Windows 10を使っていて最もよく使うキーボードショートカットは、カット/コピー&ペーストの際の[Ctrl]+[X]/[C]/[V]キーであることに異論がある人はほとんどいないだろう。テキストや画像をコピーして、別の文書などにペースト(貼り付ける)といった作業で、いちいちアプリケーションの[編集]メニューを開いて、[コピー]や[貼り付け]を選ぶ人は少ないはずだ。
[Ctrl]+[X]/[C]/[V]キーは非常に一般的なキーボードショートカットであり、キーの位置も[X][C][V]キーと並んでいることから、素早く操作できるというメリットがある([C]キーは、Copyの「C」で、[X]と[V]キーは押しやすいように意図的に「C」の左右のキーにしたというのが通説だ)。
逆に近いために、[Ctrl]+[C]キーを押した後に[Ctrl]+[V]キーを押すつもりで、また[Ctrl]+[C]キーを押してしまうという操作ミスも起こりがちだ。このとき、何も選択されていない状態であれば、クリップボードが上書きされることがないため、改めて[Ctrl]+[V]キーを押せば、[Ctrl]+[C]キーでクリップボードに入れたテキストなどを貼り付けることが可能だ。
しかし、テキストを置き換えるつもりで選択した状態では、選択したテキストがクリップボードにコピーされてしまい、ペーストしたかったテキストが失われてしまう。[Ctrl]+[C]キーでコピーした場合は、また元のテキストを[Ctrl]+[C]キーでコピーすればいいが、[Ctrl]+[X]キーで元のテキストを切り取ってしてしまった場合は最悪だ。
こうした操作ミスをしてしまっても、作業が継続できるように事前に設定を行ったり、ツールをインストールしたりしておくとよい。その方法を紹介しよう。
「クリップボードの履歴」を有効にしておく
Windows 10 October 2018 Update(バージョン1809)以降では、クリップボードの機能が拡張され、「クリップボードの履歴」と呼ばれるヒストリー機能が実装されている。この機能を有効にしておけば、間違って[Ctrl]+[C]キーを2回押してしまっても、以前にクリップボードにコピーした内容を呼び出すことができるため、再び元に戻ってコピーするなどの必要はない。
「クリップボードの履歴」は、[Windowsの設定]アプリの[システム]−[クリップボード]画面を開き、「クリップボードの履歴」欄のスイッチを「オン」にしておき、有効にしておく。
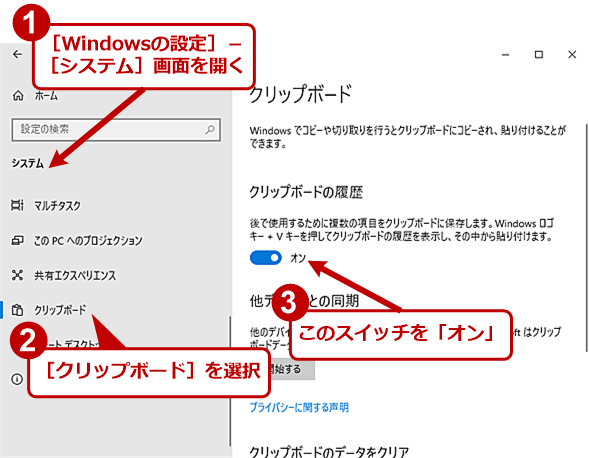 「クリップボードの履歴」を有効にする
「クリップボードの履歴」を有効にする[Windowsの設定]アプリの[システム]−[クリップボード]画面を開き、「クリップボードの履歴」欄のスイッチを「オン」にする。これで「クリップボードの履歴」機能が有効になり、以降、複数のクリップボードのデータが保持できるようになる。
[Ctrl]+[C]キーを間違って2回押してしまったら、[Windows]+[V]キーで「クリップボードの履歴」を開き、貼り付けたいクリップボードをクリックすればよい。
「クリップボードの履歴」の詳細な使い方については、Tech TIPS「【Windows 10】『クリップボード履歴』を活用する」を参照してほしい。
クリップボードツール「Clibor」をインストールしておく
「クリップボードの履歴」機能は、Windows 10の標準機能なので[Windowsの設定]アプリで有効にすれば利用可能だ。ただ、機能としては、クリップボードをさかのぼることが可能な程度と豊富とはいえない。
より機能が豊富な機能を持つクリップボードツールが配布されているので、こうしたツールを使うという手もある。ここでは、千草氏が開発・配布しているフリーソフトウェア(寄付歓迎)の「Clibor」を代表として取り上げておく。
Cliborは、クリップボードの履歴機能の他、定型文を登録しておいて随時呼び出すことができるなど、Windows 10の「クリップボードの履歴」よりも豊富な機能を持っている。
以下のURLで配布元の千草ウェブをWebブラウザで開き、[Vectorからダウンロード]または[窓の杜からダウンロード]のいずれかのボタンをクリックして、それぞれのWebサイトから「clibor.zip」をダウンロードする。
- ダウンロード(千草ウェブ)
「clibor.zip」を適当なフォルダに展開し、「Clibor.exe」を実行すると、CliborがWindows 10に常駐して機能するようになる。
[Ctrl]キーを2回押すと、Cliborを呼び出せる。クリップボードの履歴が表示されるのでカーソルキーやマウスで選択して、[Enter]キーもしくはクリックすると、選択した内容がクリップボードの先頭にコピーされるので、[Ctrl]+[V]キーでペーストすればよい。
Windows 10の「クリップボードの履歴」では、履歴をクリックするとペーストされたが、Cliborでは直接ペーストされずにクリップボードの先頭に貼り込まれる(コピーされる)という動作の違いがある点に注意してほしい。また、「クリップボードの履歴」はテキストだけでなく、画像なども履歴の対象となるが、Cliborはテキストだけしか履歴が保存されない。
「クリップボードの履歴」とCliborは共存可能なので、両方有効にしておき、用途に合わせて使い分けるといいだろう。
Cliborでは、正規表現を使ってテキストを整形したり、定型文と登録しておいて呼び出したりすることなども可能だ。使い方は、千草ウェブの「Cliborの使い方」を参照してほしい。
Copyright© Digital Advantage Corp. All Rights Reserved.