【PC&スマホ対応】Chromeのブックマークをエクスポートする:Google Chrome完全ガイド
Google Chromeに保存しておいたブックマークは、まとめてエクスポートしておくと、トラブルでブックマークが消失したときに復元したり、他のプラットフォームやブラウザへ移行したりできます。Windows OS/macOS/iPhone/Android版Chromeを対象として、その方法や注意点を紹介します。
この記事は会員限定です。会員登録(無料)すると全てご覧いただけます。
■記事内目次
「Google Chrome」(以下、Chrome)でブックマークを利用していると、次のようなことをしたくなりませんか?
- PCのディスクが故障してブックマークが全部消えてしまったのを復元したい
- テレワークのため会社PCから自宅PCにブックマークを移したい
- スマホ版Chromeのブックマークをバックアップしたい
Windows OS/macOS向けのデスクトップ(PC)版Chromeには標準でブックマークのエクスポート/インポート機能が備わっています。本記事では、この機能を利用してブックマークをエクスポートして、ブックマークの復元や移行、統合などに役立てる方法と注意点を説明します。iPhone/Android版Chromeのブックマークについても、間接的ながらエクスポートする方法を紹介します。
PC版Chromeでブックマークをエクスポートする
まずは、ブックマークの管理ツール「ブックマークマネージャ」を開きます。それにはChromeのウィンドウ右上隅のメニューアイコンをクリックしてメニューを開き、[ブックマーク]−[ブックマークマネージャ]とクリックします。
ブックマークマネージャはショートカットキーでも呼び出せます。
- Windows OS版: [Ctrl]+[Shift]+[O]キー
- macOS版: [⌥ option]+[⌘ command]+[B]キー
アドレスバー(オムニボックス)に「chrome://bookmarks/」と入力して[Enter]キーを押すことでも、ブックマークマネージャは呼び出せます。
ブックマークマネージャを開いたら、ブラウザペイン右上(「ブックマークを検索」の右側)の縦点線のメニューアイコンをクリックしてメニューを開きます(前述したChromeのメニューアイコンと間違えないように注意しましょう)。ここで、[ブックマークをエクスポート]をクリックし、表示される[名前を付けて保存]ダイアログで保存先フォルダを選択後、[保存]ボタンをクリックします。
すると、ブックマークとフォルダ構成がHTML形式で記述された、拡張子.htmlのファイルが保存されます。
保存されたHTMLファイルをエクスプローラーでダブルクリックすると、Webブラウザでその内容を確認できます。
エクスポートしたHTMLファイルをバックアップとして扱うなら、他のバックアップと同様に、USBメモリなどPCから取り外せる外付けストレージに保管しておきましょう。
PC版Chromeでブックマークをインポートする
エクスポートしたHTMLファイルからブックマークをインポートする場合も、ブックマークマネージャを用います。
エクスポート時と同じ手順でブックマークマネージャを開いたら、ブラウザペイン右上のメニューアイコンをクリックし、表示されたメニューの[ブックマークをインポート]を選択します。[開く]ダイアログが現れるので、エクスポートしておいたHTMLファイルを選択して、[開く]ボタンをクリックします。
これでインポート作業は完了です。ただし、これだけではエクスポート時と同じようにブックマークは「復元」はされません(詳細はすぐ後で説明します)。
【要注意】ブックマークはエクスポート時と異なるフォルダにインポートされる
Chromeのブックマークは、次の3種類のフォルダのいずれかに保存されています(サブフォルダを含みます)。
- ブックマークバー
- その他のブックマーク
- モバイルのブックマーク(iPhone版/Android版の初期の保存先フォルダ)
前述の手順でブックマークをインポートした場合、[ブックマークバー]にあったブックマークとフォルダは、エクスポート時と同様に[ブックマークバー]に復元されます。
一方、[その他のブックマーク][モバイルのブックマーク]の内容は、[ブックマークバー]に作成される[インポートしたブックマーク]というサブフォルダ内に格納されます。しかも、両方のフォルダの内容が入り交じった状態でインポートされてしまいます。
そのため、ブックマークが全くない状態でインポートした場合、ブックマーク名やサブフォルダ名を記憶していない限り、それぞれが[その他のブックマーク][モバイルのブックマーク]のどちらに保存されていたか、もはや判別がつきません。
もし、元の在りかがどちらなのか分かっているなら、[ブックマークバー]−[インポートしたブックマーク]にインポートされたブックマークやフォルダは、ブックマークマネージャでドラッグ&ドロップすることで、簡単に各フォルダへ移動できます。その際、エクスプローラーでのファイル選択と同様に、ブックマークマネージャでも以下のキー操作で複数のブックマークやフォルダを選択できます。
- 範囲選択: [Shift]キー(Windows OS)/[⇧ shift]キー(macOS)を押しながらクリック
- 1つずつ選択: [Ctrl]キー(Windows OS)/[⌘]キー(macOS)を押しながらクリック
- 全選択: [Ctrl]+[A]キー(Windows OS)/[⌘]+[A]キー(macOS)
インポート機能では、ブックマーク/フォルダの並び順も完全には復元されません。これも、ドラッグ&ドロップで順番を入れ替えられます。
このようにChromeのブックマークのエクスポート/インポート機能は、バックアップ/リストア機能とはいえず、全く元のままに復元できるわけではないことに注意が必要です。
スマホ版Chromeではブックマークをエクスポートできない?
iPhone版とAndroid版のChromeは、ブックマークのエクスポート/インポート機能を備えていません(ブックマークのバックアップアプリを使うことで、Chromeのブックマークをエクスポートすることは可能です)。
しかし、PC版Chromeとブックマークを同期していれば、前述の手順でPC版Chromeのブックマークをバックアップすれば、間接的にスマホ版Chromeで保存したブックマークをエクスポートできます(同期する方法については「閲覧履歴やブックマークをPCとスマホの間で同期、共有する」を参照)。
ただし、前述したようにインポート時にフォルダ構成が復元されないため、普段からブックマークの保存先に注意を払う必要があります。具体的には、次のいずれかの方針を採るとよいでしょう。
1つ目は、PCでもスマホでも区別なく、[ブックマークバー][その他のブックマーク]にブックマークを保存する、という方針です。
PCでもスマホでも、デフォルトのブックマーク保存先フォルダは変更できます(詳しくは「スマホ版Chromeで保存したブックマークが同期されない」を参照)。スマホ側でいちいち[ブックマークバー]を指定する手間は不要です。
この場合は、インポート後、[ブックマークバー]−[インポートしたブックマーク]の全ブックマーク/フォルダを[その他のブックマーク]へ移動すれば、フォルダ構成を復元できます。
2つ目は、PCとスマホでブックマークを別々に管理する、という方針です。この場合、スマホでは[モバイルのブックマーク]にサブフォルダを作成し、その下にブックマークを保存します([モバイルのブックマーク]の直下にはブックマークを保存しません)。
この場合は、インポート後、[モバイルのブックマーク]に作成したサブフォルダ(上図の[スマホ専用サブフォルダ])を[ブックマークバー]−[インポートしたブックマーク]以下で探し、それを[モバイルのブックマーク]に移動します。残りは[その他のブックマーク]へ移動すれば復元は完了です。
PC版Chromeのブックマークマネージャでは、[モバイルのブックマーク]フォルダが見つからないことがあります。その場合は、そのPCとブックマークを同期しているスマホのChromeで、[モバイルのブックマーク]に適当なWebページのブックマークを保存してみましょう。すると、PCにも[モバイルのブックマーク]フォルダが現れるはずです。インポートしたブックマーク/フォルダを移動し終えたら、最初に作ったダミーのブックマークは削除して構いません。
定期的にブックマークをエクスポートするには
Windows OS版Chromeの場合、ブックマークの内容は以下のファイルに保存されているようです。
%USERPROFILE%\AppData\Local\Google\Chrome\User Data\<ユーザーフォルダ名>\bookmarks
※<ユーザーフォルダ名>は、Chromeのユーザー(プロファイル)ごとに割り当てられる「Default」「Profile <数字>」といった名前のフォルダ。
実験として、この「bookmarks」をバックアップした後、Chromeのブックマークマネージャで全ブックマークを削除してから、このファイルを上書きして戻したところ、元のブックマークが復元できました。
ただし、この方法はGoogleが認めている公式な方法ではありません。実際、復元時にはChromeが異常終了してしまいました。
「bookmarks」自体はJSONと呼ばれる既知のフォーマットのファイルです。robocopyコマンドとタスクスケジューラを組み合わせれば、定期的なバックアップは可能です。完全にブックマークが失われ、もはやどうにも他に復元する手段がない場合には、不具合を覚悟しつつ、バックアップしておいた「bookmarks」から復元を試すのは「アリ」かもしれません(Windows Server Insider編集部ではその動作を保証できませんが)。
Copyright© Digital Advantage Corp. All Rights Reserved.

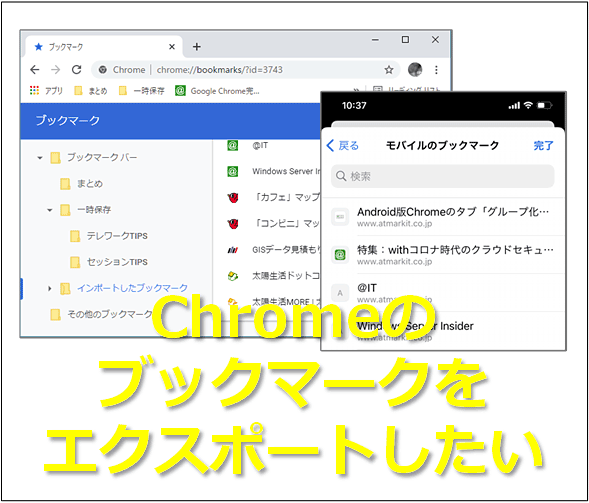
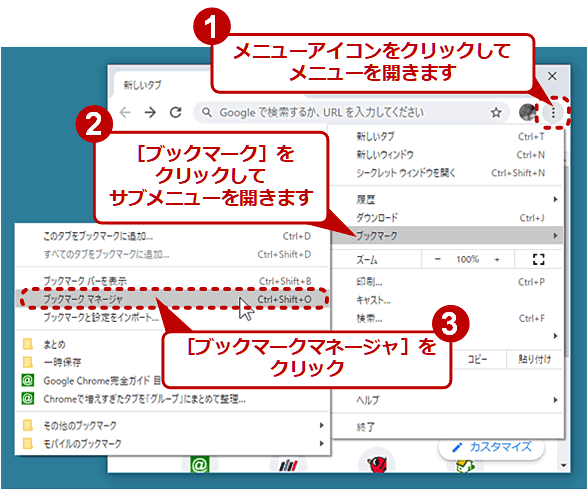
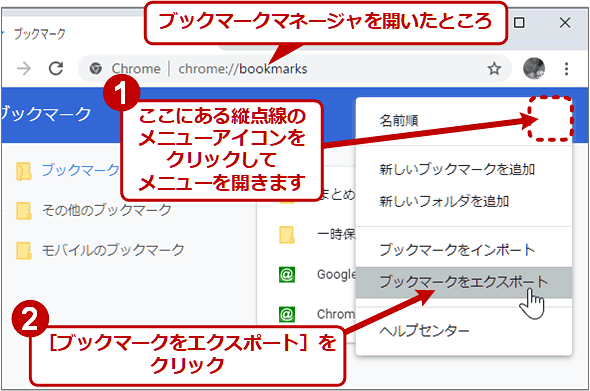
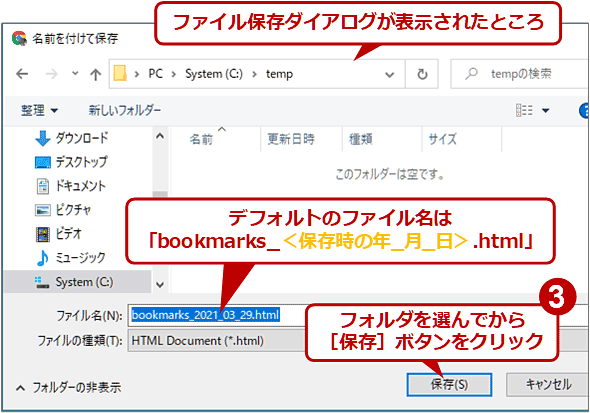
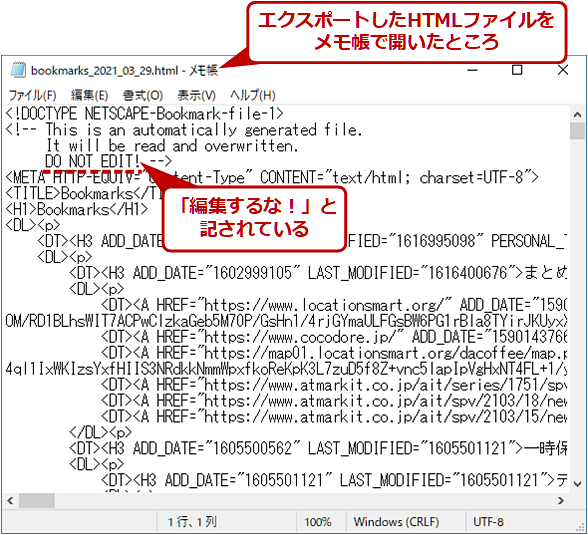
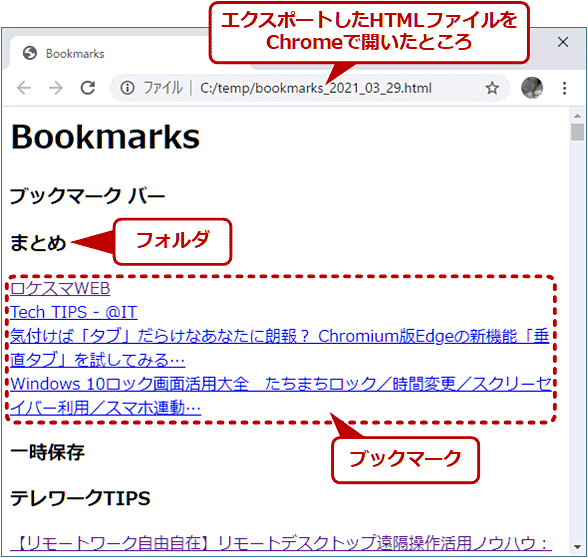
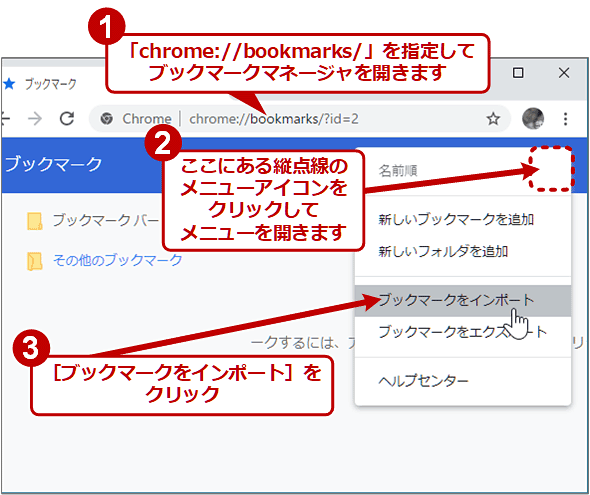
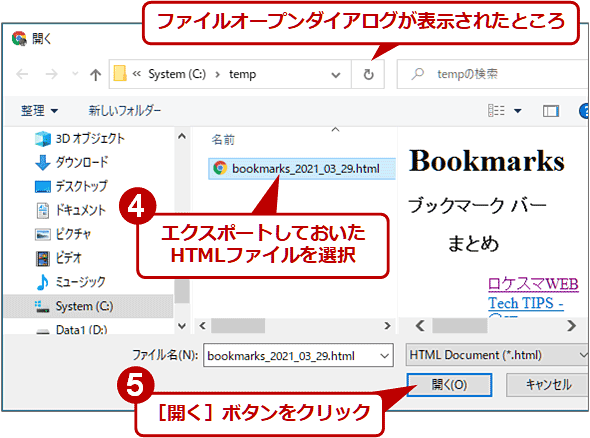
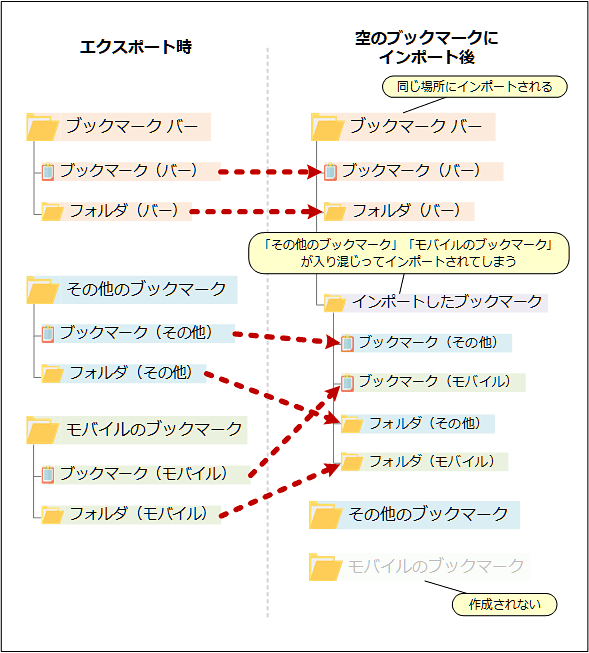
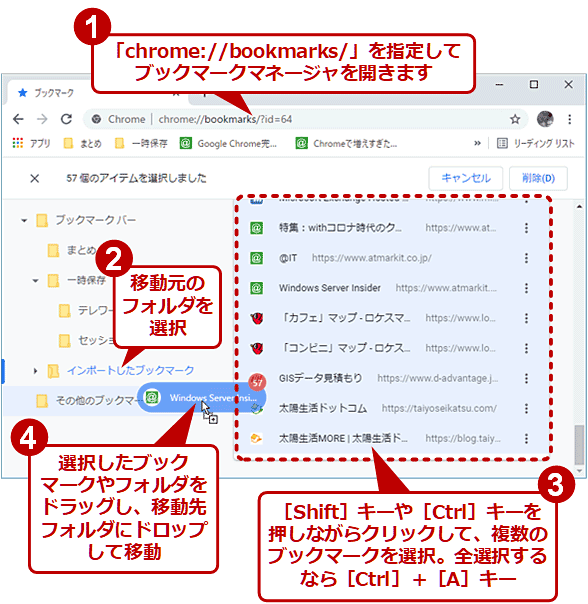
![【ブックマーク管理方針その1】スマホでも[ブックマークバー][その他のブックマーク]に保存する](https://image.itmedia.co.jp/ait/articles/2103/31/wi-manage_bm01.png)
![【ブックマーク管理方針その2】スマホでは[モバイルのブックマークバー]に保存する](https://image.itmedia.co.jp/ait/articles/2103/31/wi-manage_bm02.png)



