使わないフォントは断捨離してスッキリ生産性向上【Windows 10】:Tech TIPS
Windows 10には多くのフォントがデフォルトでインストールされている。さらにライセンスフリーのフォントをインストールしたら不要なものまで追加されてしまった、ということもあるだろう。こうした不要なフォントを削除して、フォントリストをスッキリしよう。
この記事は会員限定です。会員登録(無料)すると全てご覧いただけます。
対象:Windows 10
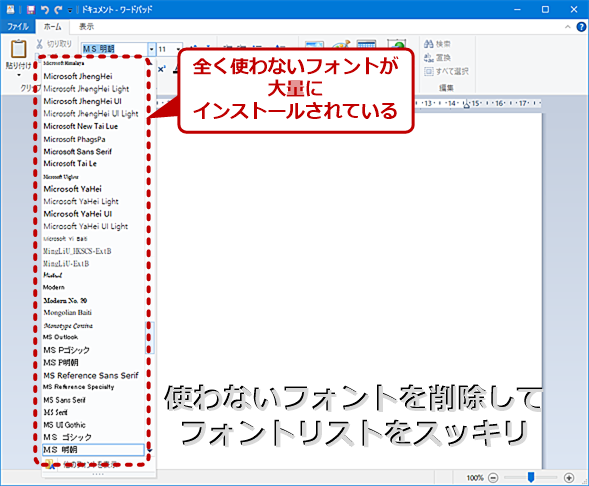 不要なフォントを整理しよう
不要なフォントを整理しようアプリケーションのフォントを選択するプルダウンリストを開くと、大量のフォント名が表示される。多くが全く使うことがないフォントだ。こうしたフォントを削除できれば、よく使うフォントも選びやすくなるはずだ。
「Windows 10」には、デフォルトでさまざまなフォントがインストールされている。さらに、Microsoft Officeなどのアプリケーションをインストールすると、フォントが追加インストールされることがある。また、プレゼンテーションで手書きフォントなどを使いたいため、手動でフォントをインストールしていることもあるだろう。
これらのフォントのうち使うものは限られており、特に欧文フォントは種類も多いことから、ほとんどのものがストレージの肥やしになっているだけだ。アプリケーションで、フォントを選ぶ際に開く「フォントリスト」に多くのフォントが並び、目的のフォントが選びにくい。
そこで、使わないフォントを削除して、ストレージの空き容量を増やそう。ただし、システムで利用しているフォントなどは削除できないので注意してほしい。また、文書ファイルやプレゼンテーションで使っているフォントを削除してしまうと、レイアウトが崩れてしまったり、場合によっては文字が表示されなかったりするので注意してほしい。
[Windowsの設定]アプリでフォントを削除する
フォントは、[Windowsの設定]アプリの[個人用設定]−[フォント]画面で削除できる。[フォント]画面で不要なフォントをクリックし、次の画面の「フォントファイル」にある[アンインストール]ボタンをクリックすればよい。確認ダイアログが開くので、[アンインストール]ボタンをクリックする。
削除可能な場合は、これで「フォントファミリ(フォントのグループ)」が一括で削除できる。また、複数のフォントがセットになった「フォントコレクション」の場合、[コレクションの削除]ダイアログが表示されるので、ここで「はい、このフォントコレクション全体をコンピューターから削除します」を選択する。
なお、システムフォントの場合、「<フォント名>は保護されたシステムフォントのため削除できません」と表示され、削除が行えない。システムフォントかどうかは、フォント名やアイコンなどからは判断できないので、使わないフォントについては削除を試してみるしかない。
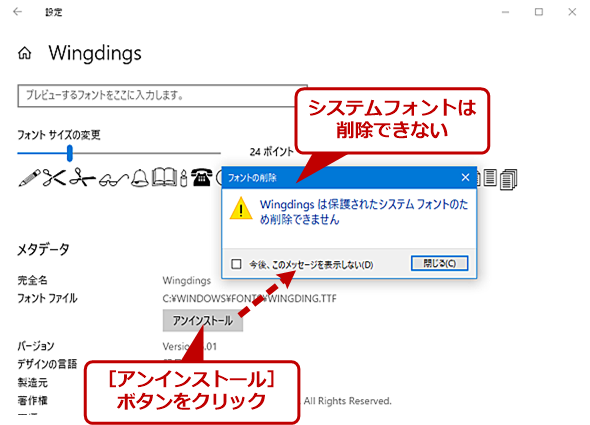 システムフォントは削除できない
システムフォントは削除できないフォントを削除しようとすると、「システムフォントのため削除できません」と表示されることがある。フォント名を見ただけでは、システムフォントかどうか判断できないので、[アンインストール]ボタンをクリックして、このダイアログが表示されたら削除を諦めることになる。
日本語フォントは、1つの書体で10MB程度あるので、数が多いと意外とストレージの容量を消費する。ストレージ容量が小さなPCを利用している場合は、不要なフォントを削除するというのも、ストレージの空き容量を増やす手段となる。
[font]フォルダでフォントを削除する
[Windowsの設定]アプリでフォントを削除する場合、フォントファミリごとに選択してアンインストールしなければならない。例えば、Google Fontsのフォントを幾つもインストールしたような場合、個別に削除していくのが面倒だ。逆にフォントファミリの中で全く使わない「細字」だけを削除したい、といったこともあるだろう。
そのような場合、フォントがインストールされている[%windir%\fonts]フォルダを開き、ここで削除したいフォント名を選択(複数可能)して、[Delete]キーを押せばよい。
![[fonts]フォルダでフォントを削除する(1)](https://image.itmedia.co.jp/ait/articles/2105/20/wi-win10fontdel07.png) [fonts]フォルダでフォントを削除する(1)
[fonts]フォルダでフォントを削除する(1)エクスプローラーで[%windir%Fonts]フォルダを開き、削除したいフォントを選択する(複数選択可能)。[削除]をクリックするか、[Delete]キーを押すと、フォントが削除できる。
![[fonts]フォルダでフォントを削除する(2)](https://image.itmedia.co.jp/ait/articles/2105/20/wi-win10fontdel08.png) [fonts]フォルダでフォントを削除する(2)
[fonts]フォルダでフォントを削除する(2)複数重なっているフォントアイコンは、複数の太さなどが異なるフォントで構成されているものだ。そのため、画面のように2つのフォントを選んで削除しようとしたのに、警告ダイアログには「8個のフォントを……」と示される。
2つのフォントしか選択していないのに、「これらの7個のフォントを削除しますか?」などと警告ダイアログが表示されることがある。これは、1つのフォント内に太さなどが異なる複数のフォントが含まれているためだ。そのまま[はい]ボタンをクリックすれば、まとめて削除できる(システムフォントの場合は、[Windowsの設定]アプリでフォントを削除する際と同様、削除できない)。
 システムフォントは削除できない(1)
システムフォントは削除できない(1)フォントによっては、「このフォントコレクションを削除しますか?」という警告ダイアログが表示されることがある。まとめて削除する場合は、「はい、……」の方をクリックする。
全ては削除せずに「細字」のフォントだけを削除したい場合は、フォントアイコンをダブルクリックして開く[フォントファミリの詳細]で、削除したいフォントを選択して、[削除]をクリックすればよい。
 特定の太さのフォントだけを削除する
特定の太さのフォントだけを削除する文字の太さなどが異なる複数のフォントで構成されているフォント(フォントファミリ)の場合、特定の太さのフォントだけを削除することもできる。[Fonts]フォルダでフォントアイコンをダブルクリックして開く[フォントファミリの詳細]で、削除したいフォントを選択して、[削除]をクリックすればよい。
複数のフォントがパックになったような製品をインストールした場合、不要なフォントも大量にインストールされてしまうことがあるので、使わないフォントは、[Fonts]フォルダでまとめて選択して、削除するのが手っ取り早いだろう。
アプリケーションごとにインストールされるフォントは個別フォルダで削除する
グラフィックスアプリケーションやDTP(デスクトップパブリッシング)アプリケーションをインストールすると、同時にフォントがインストールされることがある。しかし、そのフォントは特定のアプリケーションしか使えず、[Fonts]フォルダには存在せず、WordやExcelのフォントのプルダウンリストにも表示されない。
これは、特定のアプリケーションが自身のインストールフォルダなどにフォントをインストールしているためだ。例えば、AdobeのPhotoshop Elementsの場合、[%ProgramFiles%\Adobe\Fonts\PSE<バージョン番号>]フォルダにインストールされる。
こうしたアプリケーション用のフォントを削除するには、フォントがインストールされているフォルダを探して、そこでフォントファイル(OTFファイルやTTFファイル)を削除する。ただし、削除するフォントによってはアプリケーションのダイアログのレイアウトが崩れてしまうなどの恐れもあるので、フォントを別のフォルダに移動して、アプリケーションの動作を確認してから削除するとよい。
![[Fonts]フォルダ以外にフォントがインストールされている場合もある(1)](https://image.itmedia.co.jp/ait/articles/2105/20/wi-win10fontdel12.png) [Fonts]フォルダ以外にフォントがインストールされている場合もある(1)
[Fonts]フォルダ以外にフォントがインストールされている場合もある(1)アプリケーションによっては、システムの[Fonts]フォルダではない場所にフォントをインストールして、アプリケーション内だけで利用しているものもある。例えば、Photoshop Elementsでインストールされる小塚フォントなどがそうだ。
![[Fonts]フォルダ以外にフォントがインストールされている場合もある(2)](https://image.itmedia.co.jp/ait/articles/2105/20/wi-win10fontdel13.png) [Fonts]フォルダ以外にフォントがインストールされている場合もある(2)
[Fonts]フォルダ以外にフォントがインストールされている場合もある(2)小塚フォントは、[%ProgramFiles%\Adobe\Fonts\PSE<バージョン番号>]フォルダの下にあるフォルダにインストールされている。
フォントを削除するとアプリケーションのフォントリストに表示されなくなる?
フォントを削除すると、多くのアプリケーションではフォントリスト(フォントを選択するためのプルダウンリスト)に表示されなくなる。不要なフォントを削除することでフォントが選びやすくなるというメリットもある。
 ワードパッドのフォントリストの例
ワードパッドのフォントリストの例左側はフォント削除前、右側は削除可能なフォントを全て削除した後。スクロールバーの長さを見ると、フォントを削除することで、フォントが大幅に整理されたことが分かるだろう。使わないフォントを削除することで、フォントリストからフォントが選びやすくなる。
ただし、Microsoft Officeの場合、ライセンスフリーのフォントなどはフォントリストから消えるが、Windows 10やOfficeにデフォルトでインストールされていたフォントを削除しても、フォントリストからは消えず、右側に[クラウド]アイコンが表示された状態になる。[クラウド]アイコンが付いたフォントをクリックしてしまうと、再びそのフォントがインストールされてしまうので注意してほしい。
 Officeの場合、フォントリストは変わらない
Officeの場合、フォントリストは変わらないWordやExcelなどのOfficeアプリの場合、フォントを削除しても、フォントリストからフォント名はなくならず、代わりに右側にクラウドアイコンが付けられる。フォントを選択すると、自動的にフォントがダウンロードされてインストールされる仕組みだ。Officeアプリの場合、フォントリストを整理するにはさらに手順が必要になる。
Officeで削除したフォントを非表示にする方法は、別稿で紹介する予定だ。
Copyright© Digital Advantage Corp. All Rights Reserved.

![[Windowsの設定]アプリでフォントを削除する(1)](https://image.itmedia.co.jp/ait/articles/2105/20/wi-win10fontdel02.png)
![[Windowsの設定]アプリでフォントを削除する(2)](https://image.itmedia.co.jp/ait/articles/2105/20/wi-win10fontdel03.png)
![[Windowsの設定]アプリでフォントを削除する(3)](https://image.itmedia.co.jp/ait/articles/2105/20/wi-win10fontdel04.png)
![[Windowsの設定]アプリで削除する(4)](https://image.itmedia.co.jp/ait/articles/2105/20/wi-win10fontdel05.png)




