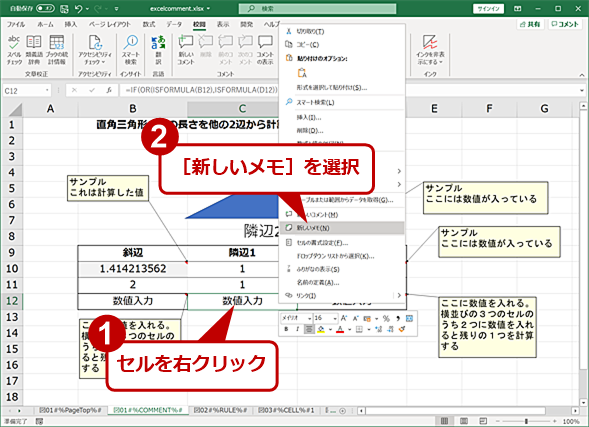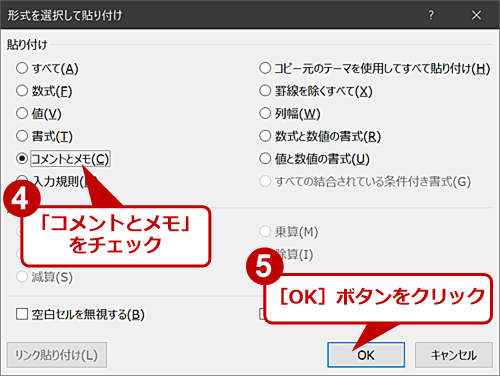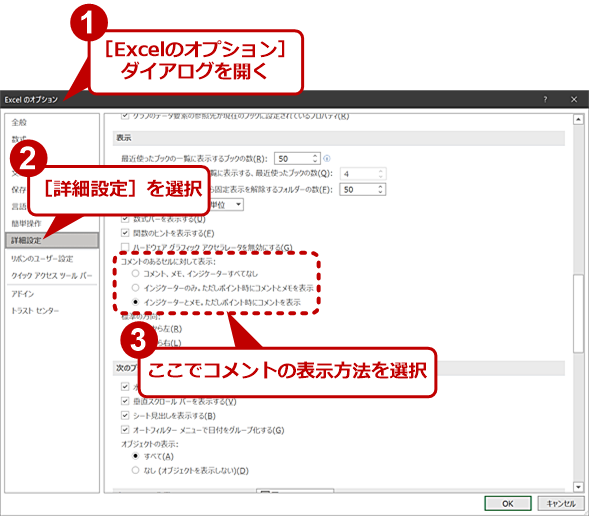【Excel】セルへのコメント追加 ここで差がつくTPO別3つの方法:Tech TIPS
作成したシートを他人に使ってもらう場合、何らかの指示がないと、どのように入力してよいのか分からないことがある。また、回覧などでセルにコメントを付けたいこともあるだろう。そのような場合、セルにメモを付けたり、別のセルに説明を入れたりしておくとよい。
この記事は会員限定です。会員登録(無料)すると全てご覧いただけます。
対象:Office 2013/2016/2019/365
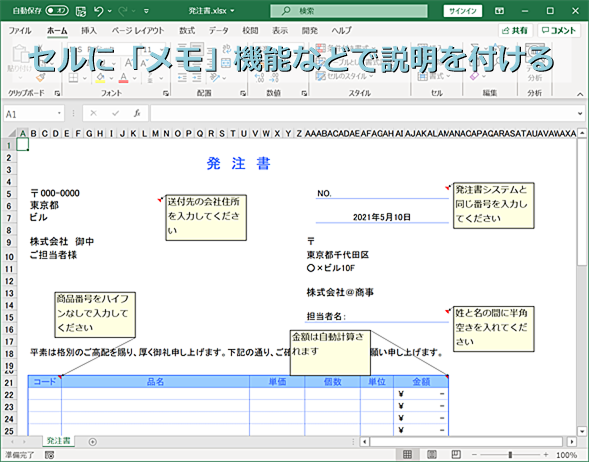 セルに説明を付ける
セルに説明を付ける作成したシートを他人に使ってもらう場合、何らかの指示がないと、どのように入力してよいのか分からないことがある。特に複数人で入力を行う場合、指示をしておかないと、入力方法が統一されずに後でデータをそろえなければならないなど、手間が増えてしまう(郵便番号の「-」のあるなしなど)。また、リモートワークでシートを回覧してチェックする際など、データがおかしいなどのコメントを入れることもあると思う。そのような場合、セルにメモを付けたり、別のセルに説明を入れたりしておくとよい。
「Microsoft Excel(エクセル)」で作成するワークシートの中には、他人に利用してもらうために作成するものがある。このようなワークシートでは、セルに設定する値などを説明しておく必要がある。このような場合、Microsoft Wordなどでマニュアルのような文書を作って説明してもいいが、別々のファイルになっているとマニュアルがなくなってしまうこともある。
しかし、Excelならシート内のセルに説明を付けておき、すぐに使い方が分かるようにすることができる。今回は、シートの使い方の説明を行う3つの方法を解説する。なお、Excel 2016までのコメント機能は、Microsoft 365版Excelでは、「メモ」に名称が変更されているので注意してほしい(詳細は後述)。
本Tech TIPSでは、Microsoft 365版Excelの「メモ」機能を中心に解説を行う(Excel 2016までのユーザーは、「コメント」として読んでいただきたい。機能はほぼ同じ)。
セルに説明を入れる3つの方法
自分で作成したExcelのシートなら、どのセルに何を入れるべきか理解しているので問題はない。だが、他人が作ったシートだとどこに何を入れていいのかは簡単には分からない。他人に利用してもらうためのシートを作る場合、値を設定すべきセルに対して説明を付けておく必要がある。
このような場合、Excelでは大きく3つの方法がある。1つは、セルに対して「メモ(コメント)」を付ける方法だ。もう1つは、「データの入力規則」を使う方法、3つ目は、隣接セルなどに説明文を入れておく方法である。なお、これら3つの方法は、排他ではないため、複数の方法を併用しても構わない。
| メモ*1 | データの入力規則 | 隣接セル | |
|---|---|---|---|
| 適用場所 | 該当セル | 該当セル | 該当セルの近隣セル |
| 適用範囲 | 単独セル | セル範囲 | 単独セル |
| 表示方法 | 吹き出し | 小ウィンドウ | セル |
| 表示位置 | 変更可能 | 変更可能 | セル内 |
| 常時表示 | ○(デフォルトではマウスポインターを乗せたときのみ) | ×(セル選択時のみ) | ○ |
| 表示サイズ | 可変 | 固定 | 可変 |
| 説明メッセージ | 固定 | 固定 | 可変 |
| メッセージ書式 | フォント、サイズなど | 固定 | セルに適用可能な書式全て |
| インジケーター(説明の有無を示す) | ○ | × | × |
| 表示禁止設定 | あり | なし | なし |
| オートフィル | × | ○ | ○ |
| 単独コピー/貼り付け | [形式を選択して貼り付け]−[コメントとメモ] | [形式を選択して貼り付け]−[入力規則] | 通常の貼り付け |
| リボンからの操作 | [校閲]−[メモ]−[新しいメモ] | [データ]−[データの入力規則] | なし |
| キーボードショートカット | [Shift]+[F2]キー | [Alt]+[D]、[L]キー | なし |
| Excelでセルに説明を付ける方法 *1:Excel 2016までは「コメント」 | |||
「メモ」は、セルに対して直接説明を付ける方法だ。そのため、ワークシートを編集してセルを移動しても、セルと一緒にメモも移動するので修正する必要がない。一方で、メモは、セル1つ1つに手作業で設定する必要がある。
「データの入力規則」は、セルが選択されたときに説明を表示でき、セルに入れた値の検査やエラーメッセージの表示が行える。コメントと違ってセル範囲に対して適用できる。ただし、「メモ」のようにインジケーター(マーク)が付かないので、別の方法で対象セルに説明が付いていることを示す必要がある。
「隣接セル」に説明を入れる方法は、ユーザーの設定にかかわらず、確実に表示が可能であるため、比較的よく使われる方法だ。しかし、単純にテキストを入れてしまうと、シートの編集でセル位置が動いたときに説明が矛盾してしまう可能性がある。参照するセルが移動しても、何らかの方法で説明が矛盾しないようにしなければならない(方法は後述)。
メモ機能で説明を付ける
「メモ」は、対象セルを右クリックして[新しいメモ]を選択する(Excel 2016、までは[コメントの挿入])か、[校閲]タブにある[新しいコメントの挿入](Excel 2016まで)または「[メモ]−[新しいメモ](Microsoft 365版)を使って設定する。 Microsoft 365版Excelでは、Excel 2016までの「コメント」機能を「メモ」という名称に変更し、「コメント」には、共同編集時にユーザー間でメッセージをやりとりする機能を割り当てている。同じ名称で異なる機能が割り当てられているので使い方に注意してほしい。
メモを挿入すると吹き出しが表示されるので、ここに説明などを入れる。メモの吹き出しは、位置やサイズ、文字フォント、サイズなどを自由に変更でき、Excelは最後の状態を記憶する。後述するようにメモが表示されない設定があるため、メモを付けたら[校閲]タブにある[すべてのコメントの表示](Excel 2016まで)/「[メモ]−[すべてのメモを表示](Microsoft 365版)を使って、コメントやメモを表示させたままにしてブックを保存すること。
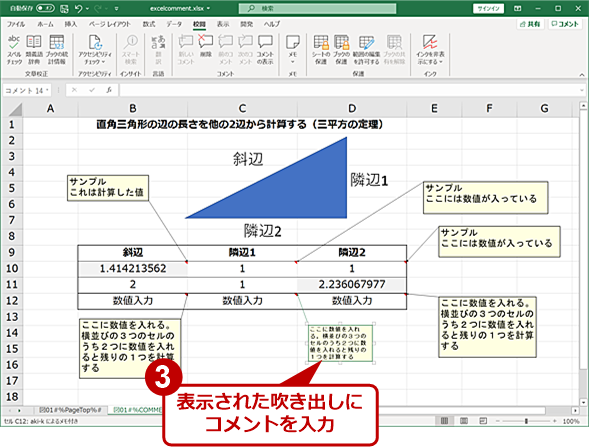 「メモ」機能でセルに説明を付ける(2)
「メモ」機能でセルに説明を付ける(2)選択したセルに吹き出しが表示されるので、そこにメッセージを入力する。ユーザーがExcelの設定でメモを非表示状態としたときの対策として、全てのメモを表示させた状態でブックを保存するとよい。
複数セルを選択しても、メモが挿入されるのは、先頭のアクティブセルのみなので、必要なセル1つ1つに設定する必要がある。フィルハンドルによるオートフィルではメモはコピーされないが、クリップボード経由のコピーではメモも同時にコピーされる。その他には、貼り付け時に右クリックしてメニューで[形式を選択して貼り付け]を選択することで、メモだけをコピーすることも可能だ。
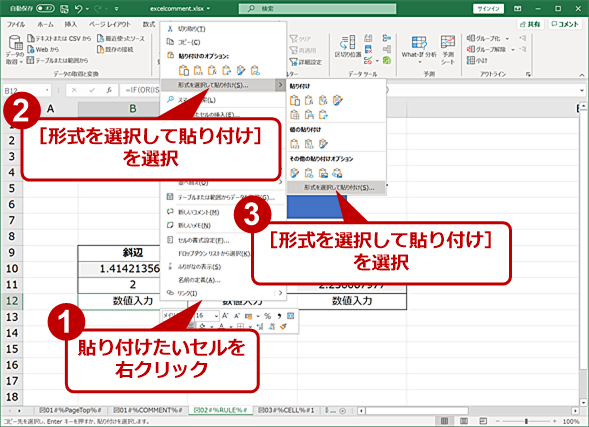 メモだけをコピーする(1)
メモだけをコピーする(1)メモの付いたセルを[Ctrl]+[C]キーなどでクリップボードにコピーし、貼り付けたい別のセルを選択して、右クリックメニューの[形式を選択して貼り付け]−[形式を選択して貼り付け]を選択する。
Excelの標準設定では、メモが付いたセルには、右上に赤い三角形の「インジケーター」が表示される。これについては、Tech TIPS「【Excel】気になるセル左上の三角マーク『エラーインジケーター』を表示させなくする」を参考にしてほしい。
メモ(コメント)関連の設定は、[ファイル]タブで[オプション]を選択して開く[Excelのオプション]ダイアログで行える。[Excelのオプション]ダイアログを開き、[詳細設定]−[表示]欄にある「コメントのあるセルに対して表示」で行う。ここに3つの選択肢がある。[コメントとインジケーター両方なし](Excel 2016まで)/[コメント、メモ、インジケーターすべてなし](Microsoft 365版)が選択されていると、インジケーターが表示されず、マウスポインターを乗せたときにも吹き出しが表示されない。
| 選択肢 | 動作 |
|---|---|
| コメントとインジケーター両方なし(Excel 2016) コメント、メモ、インジケーターすべててなし(Microsoft 365版) |
インジケーターもメモも全く表示されない |
| インジケーターのみ。ただしポイント時にコメントを表示(Excel 2016) インジケーターのみ。ただしポイント時にコメントとメモを表示(Microsoft 365版) |
通常はインジケーターのみを表示。マウスポインターをセルに乗せたときだけメモを表示 |
| コメントとインジケーター(Excel 2016) インジケーターとメモ。ただしポイント時にコメントを表示(Microsoft 365版) |
常にインジケーターとメモを表示 |
| 「コメントのあるセルに対して表示」の選択肢 | |
データの入力規則を使う
「データの入力規則」機能を使って、セルが選択された際に説明を表示させることも可能だ。
データの入力規則には、「設定(セル値のチェック)」「入力時のメッセージ」「エラーメッセージ(の表示)」「日本語入力(の制御)」の4つの機能があり、それぞれが[データ]タブにある[データツール]−[データの入力規則]を選択して開くダイアログに対応している。
「データの入力規則」という名称だが、単にセルに説明を付けるためだけにも利用できる。[入力時メッセージ]タブの「入力時メッセージ」にコメントを入力すればよい。
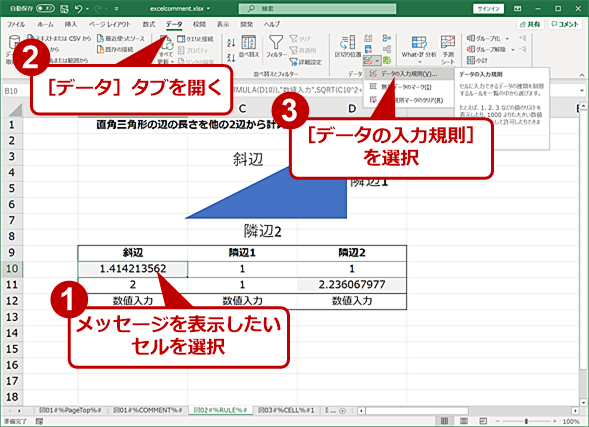 「データの入力規則」機能でセルにメッセージを付ける(1)
「データの入力規則」機能でセルにメッセージを付ける(1)「データの入力規則」機能でも、セルを選択したときの説明となる「入力時メッセージ」を表示させることが可能だ。[データ]タブにある[データツール]−[データの入力規則]を選択する。
 「データの入力規則」機能でセルにメッセージを付ける(2)
「データの入力規則」機能でセルにメッセージを付ける(2)[データの入力規則]ダイアログが開くので、[入力時のメッセージ]タブを開き、「タイトル」欄と「入力時メッセージ」欄に表示したいメッセージを入力する(「入力時メッセージ」欄は必須)。その後、「セルを選択したときに……」にチェックを入れる。
データの入力規則を使うと、セル範囲に対して設定が可能なので、[データの入力規則]を選ぶ前に対象セル範囲を選択しておく。データの入力規則はオートフィルによるコピーも可能だ。
ただし、入力時メッセージは固定したものなので、セルアドレスなどを含めることはできない。特定のセルを指定する際には、「このセル」や「この範囲」といった用語などで説明を行う必要がある。
また「メモ」と違って、データの入力規則ではインジケーターが表示されない上、セルが選択されたときのみしかメッセージが表示されないため、該当セルを罫線(けい線)で囲む、背景色を指定するなど、ユーザーが入力を行う必要があることを示す工夫が必要になる。
半面、ユーザーがセルに入力する値をチェックすることが可能で、[設定]タブで指定した条件を満たさない場合、[エラーメッセージ]タブで指定したメッセージを表示させることが可能だ。[日本語入力]タブを設定すれば、日本語入力システム(IME) のモードを自動的に切り替えることもできる。
データの入力規則を解除したい場合、データの入力規則ダイアログの左下にある[すべてクリア]ボタンをクリックする。このとき、[設定]タブにある「同じ入力規則が設定されたすべてのセルに変更を適用する」のチェックを「オン」にしておくと、同じ入力規則を適用したセル範囲(およびそれをコピーしたセル範囲)の入力規則をまとめてクリアできる。
近隣セルに説明を付ける
ユーザーがデータなどを入力するセルの近隣に説明を付けることで、入力する値やその意味などを説明することも多いだろう。しかし場合によっては、シートの編集でセル位置が動くと、説明に矛盾が出てしまうことがある。説明文に「A1」などのセルアドレスの表記が含まれている場合には注意が必要だ。
このような場合にはCELL関数を使って、対象のセルアドレスを説明文に埋め込むことで、挿入や削除といった編集操作に追従できる説明文を作成することが可能だ。CELL関数は、コピーやオートフィル、行列を入れ替えるコピーなどにも追従できるため、シートの作成中に必要なところに説明文をコピーするだけで済む。
具体例で説明しよう。「B12」「C12」「D12」の3つのセルに必要な数値を入力しなければならない場合、セル「E12」に説明文を入れるとする。このセル「E12」の説明文で、セル「B12」のセルアドレスを示したい場合、「CELL("address",B12)」のようにCELL関数を使う。この部分を数式とすることで、関数の引数となるセル「B12」の部分は、シートの編集に応じてExcelが自動的に書き換えてくれる。
 隣接セルに説明文を付ける
隣接セルに説明文を付けるデータを入力すべきセルの隣接セルに説明文を書くことは広く行われている。このとき、対象を示すセルアドレス(「A1」など)をCELL関数としておくと、シートの編集に対して矛盾しない説明文を作ることができる。
CELL関数は、2つ目のパラメーターで指定したセルの情報を返す関数だ。第1引数に「"address"」を指定すると、2つ目の引数のセルアドレスを返す。これが数式になっているため、Excelは、シートの編集時に自動的にセル参照を書き換えてくれる。
ただしCELL関数では、「$」のついた絶対セル参照形式でセルアドレスを返す。もし、この「$」がどうしても気になるのであれば、SUBSTITUTE関数を使って「"$"」を「""」に置換するとよい。説明文で「$」という文字を使っていなければ、説明文の数式全体をSUBSTITUTE関数の対象にしてしまっても問題ない。
=SUBSTITUTE(CELL("address",B12)&"、"&CELL("address",C12)&"、"&CELL("address",D12)&"のうち2つに数値を入れると残りを計算","$","")
なお、さらにIF文などを使うことで、対象セル値のチェックを同時に行うことも可能だ。もっとも、このような場合には、「データの入力規則」を利用した方がいいだろう。
他人に利用してもらうシートを作る場合、「データの入力規則」やCELL関数を使うと、説明のついたシート作成が容易になり、シート自体も分かりやすいものにできる。
Copyright© Digital Advantage Corp. All Rights Reserved.