Windows 11の初期設定では不可避の[Windowsツール]フォルダを素早く開く:Tech TIPS
Windows 11では、これまで[スタート]メニューの「管理ツール」や「システムツール」にあったツール類が、全て[Windowsツール]フォルダにまとめられた。ツールを起動するには、[Windowsツール]フォルダを開く必要があり、意外と面倒になっている。そこで、この[Windowsツール]フォルダを素早く開く方法や設定を紹介しよう。
この記事は会員限定です。会員登録(無料)すると全てご覧いただけます。
対象:Windows 11
![[Windowsツール]フォルダには設定に必要なツール類がいっぱい](https://image.itmedia.co.jp/ait/articles/2201/07/wi-win11wintools01.png) [Windowsツール]フォルダには設定に必要なツール類がいっぱい
[Windowsツール]フォルダには設定に必要なツール類がいっぱいWindows 10では、[スタート]メニューの「Windows管理ツール」や「Windowsシステムツール」の下にあった各種ツールが、Windows 11では全て[Windowsツール]フォルダ内にまとめられた。このフォルダを開けば、ツール類が見つかるので便利になったものの、このフォルダ自体を開くのが面倒になっている。そこで、この[Windowsツール]フォルダを素早く開く方法や設定を紹介する。
Windows 10では、[スタート]メニューの「Windows管理ツール」や「Windowsシステムツール」の下にあった各種ツールが、Windows 11では全て[Windowsツール]フォルダ内に移動となった。そのため、[スタート]メニューの[すべてのアプリ]から直接ツールを起動できなくなっている。どのようなツールが、[Windowsツール]フォルダにあるのかも、フォルダを開かないとならないため、見通しが悪くなっている。
[Windowsツール]フォルダ内にあるツールは、「ほとんどのユーザーが使うことのない機能である」というMicrosoftの判断なのかもしれない。だが、Windows 11の設定を行う上で、非常に使いにくいものとなっている。
そこで、本Tech TIPSではこの[Windowsツール]フォルダをデスクトップに配置したり、[スタート]メニューやタスクバーにピン留めしたりして、素早く開けるようにする方法などを紹介する。
[スタート]メニューからたどって[Windowsツール]フォルダを開く
何も設定しないと、[スタート]メニューからたどって[Windowsツール]フォルダを開くことになる。[スタート]メニューを開き、左上の[すべてのアプリ]ボタンをクリックして、[すべてのアプリ]メニューに切り替え、ここの「W」欄で[Windowsツール]を選択する。
[Windowsツール]フォルダが開くので、ここで必要なツールを探して、ダブルクリックして起動することになる。
![[スタート]メニューからたどって[Windowsツール]フォルダを開く(1)](https://image.itmedia.co.jp/ait/articles/2201/07/wi-win11wintools02.png) [スタート]メニューからたどって[Windowsツール]フォルダを開く(1)
[スタート]メニューからたどって[Windowsツール]フォルダを開く(1)タスクバーにある[スタート]ボタンをクリックし、[スタート]メニューを開く。最初の画面には、「ピン留め済み」欄と「おすすめ」欄のみで、デフォルトの設定ではここに[Windowsツール]フォルダへのリンクは存在しない。そこで、「ピン留め済み」欄の右側にある[すべてのアプリ]ボタンをクリックする。
検索機能を使って[Windowsツール]フォルダを開く
タスクバーの[検索]ボタンをクリックし、[検索]ウィンドウを開く。入力ボックスに「ツール」もしくは「Windowsツール」と入力すると、「最も一致する検索結果」に「Windowsツール」が表示されるはずだ(入力途中で表示されたら入力を止めること)。この状態で[Enter]キーを押すか、右ペインで[開く]を選択すればよい。
![検索機能を使って[Windowsツール]フォルダを開く](https://image.itmedia.co.jp/ait/articles/2201/07/wi-win11wintools05.png) 検索機能を使って[Windowsツール]フォルダを開く
検索機能を使って[Windowsツール]フォルダを開くタスクバーの[検索]ボタンをクリックし、[検索]画面を開く。入力ボックスに「ツール」と入力すると、「最も一致する検索結果」に「Windowsツール」が表示される。この状態で[Enter]キーを押すと、[Windowsツール]フォルダが開く。
もっとも、検索機能を使うのであれば、起動したいツール名を入力して、直接ツールを起動した方が早いだろう。
コマンドで[Windowsツール]フォルダを開く
キーボード入力が苦手でないのであれば、コマンドを使って[Windowsツール]フォルダを開く方法もある。[Windows]+[R]キーで[ファイル名を指定して実行]ダイアログを開き、「control admintools」と入力して、[Enter]キーを押せばよい。
![コマンドで[Windowsツール]フォルダを開く](https://image.itmedia.co.jp/ait/articles/2201/07/wi-win11wintools06.png) コマンドで[Windowsツール]フォルダを開く
コマンドで[Windowsツール]フォルダを開く[Windows]+[R]キーで[ファイル名を指定して実行]ダイアログを開き、「control admintools」と入力して、[Enter]キーを押せば、[Windowsツール]フォルダを開くことができる。
このコマンドは、エクスプローラーのアドレスバーやWindowsターミナル(PowerShell、コマンドプロンプトともに可能)などでも実行可能だ。
[Windowsツール]フォルダのショートカットをデスクトップに置く
[Windowsツール]フォルダ内のツールをよく利用するのであれば、デスクトップに[Windowsツール]フォルダのショートカットを置いておくことで、素早く開くことができるようになる。
それには、[スタート]メニューを開き、[すべてのアプリ]画面に切り替えて、「W」欄の[Windowsツール]をデスクトップにドラッグ&ドロップすればよい。デスクトップに[Windowsツール]フォルダのショートカットが作成される。このショートカットをダブルクリックすれば、[Windowsツール]フォルダを開くことができるようになる。
![[Windowsツール]フォルダのショートカットをデスクトップに置く(1)](https://image.itmedia.co.jp/ait/articles/2201/07/wi-win11wintools07.png) [Windowsツール]フォルダのショートカットをデスクトップに置く(1)
[Windowsツール]フォルダのショートカットをデスクトップに置く(1)[スタート]メニューを開き、[すべてのアプリ]画面に切り替えて、「W」欄の[Windowsツール]をデスクトップにドラッグ&ドロップする。
![[Windowsツール]フォルダのショートカットをデスクトップに置く(2)](https://image.itmedia.co.jp/ait/articles/2201/07/wi-win11wintools08.png) [Windowsツール]フォルダのショートカットをデスクトップに置く(2)
[Windowsツール]フォルダのショートカットをデスクトップに置く(2)デスクトップに[Windowsツール]フォルダのショートカットが置かれるので、これをクリックすると、[Windowsツール]フォルダを開くことができる。
[Windowsツール]フォルダのショートカットが不要になったならば、ショートカット自体を削除すればよい。
[Windowsツール]フォルダを[スタート]メニューやタスクバーにピン留めする
デスクトップではなく、[スタート]メニューの「ピン留め済み」欄やタスクバーにピン留めしてもよい。これらにピン留めする方法は幾つかある。なお、[スタート]メニューの「ピン留め済み」欄にピン留めした[Windowsツール]アイコンの位置を変更する方法は、Tech TIPS「Windows 11のスタートメニュー、ちょっと使いにくいと感じたら試したい7つの設定」を参照してほしい。
「Windowsツール」を検索してピン留めを行う
最も簡単なのは、前述の検索機能を使って、「Windowsツール」を検索し、[検索]ウィンドウの右ペインで、[スタートにピン留めする][タスクバーにピン留めする]を選択する方法だろう。
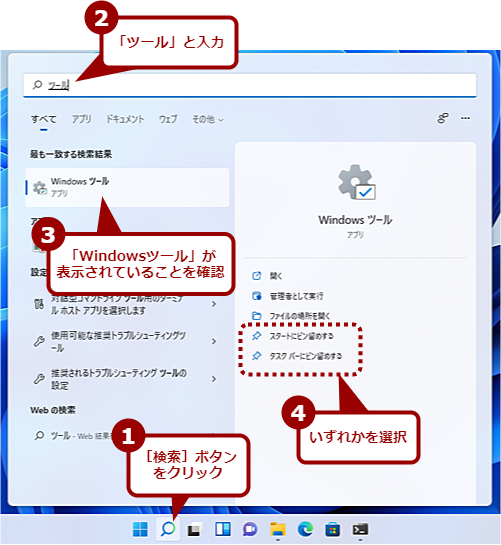 「Windowsツール」を検索してピン留めする
「Windowsツール」を検索してピン留めするタスクバーの[検索]ボタンをクリックし、[検索]画面を開く。入力ボックスに「ツール」と入力すると、「最も一致する検索結果」に「Windowsツール」が表示される。右ペインで[スタートにピン留めする]もしくは[タスクバーにピン留めする]を選択すればよい。
[スタート]メニューの[すべてのアプリ]画面でピン留めする
[スタート]メニューを開き、[すべてのアプリ]画面に切り替えて、「W」欄の[Windowsツール]を右クリック、メニューから[スタートにピン留めする]を選択すれば、[スタート]メニューの「ピン留め済み」欄にピン留めできる。また、[Windowsツール]を右クリックして、メニューの[詳細]−[タスクバーにピン留めする]を選択すれば、タスクバーにピン留めすることも可能だ。
![[スタート]メニューの[すべてのアプリ]画面でピン留めする](https://image.itmedia.co.jp/ait/articles/2201/07/wi-win11wintools10.png) [スタート]メニューの[すべてのアプリ]画面でピン留めする
[スタート]メニューの[すべてのアプリ]画面でピン留めする[スタート]メニューを開き、[すべてのアプリ]画面に切り替えて、「W」欄の[Windowsツール]を右クリックし、メニューから[スタートにピン留めする]を選択するか、メニューから[詳細]−[タスクバーにピン留めする]を選択すればよい。
[コントロールパネル]で[スタート]メニューにピン留めする
前述の方法で[Windowsツール]フォルダを開いたら、1つ上のフォルダ([コントロールパネル]の[システムとセキュリティ]フォルダ)に上る。右ペイン内の[Windowsツール]を右クリックして、表示されたメニューで[スタートにピン留めする]を選択すればよい。
![[コントロールパネル]で[スタート]メニューにピン留めする](https://image.itmedia.co.jp/ait/articles/2201/07/wi-win11wintools11.png) [コントロールパネル]で[スタート]メニューにピン留めする
[コントロールパネル]で[スタート]メニューにピン留めする何らかの方法で[Windowsツール]フォルダを開き、1つ上のフォルダ([コントロールパネル]の[システムとセキュリティ]フォルダ)に上る。フォルダ内の[Windowsツール]を右クリックして、表示されたメニューで[スタートにピン留めする]を選択する。
ちなみに右クリックメニューには、[クイックアクセスにピン留めする]も表示されるが、これを選択してもクイックアクセスにはピン留めできなので注意してほしい。今後の更新プログラムで有効化される可能性もあるが、機能しない項目がメニューに表示されるのは少々分かりにくい仕様だ。
タスクバーのボタンを右クリックして表示される[タスクバーにピン留めする]メニューに注意
検索や[スタート]メニューで[Windowsツール]フォルダを開いたら、タスクバーの[Windowsツール]ボタンを右クリックし、メニューから[タスクバーにピン留めする]を選択すると、[Windowsツール]フォルダがタスクバーにピン留めできるように思うだろう。
しかし、ピン留めされたボタンをクリックすると、なぜか親フォルダに当たる[コントロールパネル]が開いてしまう。[Windowsツール]フォルダを開くには、開いた[コントロールパネル]で[Windowsツール]をクリックする必要がある。
タスクバーに[Windowsツール]フォルダをピン留めしたい場合は、検索機能などを使って[タスクバーにピン留めする]を選択するようにしよう。
![[Windowsツール]フォルダを開いてタスクバーにピン留めする(1)](https://image.itmedia.co.jp/ait/articles/2201/07/wi-win11wintools12.png) [Windowsツール]フォルダを開いてタスクバーにピン留めする(1)
[Windowsツール]フォルダを開いてタスクバーにピン留めする(1)何らかの方法で[Windowsツール]フォルダを開くと、タスクバーには[Windowsツール]ボタンではなく、[コントロールパネル]ボタンが表示される。それでも、このボタンを右クリックし、メニューの[タスクバーにピン留めする]を選択すれば、[Windowsツール]フォルダがピン留めできるように思える。
![[Windowsツール]フォルダを開いてタスクバーにピン留めする(2)](https://image.itmedia.co.jp/ait/articles/2201/07/wi-win11wintools13.png) [Windowsツール]フォルダを開いてタスクバーにピン留めする(2)
[Windowsツール]フォルダを開いてタスクバーにピン留めする(2)タスクバーにピン留めしたボタンをクリックすると、[コントロールパネル]が開いてしまう。[Windowsツール]フォルダを開くには、ここで[Windowsツール]をクリックする必要がある。なお、[コントロールパネル]の表示方法は、前回開いた際に設定したものが維持される。
Copyright© Digital Advantage Corp. All Rights Reserved.

![[スタート]メニューからたどって[Windowsツール]フォルダを開く(2)](https://image.itmedia.co.jp/ait/articles/2201/07/wi-win11wintools03.png)
![[スタート]メニューからたどって[Windowsツール]フォルダを開く(3)](https://image.itmedia.co.jp/ait/articles/2201/07/wi-win11wintools04.png)



