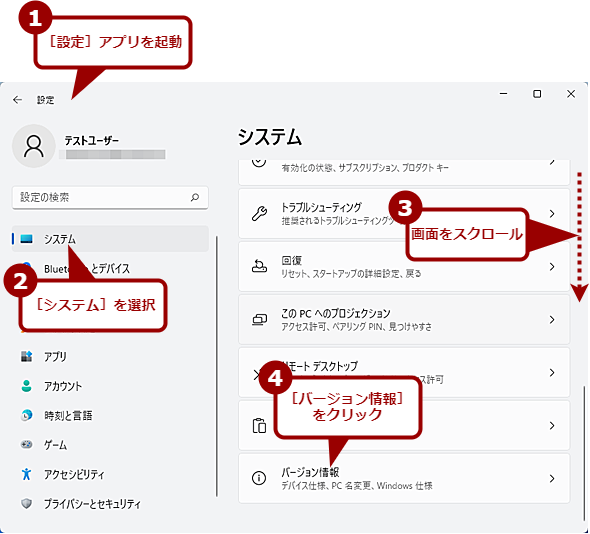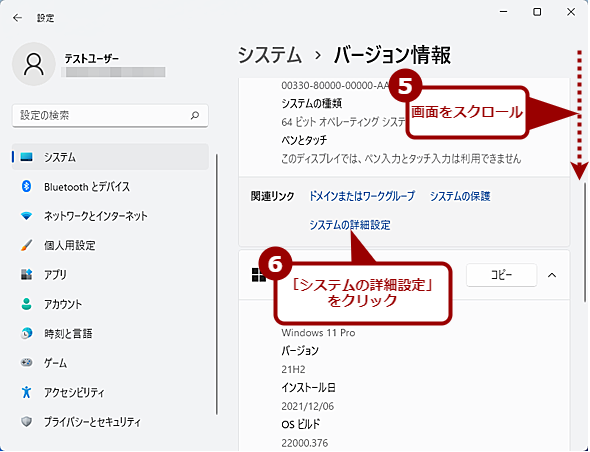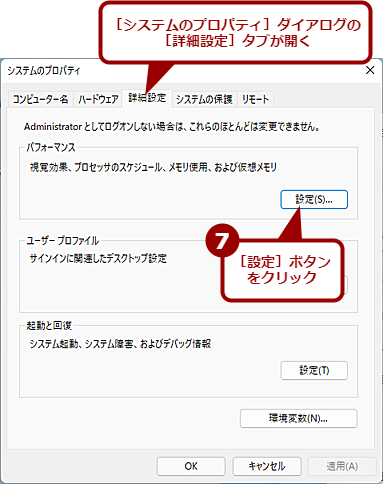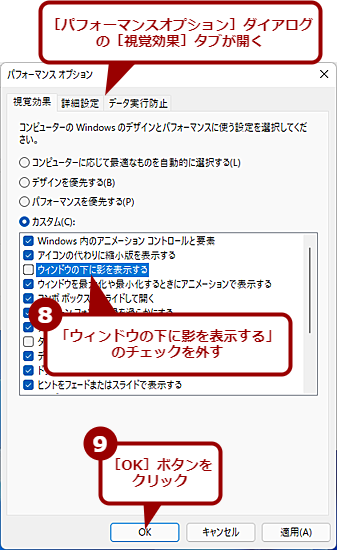何だか落ち着かない? ウィンドウの影や透明効果を無効にする:Tech TIPS
Windows 11ではデフォルトでウィンドウの影と透明効果が有効になっている。これらの効果は、無効化してもそれほど使い勝手に影響しない。むしろ、無効化した方がすっきりして見やすくなる場合もある。そこで、これらの効果を無効化する方法を紹介しよう。
この記事は会員限定です。会員登録(無料)すると全てご覧いただけます。
対象:Windows 11
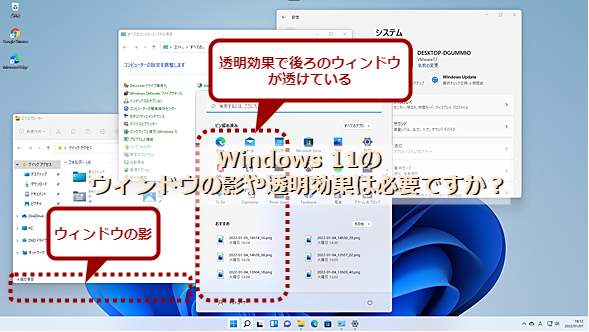 ウィンドウの影や透明効果は必要ですか?
ウィンドウの影や透明効果は必要ですか?Windows 11ではデフォルトでウィンドウの影と透明効果が有効になっている。テーマによっては、ウィンドウの影を無効化すると、ウィンドウの重なりが分かりにくくなることもあるが、スクリーンキャプチャーを撮る場合などには邪魔になることもある。透明効果は、むしろ手前の画面が見にくくなることもあり、無効化した方がよいケースの方が多い。そこで、これらの効果を無効化する方法を紹介しよう。
「Windows 11」では、デフォルトでウィンドウに影が付いたり、ウィンドウの重なりを透明効果で表現したりする機能が有効になっている(Windows 10からアップグレードした場合は、Windows 10での設定が引き継がれる)。透明効果は、Windows 10でもいつの間にかウィンドウの重なりがはっきり分かるほど、はっきりした効果ではなくなってしまった。それでも、透明効果を有効にしていると、[スタート]メニューの下にウィンドウがあることなどが分かった。
Windows 11では、さらに効果が薄くなったようで、ウィンドウの重なりや、[スタート]メニューの下にウィンドウがあることもよく分からないような状態となっている(テーマにもよると思うが)。これならば、透明効果は無効にしても見た目はそれほど変わらないだろう。
また、「ウィンドウの影」も立体的に見える効果はあるものの、なくても使い勝手には影響しない。特にスクリーンキャプチャー(画面キャプチャー)を撮る際などにウィンドウの境界が分かりにくくなるため、むしろ無効にした方が作業しやすいこともある。
その上、これらの効果は意外と処理が重い。性能の高いPCならばそれほど影響がないが、ギリギリの性能の場合はこれらを無効にすることで使い勝手が向上できる可能性もある。
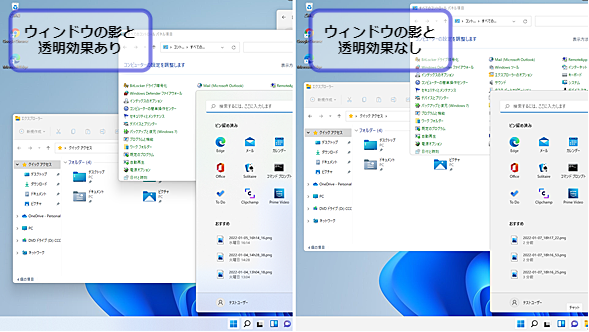 ウィンドウの影と透明効果のオン/オフの違い
ウィンドウの影と透明効果のオン/オフの違い左が効果を全て「オン」にした画面、右が「オフ」にした画面。ウィンドウの影を無効にすると、ウィンドウの境界線を分かりやすい色にしないと、境界が見にくいこともあるが、どちらの効果も使い勝手にはそれほど影響しないだろう。
そこで本Tech TIPSでは、Windows 11で透明効果やウィンドウの影を無効にする方法を紹介しよう。
透明効果を無効にする
Windows 11で透明効果を無効にする方法は2つある。1つは[設定]アプリの[個人用設定]画面で行う方法で、もう1つは[設定]アプリの[アクセシビリティ]画面で行う方法である。どちらを設定しても、もう片側に反映されるので、覚えやすい方で設定すればよいだろう。
[個人用設定]画面で透明効果を無効にする
[スタート]ボタンをクリックし、[スタート]メニューを開く。「ピン留め済」欄にある[設定]アイコンをクリックし、[設定]アプリを開く。
[設定]アプリの左ペインで[個人用設定]を選択し、右ペインで[色]をクリックする。右ペインが[色]画面に切り替わるので、ここの「透明効果」のスイッチを「オフ」にすればよい。
[アクセシビリティ]画面で透明効果を無効にする
[スタート]ボタンをクリックし、[スタート]メニューを開く。「ピン留め済」欄にある[設定]アイコンをクリックし、[設定]アプリを開く。
[設定]アプリの左ペインで[アクセシビリティ]を選択し、右ペインで[視覚効果]をクリックする。右ペインが[視覚効果]画面に切り替わるので、ここの「透明効果」のスイッチを「オフ」にすればよい。
ウィンドウの影を無効にする
ウィンドウの影を無効にするのは少々面倒だ。[設定]アプリを起動したら、左ペインで[システム]を選択し、右ペインで[バージョン情報]を選択する。[バージョン情報]画面に切り替わるので、「関連リンク」欄の[システムの詳細設定]リンクをクリックする。
すると、[システムのプロパティ]ダイアログの[詳細設定]タブが開くので、「パフォーマンス」欄にある[設定]ボタンをクリックする。さらに[パフォーマンスオプション]ダイアログの[視覚効果]タブが開くので、「ウィンドウの下に影を表示する」のチェックを外し、[OK]ボタンをクリックして各ダイアログを閉じればよい。
Copyright© Digital Advantage Corp. All Rights Reserved.

![[個人用設定]画面で透明効果を無効にする(1)](https://image.itmedia.co.jp/ait/articles/2201/13/wi-win11shadowoff03.png)
![[個人用設定]画面で透明効果を無効にする(2)](https://image.itmedia.co.jp/ait/articles/2201/13/wi-win11shadowoff04.png)
![[個人用設定]画面で透明効果を無効にする(3)](https://image.itmedia.co.jp/ait/articles/2201/13/wi-win11shadowoff05.png)
![[アクセシビリティ]画面で透明効果を無効にする(1)](https://image.itmedia.co.jp/ait/articles/2201/13/wi-win11shadowoff06.png)
![[アクセシビリティ]画面で透明効果を無効にする(2)](https://image.itmedia.co.jp/ait/articles/2201/13/wi-win11shadowoff07.png)