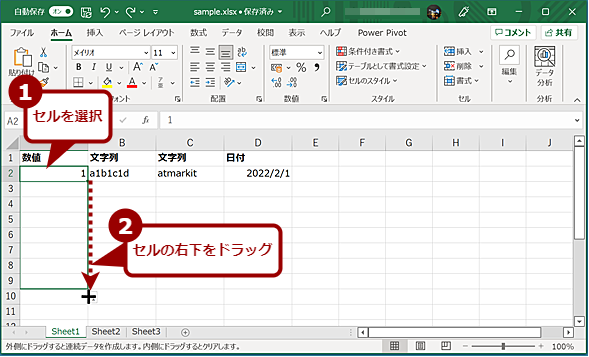「未」「未」「未」と入れるつもりが「未」「申」「酉」になるExcelオートフィルの間違えない使い方:Tech TIPS
Excelで表を作成していると、連続した数値や同じ文字列を入力しなければならないケースは意外と多い。これを手動で入力していたのでは時間もかかるし、ミスも起きがちだ。連続した数値や同じ文字列、同じ数式などを入力するのであれば、オートフィル機能を利用するのが手っ取り早い。ただ、セルの表示形式や[Ctrl]キーの扱いなどによって挙動が異なるので注意が必要だ。そこで、オートフィルの挙動の違いについてまとめてみた。
この記事は会員限定です。会員登録(無料)すると全てご覧いただけます。
対象:Excel 2013/2016/2019/2021/365
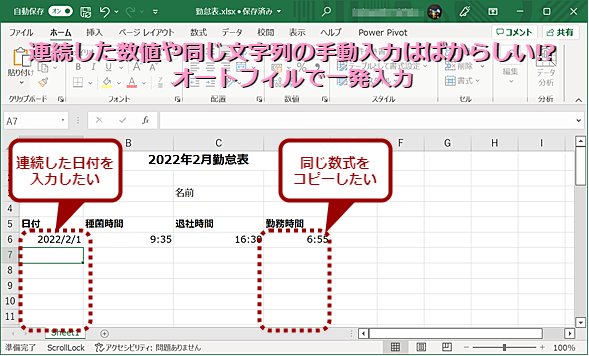 オートフィルを使って日付や数式をコピーする
オートフィルを使って日付や数式をコピーする日付や同じ数式は、オートフィルを使うと簡単にコピーできる。日付の場合、最初の日をセルに入力し、セルの右下(フィルハンドル)をドラッグすると、1日ずつ増えてセルに入力される。ただし、セルの表示形式によって挙動が異なるので注意が必要だ。
「Microsoft Excel(エクセル)」で表を作成していると、連続した数値や同じ文字列、同じ数式を入力しなければならないケースは意外と多いものだ。
例えば、出退勤表などを作成する際には、1カ月分の日付を入力しなければならない。これを順番に手動で入力するのは面倒だ。そこで、日付を入力する列の先頭(例えば、「A2」セル)に「2022/2/1」などと入力し、その下の「A3」セルに「=A2+1」と数式を入力して、これを下のセルにコピーしているという人も多いのではないだろうか。ただ、この場合は日付部分が数式のままなので、列をコピーして、値として貼り付けなければならず、やはり手順が多く面倒である。
このような連続した値や繰り返しの値を入力する場合、Excelの「オートフィル」機能を利用するとよい。ただ、オートフィルは「セルの値の表示形式」や[Ctrl]キーとの組み合わせによって、同じ値がコピーされるのか、連続した値がコピーされたのかなどによって挙動が変わってくる。
「未完了」の意味で「未」と入力し、それを以降のセルに反映するつもりでオートフィルを実行すると、「未」「申」「酉」と干支(えと)が順番に入力されしまうといったことも起きる。このように、オートフィルは少々複雑なので、挙動について整理しておこう。
オートフィルはセルの値で挙動が異なる点に注意
オートフィルでは、基本となる値が入ったセルを1つ選択し、セルの右下(「フィルハンドル」という)にマウスポインターを重ねて、そのまま列または行の方向にドラッグすると実行される。
元のセル内の値が数値や「数字が含まれない」文字列の場合は、同じ値がドラッグしたセルまでコピーされる。「数字が含まれた」文字列や日付の場合は、数字や日付部分が連続するように増やされた値が入力される。「数字が含まれた」文字列の場合、最後の数字部分のみ増分される点に注意してほしい。例えば、「a1b1c1d」とった文字列が入ったセルに対し、オートフィルを実行すると、次のセルは「a1b1c2d」となる。
このようにオートフィルは、セルの値で挙動が違う点に注意が必要だ。
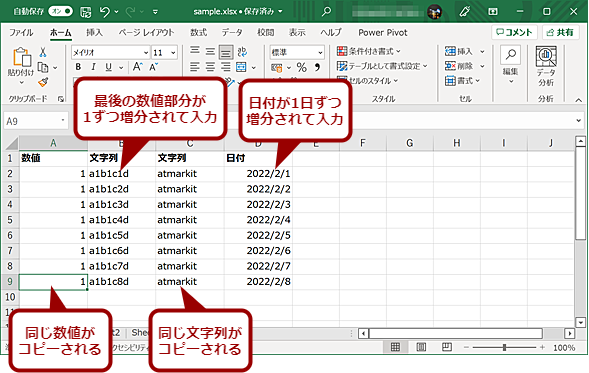 オートフィルを実行する(2)
オートフィルを実行する(2)数値や「数字が含まれない」文字列の場合は、同じ値がコピーされる。一方で、「数字が含まれた」文字列や日付の場合は、数字や日付部分が連続するように増やされた値が入力される点に注意したい。
[Ctrl]キーを押しながらオートフィルを実行すると挙動が反転する
住所録などで、先頭にインデックスとして連続した番号を付けたいこともあるだろう。そのような場合、先頭のセルに「1」など、開始番号を入力しておき、[Ctrl]キーを押しながらオートフィルを実行するとよい。次のセルには、開始番号に対して1ずつ増分した数値が入力される。
一方、「数字が含まれた」文字列や日付の場合は、[Ctrl]キーを押しながらオートフィルを実行すると、同じ文字列や日付が入力される(「数字が含まれない」文字列も同様に同じ文字列が入力される)。[Ctrl]キーを押しながら実行した場合と、押さずに実行した場合の挙動が、数値と日付などで逆になるので注意してほしい。
![[Ctrl]キーを押しながらオートフィルを実行する(1)](https://image.itmedia.co.jp/ait/articles/2202/14/wi-excelautofill04.png) [Ctrl]キーを押しながらオートフィルを実行する(1)
[Ctrl]キーを押しながらオートフィルを実行する(1)[Ctrl]キーを押しながらオートフィルを実行してみると挙動が変わる。移動中のフィルハンドルの上に、そのセルに入力される値が小さく表示されるので、これを見ると、単純なコピーなのか数値が増えながら入力されるのかの判断が可能だ。
![[Ctrl]キーを押しながらオートフィルを実行する(2)](https://image.itmedia.co.jp/ait/articles/2202/14/wi-excelautofill05.png) [Ctrl]キーを押しながらオートフィルを実行する(2)
[Ctrl]キーを押しながらオートフィルを実行する(2)[Ctrl]キーを押しながらオートフィルを実行すると、何も押さずに実行した場合と逆の挙動を示す。数値や「数字が文字列に含まれない」文字列の場合は、数字や日付部分が連続するように増やされた値が入力される。一方で、「数字が含まれた」文字列や日付の場合は、同じ値がコピーされる点に注意したい。
複数のセルを選択すると差分で増えたり繰り返しコピーされたりする
単一のセルを選択して、オートフィルを実行した場合を説明したが、複数セルを選択すると、また異なった挙動となる。
例えば、「A2」セルに「1」、「A3」セルに「2」と入力して、この2つのセルを選択してオートフィルを実行すると、「A4」セル以降には「3」から1ずつ増分した数値が入力される。
また、「A2」セルに「1」、「A3」セルに「3」と入力して、2つのセルをこの2つのセルを選択してオートフィルを実行すると、「A4」セル以降には「5」から2ずつ(「A3」セルと「A2」セルの値の差)、増分される。
複数セルを選択した場合の挙動は、日付の場合も同様である。なお、日付で「月」の部分を「2022/01/01」「2022/03/01」などとして、オートフィルを実行すると、「月」の部分の差分で増分されて入力される。12月を超えると、年も繰り上がるので、1月おきや、四半期の月を入力する際に便利だ。
「数字を含まない」文字列の場合は、選択したセルが順番に繰り返して入力される。
「数字を含む」文字列の場合は、少々複雑だ。同じ文字列に数字が付加されている場合は、数値の場合と同様の挙動となる。
ところが、異なる文字列に数字が付加されている場合、選択したセルの数値が1ずつ増やされながら順番に繰り返して入力される。例えば、「A2」セルに「a1」、「A3」セルに「b1」、「A4」セルに「a5」と入力していた場合、以降のセルは「a2」「b2」「a6」「a3」「b3」「a7」といったように「A2」セルの「a1」と「A4」セルの「a5」は異なる文字列としてオートフィルが実行されるので注意してほしい。
 複数のセルを選択してオートフィルを実行する(2)
複数のセルを選択してオートフィルを実行する(2)数値や日付の場合、2つのセルの数値の差ずつ増えた数値が入力されていく。[Ctrl]キーを押しながらの場合は、2つのセルの数値や日付が順番にコピーされる。
なお、[Ctrl]キーを押しながらオートフィルを実行すると、選択したセルの数値や文字列が順番に繰り返して入力される。
オートフィルは「オートフィルオプション」を使って種類が変更できる
このようにオートフィルの挙動は分かりにくいので、実際にオートフィルを実行してみて確認するとよいだろう。
また、オートフィルを実行した後に表示される[オートフィルオプション]アイコンを右クリックし、メニューからオートフィルの種類を選択することで、オートフィルの結果を変更することも可能だ。
 オートフィルの挙動に迷ったら「オートフィルオプション」を利用する手もある
オートフィルの挙動に迷ったら「オートフィルオプション」を利用する手もあるオートフィルを実行した後に表示される[オートフィルオプション]アイコンを右クリックし、メニューからオートフィルの種類を選択すると、オートフィルの結果が変更できる。
[オートフィルオプション]アイコンが表示されない場合は、Excelの[ファイル]−[オプション]を選択し、[Excelのオプション]ダイアログの左ペインで[詳細設定]を選択し、右ペインの「切り取り、コピー、貼り付け」欄にある「コンテンツを貼り付けるときに[貼り付けオプション]ボタンを表示する」にチェックを入れるとよい。
Copyright© Digital Advantage Corp. All Rights Reserved.