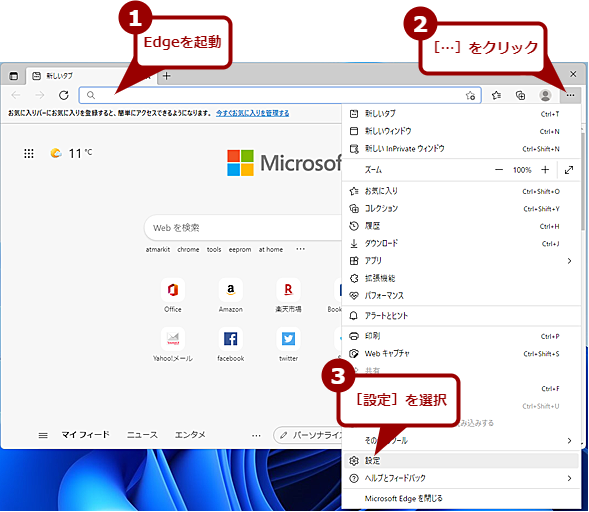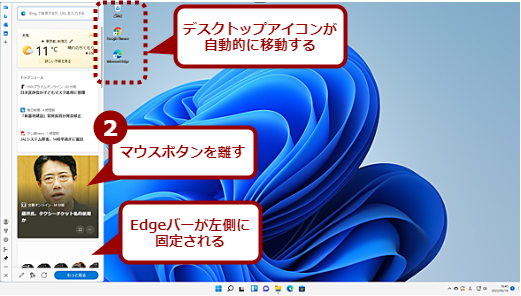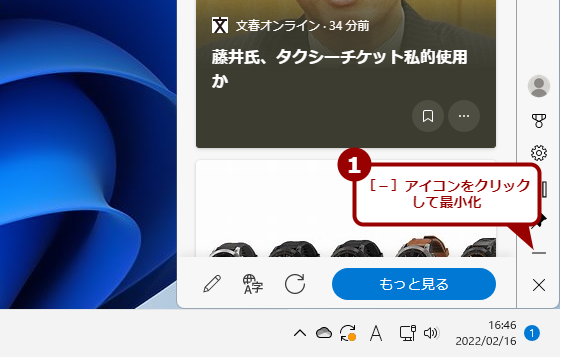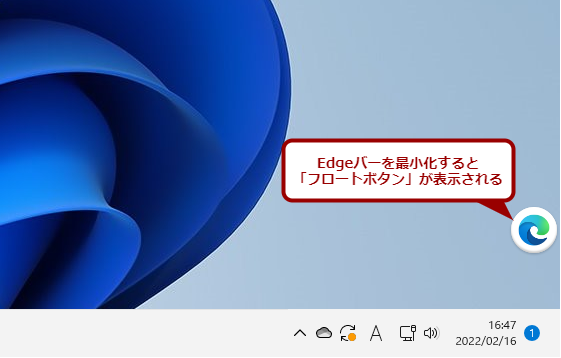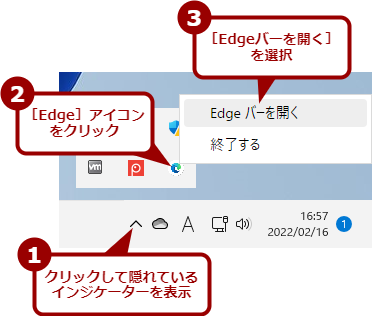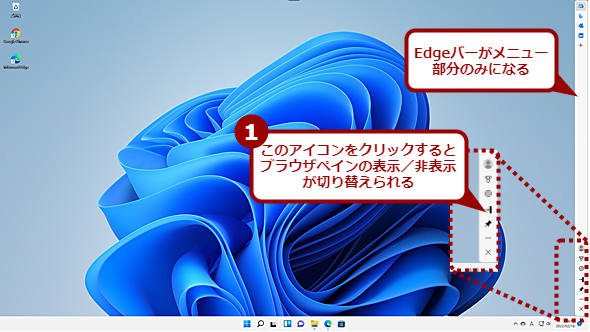邪魔か便利か、簡易ブラウザを画面端に常時表示できる新機能「Edgeバー」とは:Tech TIPS
Microsoft Edgeバージョン98で導入された「Edgeバー」は、Windows 10の「ニュースと関心事項」やWindows 11の「ウィジェット」と似た機能に見える。しかし、Web検索やOutlook.comにすぐにアクセスできるなど便利な面もある。Edgeバーを非表示にしておく? それとも設定を行って使いこなす?
この記事は会員限定です。会員登録(無料)すると全てご覧いただけます。
対象:Microsoft Edge バージョン98以上
 Edgeバーを非表示にするか、設定して活用するか、それが問題だ
Edgeバーを非表示にするか、設定して活用するか、それが問題だMicrosoft Edgeバージョン98で導入された「Edgeバー」は、一種のウィジェット化したMicrosoft Edgeである。Bingを使ったWeb検索や、Outlook.comを素早く開くことができるなど、Microsoft Edgeを常用している人には便利な機能を持っている。
「Windows 10」や「Windows 11」のデスクトップの右側に、いつの間にかニュースなどが表示されるようになったという人もいるのではないだろうか。これは、Windows 10/11に実装された新機能ではなく、「Microsoft Edge(以下、Edge)」のバージョン98で導入された「Edgeバー」と呼ばれる機能が有効になってしまったためだ。
Edgeバーは、Windows 10の「ニュースと関心事項」やWindows 11の「ウィジェット」と似た機能だが、Edgeの機能である点が異なる。デスクトップの右側や左側に常時表示できる他、ピン留めを外してフローティングウィンドウとしてデスクトップに表示させておくことも可能だ。
Edgeバーを非表示にする
Edgeバーは、デフォルトではEdgeから起動する設定になっており、自動的にデスクトップに表示されることはない。しかし、Edgeの設定で、「コンピューターの起動時にEdgeバーを自動的に開く」のスイッチを「オン」にしてしまっていると、Windows 10/11を起動するたびにEdgeバーがデスクトップに表示されるようになる。
Edgeバーを自動的に開かないようにするには、Edgeのアドレスバーの右側にある[…]アイコンをクリックし、メニューを開き、[設定]を選択する。[設定]画面が開いたら、左ペインで[Edgeバー]を選択する(Edgeのアドレスバーに「edge://settings/edgeBar」と入力することで、この画面を開くこともできる)。
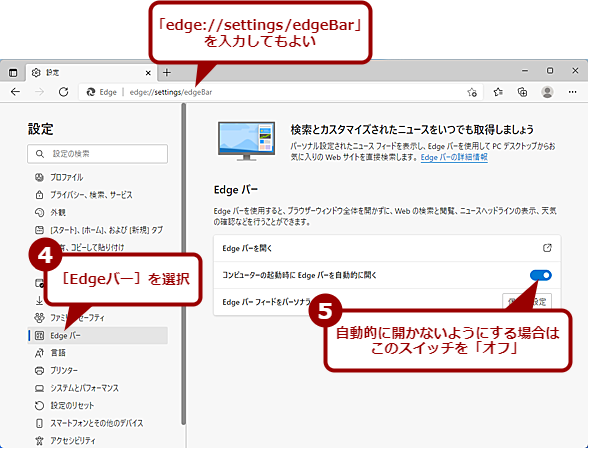 Edgeバーの自動起動を有効化/無効化する(2)
Edgeバーの自動起動を有効化/無効化する(2)「設定」ページが開いたら、左ペインで[Edgeバー]を選択する。右ペインの「コンピューターの起動時にEdgeバーを自動的に開く」のスイッチを「オン」にすると、Windows 10/11を起動するたびにEdgeバーがデスクトップに表示されるようになる。自動起動しないようにするには、このスイッチを「オフ」にする。
右ペインの「コンピューターの起動時にEdgeバーを自動的に開く」のスイッチを「オフ」にすれば、自動的に開くことはなくなる。手動でEdgeバーを開きたい場合は、この画面の「Edgeバーを開く」をクリックすればよい。
Edgeバーの表示位置を移動する
デフォルトでは、Edgeバーはデスクトップの右側に固定表示されるようになっている。これを左側に移動するには、Edgeバーをドラッグして、デスクトップの左端まで移動させればよい。
ドラッグを始めるとピン留めが外れ、Edgeバーの高さが短くなって、フローティングウィンドウ状態となる。そのままドラッグを止めれば、フローティングウィンドウとしてデスクトップ上に配置できる。左端まで移動させると、自動的にデスクトップアイコンが移動し、デスクトップの右側にEdgeバーがピン留めされる。
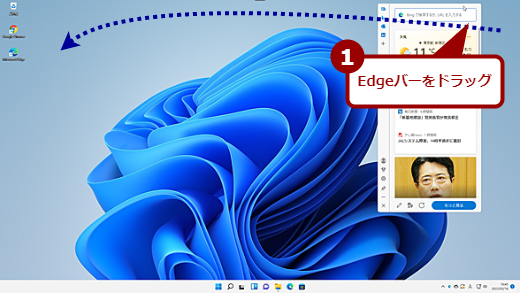 Edgeバーの表示位置を移動する(1)
Edgeバーの表示位置を移動する(1)Edgeバーはデフォルトで右側に表示されるが、マウスでドラッグすることで移動が可能だ。ドラッグし始めると、フロートウィンドウに変わるので、ここでマウスボタンを離すとフローティングウィンドウ状態にしておける。
Edgeバーを閉じたり最小化したりする
Edgeバーを閉じたい場合は、Edgeバーの下側にある[×]アイコンをクリックすればよい。
また、[−]アイコンをクリックすると、Edgeバーが最小化され、デスクトップの右下に[Edge]アイコン(フロートボタン)が表示される。このフロートボタンをクリックすると、Edgeバーが最小化する前の状態に戻る。
フロートボタンは、Edgeバーの[設定]アイコンをクリックして表示されるメニューで[フロートボタンを有効にする]のチェックを外すと非表示になる。邪魔な場合は非表示にしておくとよい。
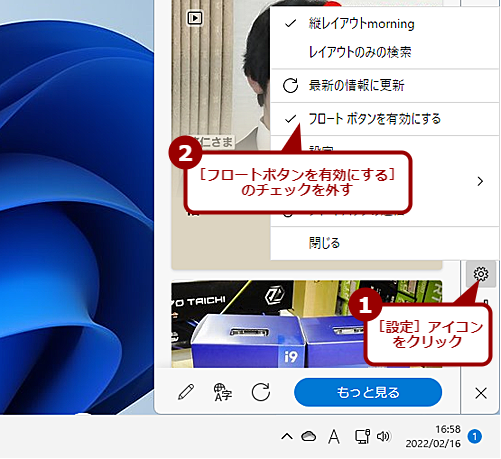 フロートボタンを非表示にする
フロートボタンを非表示にするEdgeバーの[設定]アイコンをクリックし、メニューで[フロートボタンを有効にする]をクリックしてチェックを外すと、最小化してもフロートボタンは表示されなくなる。表示するには、再度、[フロートボタンを有効にする]をクリックしてチェックを入れればよい。
この状態でEdgeバーを開くには、通知領域にある[Edge]アイコンをクリックして表示されたメニューで、[Edgeバーを開く]を選択する。ただし、(Edge本体ではなく)Edgeバーが終了していると、通知領域に[Edge]アイコンは表示されない。
Edgeバーの[ピン留め]アイコンの上にある[自動非表示を有効にする]アイコンをクリックすると、Edgeバーのブラウザペイン部分が非表示になり、Edgeバーが細くなる(メニュー部分のみの表示となる)。ブラウザペインを表示するには、同じアイコンをクリックすればよい。またバー上部にある[MSN][Bing]などのショートカットボタンをクリックするとブラウザペインが現れて、選択した機能がそこに表示される。デスクトップを広く使いたい場合は、この表示モードにしておくとよい。
EdgeバーのBingで検索する
Edgeを開かなくても、Edgeバー上でBingを使ってWeb検索を行うことが可能だ。
Edgeバー上部の検索ボックスに検索語を入力して[Enter]キーを押すと、検索結果の一覧が表示される。開きたい結果をクリックすると、Edgeバー上でWebページを開くことができる(モバイル用のWebページが表示されるようだ)。
Edgeバーの下側に[←](前のページに戻る)や[→](次のページへ進む)などのツールバーが表示されるので、通常のEdgeと同様にWebページの操作が可能だ。
Outlook.comのメールを素早く確認する
Microsoftが提供している無料のメールサービス「Outlook.com」を利用している場合、Edgeバーでメールの確認が可能だ(MicrosoftアカウントでEdgeにサインインしている必要があるが)。Edgeバーの右側(Edgeバーをデスクトップの左側に表示している場合は左側)にある[Outlook]アイコンをクリックすると、ブラウザペインにOutlook.comのメール一覧が表示される。Outlook.com上のカレンダーも確認可能だ。
 Outlook.comを開く
Outlook.comを開くEdgeバーの[Outlook]アイコンをクリックすると、ブラウザペインにOutlook.comの受信トレイが表示される。ここでメールを読んだり、返信したりすることもできる。
表示するニュースなどをカスタマイズする
Edgeバーで表示されるニュースなどをカスタマイズする方法は、Edgeの「新しいタブ」ページやWindows 11のウィジェットと同じだ。
ニュース表示した([MSN]アイコンを選択した)状態で、Edgeバーの左下にある鉛筆のアイコンをクリックする。Edgeが起動し、「Microsoft Start」ページが開くので、ここで関心のある項目にチェックを入れればよい。
また、表示されているニュースで関心のないものは、マウスホーバーして表示される右上の[×]アイコンをクリックし、表示されたアンケートで「この記事に興味がない」を選択すると、学習が行われ同様のニュースが表示されなくなるはずだ。逆に興味のあるニュースは、クリックしてEdgeで表示することで、同様のニュースが表示されやすくなる。
Copyright© Digital Advantage Corp. All Rights Reserved.