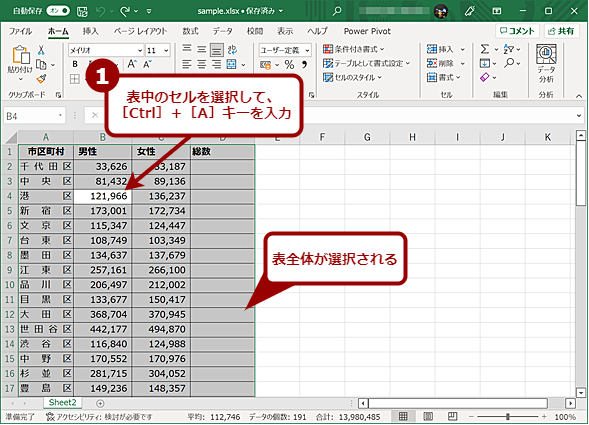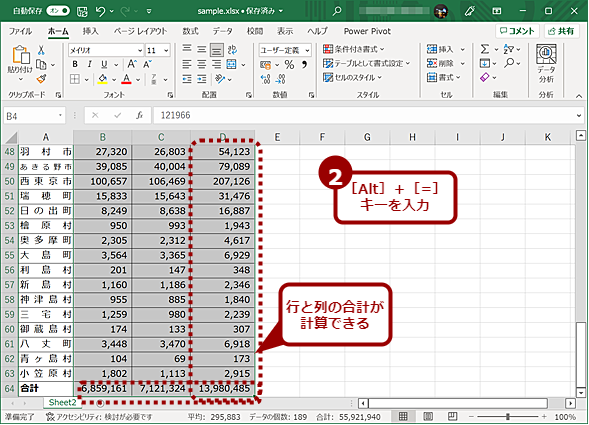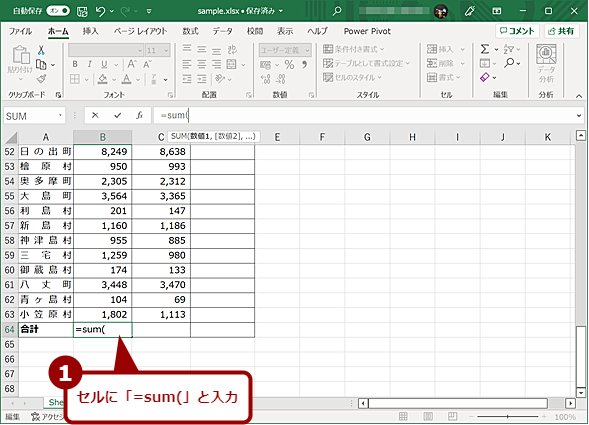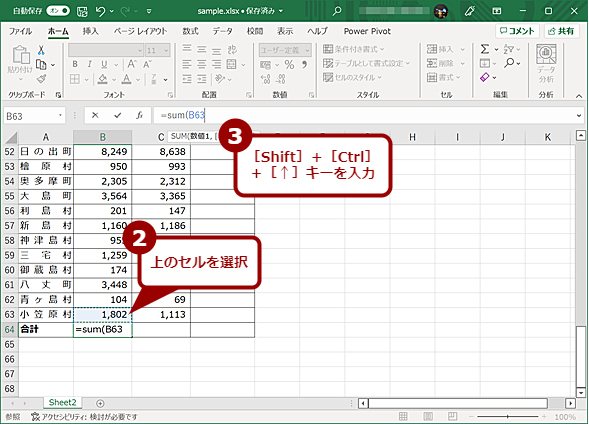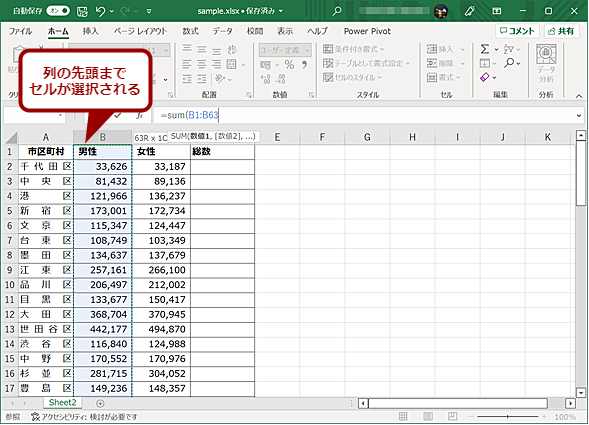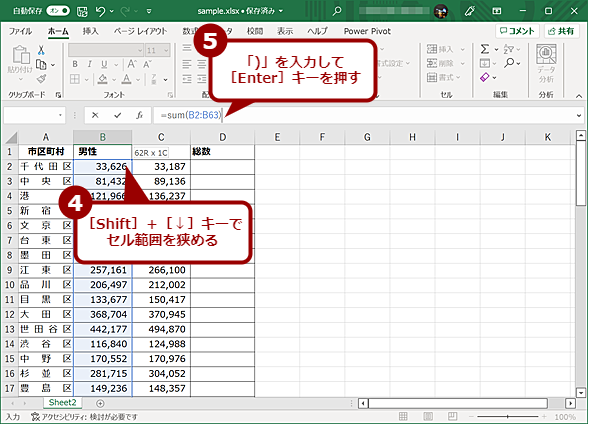【Excel】[Σ]ボタンはどこ? と迷ったことがあるなら知っておきたいショートカット:Tech TIPS
Excelで集計表などを作成すると、最後に合計を計算することも多い。このような場合、SUM関数を使うのが一般的だが、大きな表の場合、セル範囲を選択するのが意外と面倒である。こんな場合、キーボードショートカットを活用すると、簡単に合計が計算できる。
この記事は会員限定です。会員登録(無料)すると全てご覧いただけます。
対象:Excel 2013/2016/2019/2021/365
 Excelで表の合計計算を簡単に行う
Excelで表の合計計算を簡単に行う集計表などを作成すると、合計を計算することも多いだろう。その場合、SUM関数を入力して、マウスでセル範囲を選択することが多いのではないだろうか。ただ、表が大きいと、セル範囲を選択するのは意外と面倒だ。実は、キーボードショートカットを利用すると、一発で合計が計算できる。その方法を紹介しよう。なお、説明に使っている表は、「東京都の人口(推計)」をサンプル用に編集したものだ。
「Microsoft Excel(エクセル)」で請求書や集計表などを作成していると、行や列の合計を計算することが多い。SUM関数を利用すれば、合計の計算は行えるが、対象となるセルを選択するのが意外と面倒だ。
そこで、Excelで合計を計算する際に便利な機能やキーボードショートカットを紹介しよう。
[Σ]ボタン(オートSUMボタン)で合計を計算する
単純にセルに入力された数値を合計するのであれば、[ホーム]タブの[編集]グループや[数式]タブの[関数ライブラリ]グループにある「[Σ]ボタン(オートSUMボタン)」を利用するのが手っ取り早い。
合計を入力したいセルを選択し、[Σ]ボタンを押せば、SUM関数が入力されて、その列や行にあるセル範囲が自動的に選択された状態となる。そのまま[Enter]キーを押せば合計が計算できる。
[Alt]+[=]キーで[Σ]ボタンを入力する
[Σ]ボタンは、[ホーム]タブと[数式]タブにあるが、他のタブを開いている場合は、どちらかのタブを開き直さないとならない。そんな場合は、[Σ]ボタンのショートカットである[Alt]+[=]キー(日本語キーボードの場合は、[Shift]+[-]キーが[=]キーになるので[Alt]+[Shift]+[-]キー)を押せばよい。
表全体を選択して各項目の合計を計算する
集計表の場合、行と列のそれぞれで合計を計算したいようなこともあるだろう。そのような場合、[Ctrl]+[A]キーで表全体を選択し、[Alt]+[=]キーを押せば、行方向と列方向のそれぞれの合計を一発で入力できる。ただし、合計を記入したい列に項目名がない場合、行方向の合計が計算されないことがあるので注意してほしい。
行や列を選択するキーボードショートカットを利用する
合計を計算する際、セルに「=sum(」と入力した後に、合計の対象としたいセル範囲を指定する必要がある。その際、マウスでセルをドラッグして選択する方法もあるが、行や列が長い場合、ドラッグで選択するのは時間がかかるし、結構面倒だ(セル番号を入力するのは、さらに面倒だろう)。
このような場合、列方向ならば、SUM関数が入力されたセルの上のセルを選択し、[Shift]+[Ctrl]+[↑]キーを押せば、その行の先頭(空のセルがある場合はその下まで)が選択状態となる。見出しセルがある場合、そこまで選択されてしまうので、その場合は[Shift]キーを押したまま[↓]キーで見出しの下まで選択範囲を狭めればいい。
同様に行方向の場合は、SUM関数が入力されたセルの左のセルを選択し、[Shift]+[Ctrl]+[←]キーを押すと、その列の先頭(空のセルがある場合はその右まで)が選択状態となる。
合計したいセルが選択できたら、「)」を入力し、[Enter]キーを押せば、SUM関数で合計が計算できる。
[Σ]ボタンを使ってSUM関数を入力した場合も、セル範囲を変更したいときには、[Shift]キーを押しながら矢印キーを使うことで、範囲を拡大したり、狭めたりできる。
Copyright© Digital Advantage Corp. All Rights Reserved.

![[Σ]ボタンで合計を計算する(1)](https://image.itmedia.co.jp/ait/articles/2203/04/wi-excelshiftaltequal02.png)
![[Σ]ボタンで合計を計算する(2)](https://image.itmedia.co.jp/ait/articles/2203/04/wi-excelshiftaltequal03.png)
![[Σ]ボタンで合計を計算する(3)](https://image.itmedia.co.jp/ait/articles/2203/04/wi-excelshiftaltequal04.png)
![[Alt]+[=]キーで[Σ]ボタンを入力する](https://image.itmedia.co.jp/ait/articles/2203/04/wi-excelshiftaltequal05.png)