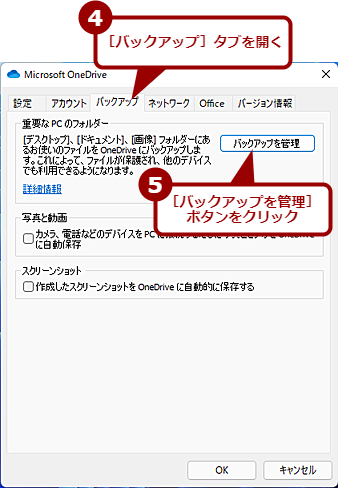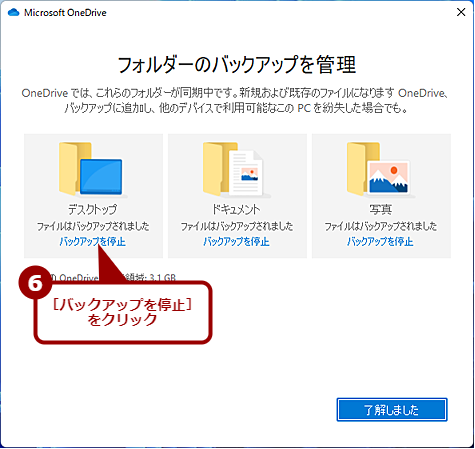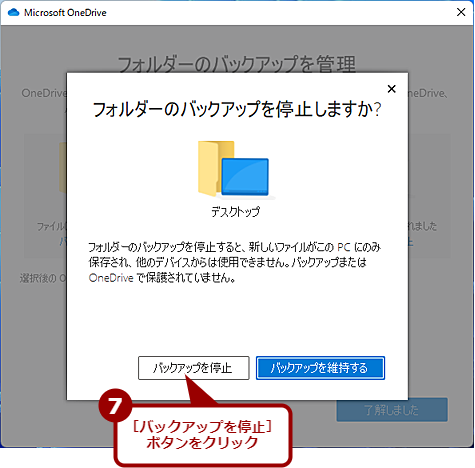自動バックアップを止めて、目障りな「OneDriveに十分な空き容量がありません」エラーを解消する:Tech TIPS
[ドキュメント]フォルダにファイルを保存したら、「OneDriveに十分な空き容量がありません」と表示されたことはないだろうか。これは、[ドキュメント]フォルダが、OneDriveにバックアップされている(同期されている)ために起きたエラーだ。OneDriveの不要なファイルを削除して空き容量を増やすという手もあるが、フォルダのバックアップを停止することでも、このエラーメッセージを止めることが可能だ。その方法を紹介しよう。
この記事は会員限定です。会員登録(無料)すると全てご覧いただけます。
対象:OneDrive(Windows 10/11)
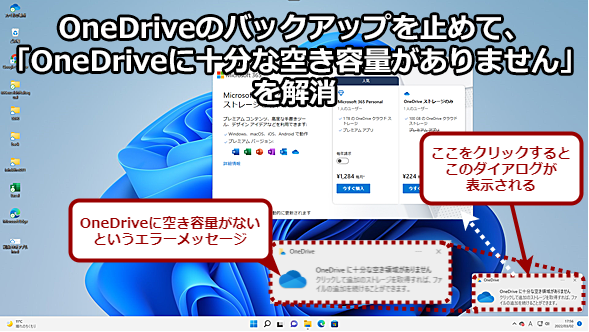 OneDriveの空き容量が足りないと表示されたら
OneDriveの空き容量が足りないと表示されたら[ドキュメント]フォルダにファイルを保存したら、「OneDriveに十分な空き容量がありません」と表示されたことはないだろうか。このエラーメッセージをクリックすると、「Microsoft 365でクラウドストレージを増やす」ページが開き、OneDriveの容量を増やすことが促される。仕方ないのでOneDriveのストレージ容量を購入した、という人もいるかもしれない。フォルダのバックアップを停止することで、このエラーメッセージを止めることが可能だ。その方法を紹介しよう。
[ドキュメント]フォルダにファイルを保存したら、デスクトップの右下に「OneDriveに十分な空き領域がありません」というエラーメッセージが表示されて困ったことはないだろうか。これは、Windows 10/11の[ドキュメント]フォルダがOneDriveと同期(バックアップ)していることで、OneDriveの空き容量が足りなくなったことで表示されたものだ。
Windows 10/11をインストールする際、サインインアカウントとしてMicrosoftアカウントを設定すると、自動的にOneDriveへのサインインも行われるようになっている。同時にデフォルトで、[デスクトップ][写真(ピクチャ)][ドキュメント]の各フォルダがバックアップされる。
そのため、既にWindows 10/11で同じMicrosoftアカウントを利用している場合、そこで保存した[デスクトップ][写真(ピクチャ)][ドキュメント]の各フォルダがOneDriveを介して同期される。もちろん、OneDriveの容量も消費される。OneDriveは、無償で利用できる容量が5GBに制限されているため、バックアップした写真やドキュメントでOneDriveの空き容量が少なくなってしまうわけだ。
本Tech TIPSでは、OneDriveへのバックアップを止める方法と、その際の注意点についてまとめた。
OneDriveへのバックアップを止める
[デスクトップ][写真(ピクチャ)][ドキュメント]の各フォルダをOneDriveにバックアップするのを止めるには、「OneDrive」アプリの設定を変更すればよい。
まず、通知領域(インジケーター領域)にある[OneDrive]アイコンをクリックし、表示されたトースターの右上にある[歯車(設定)]アイコンをクリック、表示されたメニューで[設定]を選択する。[Microsoft OneDrive]ダイアログが表示されるので、[バックアップ]タブを開き、「重要なPCのフィルダー」欄の[バックアップを管理]ボタンをクリックする。
[フォルダーのバックアップを管理]ダイアログが開くので、フォルダ名の下にある[バックアップを停止]リンクをクリックし、[フォルダーのバックアップを停止しますか?]ダイアログで[バックアップの停止]ボタンをクリックすればよい。
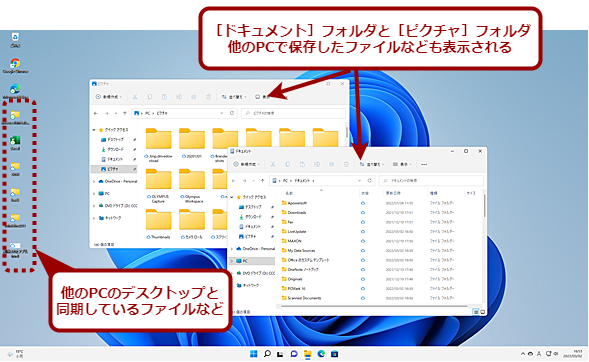 OneDriveへのバックアップを止める(1)
OneDriveへのバックアップを止める(1)[デスクトップ][ドキュメント][写真(ピクチャ)]フォルダがデフォルトでOneDriveにバックアップされる設定になっている。他のPCで保存したファイルなども、このPCの[デスクトップ][ドキュメント][写真(ピクチャ)]フォルダに同期され、アクセスできる。
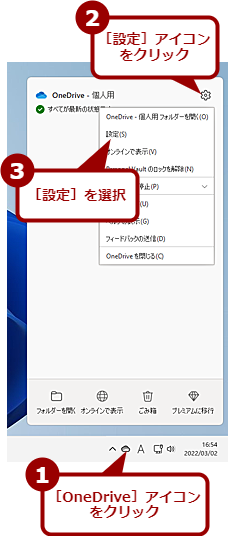 OneDriveへのバックアップを止める(2)
OneDriveへのバックアップを止める(2)通知領域の[OneDrive]アイコンをクリックし、OneDriveのトースターを表示する。右上の[設定]アイコンをクリックし、メニューの[設定]を選択する。
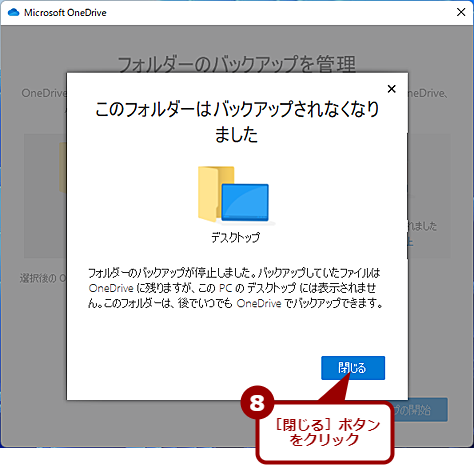 OneDriveへのバックアップを止める(6)
OneDriveへのバックアップを止める(6)これで、このフォルダのバックアップが停止するので、[閉じる]ボタンをクリックする。他のフォルダのバックアップを停止する場合は、同様に[バックアップを停止]をクリックして、同じ作業を行う。
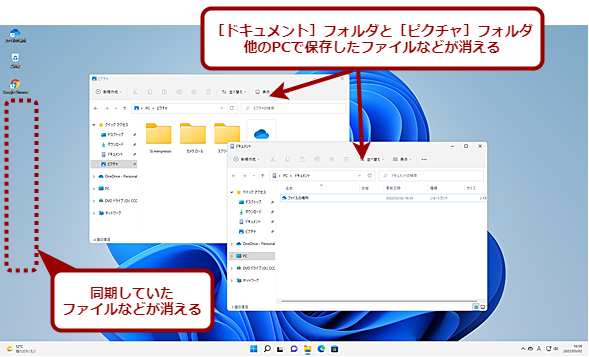 OneDriveへのバックアップを止める(7)
OneDriveへのバックアップを止める(7)[デスクトップ][ドキュメント][写真(ピクチャ)]フォルダのバックアップを停止すると、PC上の[デスクトップ][ドキュメント][写真(ピクチャ)]フォルダに保存されていたファイルなどの多くが消える(復活させる方法は後述)。
これで、[デスクトップ][ドキュメント][写真(ピクチャ)]フォルダへのファイルの保存は、ローカルにのみ行われるようになり、OneDriveに空き容量がなくても「OneDriveに十分な空き領域がありません」というエラーメッセージは表示されなくなる。
なお、バックアップを停止しても、OneDriveの空き容量が増えるわけではないことに注意してほしい。空き容量を増やすには、OneDrive上の不要なファイルなどを削除する必要がある。
バックアップを止めた場合の注意
バックアップを停止すると、[デスクトップ][写真(ピクチャ)][ドキュメント]の各フォルダへのリンクが、OneDrive上からローカル上のフォルダへ変更される。それに伴い、各フォルダ上のファイルやアプリケーションのショートカットなどが消えたように見える。
ファイルやショートカットは、OneDrive上の対応するフォルダ上に残っているので、OneDrive上の[デスクトップ]フォルダなどを開いて、そこからデスクトップにコピーまたは移動させればよい。
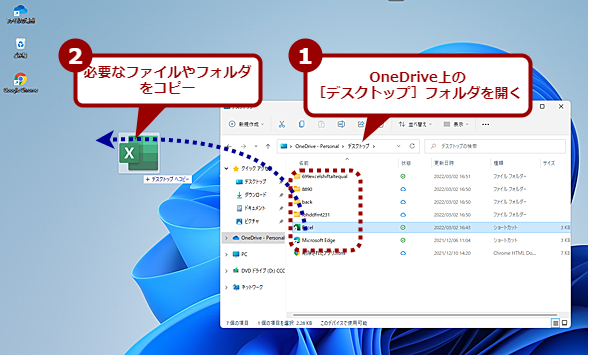 デスクトップなどに保存したファイルを戻す
デスクトップなどに保存したファイルを戻す[デスクトップ][ドキュメント][写真(ピクチャ)]フォルダで消えたファイルやフォルダは、OneDrive上の[デスクトップ][ドキュメント][写真(ピクチャ)]フォルダにあるので、ここからコピーすればよい。例えば、デスクトップにあったファイルなどを戻す場合は、OneDrive上の[デスクトップ]フォルダを開いて、ここからデスクトップにコピーすればよい。
また、バックアップを停止してしまうため、ディスクが故障すると、データが失われる危険性がある。バックアップを停止したら、定期的にUSBメモリなどにバックアップするなどするとよい。
Copyright© Digital Advantage Corp. All Rights Reserved.