【Windows 11】なぜだか消えた「休止状態」を電源メニューに復活させる:Tech TIPS
Windows 11のデフォルトでは、[電源]メニューに「休止状態」が表示されていない。そのため、PCを休止状態にすることができない。そこで、[電源]メニューに「休止状態」を表示する方法を紹介する。
この記事は会員限定です。会員登録(無料)すると全てご覧いただけます。
対象:Windows 11
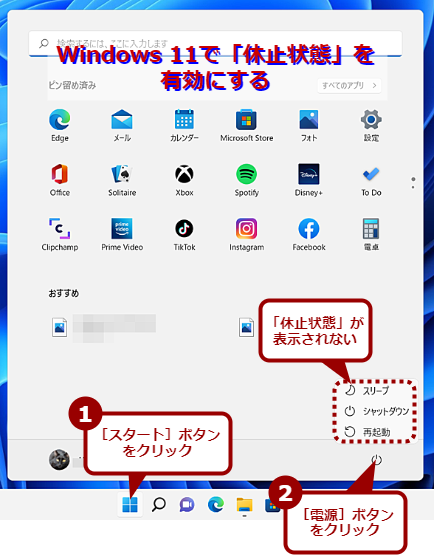 Windows 11で「休止状態」を有効にする
Windows 11で「休止状態」を有効にするWindows 11は、デフォルトで「休止状態」が有効化されていない。そこで、「休止状態」を有効化し、[スタート]メニューに「休止状態」を表示させる方法を紹介しよう。
最近のノートPCは省電力性能が高いため、シャットダウンにせず、スリープ状態にしておいても、かなりの間、状態が維持できる。それでも、スリープではメモリなどに少なからず電流が流れているため、バッテリーが消費されてしまうことには変わりない。
長時間スリープ状態にしていたら、いつの間にかバッテリーがなくなり、電源が切れていたなどという経験もあるだろう。Windows 11では、デフォルトで「ハイブリッドスリープ」が有効になっているため、バッテリー残量が少なくなると、自動的に休止状態に移行するため、データが失われることはない。
それでも、ある程度長い時間移動するような場合、バッテリーの消費を抑えるため、スリープ状態ではなく、休止状態(メモリの内容などをディスクに保存し、電源オフと同程度のバッテリー消費に抑える)にしたいこともあるだろう。
そこで、Windows 11の[電源]メニューに[休止状態]を表示し、休止状態を有効にする方法を紹介しよう。
[コントロールパネル]の[電源オプション]で設定する方法
休止状態は、[コントロールパネル]の[電源オプション]で有効化できる。Windows 11では、[コントロールパネル]を開くのが少々面倒になっている。そこで、タスクバーの[検索]ボタンをクリックし、検索画面を開き、ここに「コントロールパネル」と入力して、[コントロールパネル]を開くのが楽だろう([コントロールパネル]の開き方は、Tech TIPS「Windows 11では『コントロールパネル』がなくなったの? いいえ、あります」参照のこと)。
[コントロールパネル]が開いたら、「表示方法」を「小アイコン」にして、[電源オプション]をクリックする([Windows]+[R]キーで[ファイル名を指定して実行]ダイアログを開き、「名前」入力ボックスに「powercfg.cpl」と入力して、[Enter]キーを押すことで、[電源オプション]画面を直接開くこともできる)。[電源オプション]画面が開いたら、左ペインの[電源ボタンの動作を選択する]をクリックする。
[電源ボタンの定義とパスワード保護の有効化]画面が開くので、ここの「シャットダウン設定」にある「休止状態」にチェックを入れて有効化すればよい(ここに「休止状態」が表示されない場合は何らかの理由により、「休止状態」がサポートされていない)。ただ、ここを有効化するには、画面上部の「現在利用可能ではない設定を変更します」をクリックして、「シャットダウン設定」の設定変更が行えるようにする必要がある。
「休止状態」にチェックを入れて有効化し、[変更の保存]をクリックすると、休止状態が有効になり、[電源]メニューにも「休止状態」が表示されるようになる。
![[コントロールパネル]の[電源オプション]で「休止状態」を有効にする(1)](https://image.itmedia.co.jp/ait/articles/2204/11/wi-win11hibernation02.png) [コントロールパネル]の[電源オプション]で「休止状態」を有効にする(1)
[コントロールパネル]の[電源オプション]で「休止状態」を有効にする(1)[検索]ボタンをクリックし、表示された検索機能の入力ボックスに「cont」と入力すると、検索結果に「コントロールパネル」が表示されるので、これをクリックする。
![[コントロールパネル]の[電源オプション]で「休止状態」を有効にする(4)](https://image.itmedia.co.jp/ait/articles/2204/11/wi-win11hibernation05.png) [コントロールパネル]の[電源オプション]で「休止状態」を有効にする(4)
[コントロールパネル]の[電源オプション]で「休止状態」を有効にする(4)「シャットダウン設定」欄がグレーアウトしていて設定できないので、[現在利用可能ではない設定を変更します]をクリックして、編集可能にする。
コマンドラインで設定する方法
[電源ボタンの定義とパスワード保護の有効化]画面の「シャットダウン設定」に「休止状態」が表示されていなかったり、ここにチェックを入れても[電源メニュー]に「休止状態」が表示されなかったりする場合、powercfgコマンドで休止状態を有効化することで利用できるようになる可能性がある。
[スタート]ボタンの右クリックもしくは[Windows]+[X]キーを押してクリックアクセスメニューを開き、[Windowsターミナル(管理者)]を選択する。Windowsターミナルが管理者権限で起動するので、PowerShellまたはコマンドプロンプトで以下のコマンドを実行すればよい。
powercfg /h /type full
powercfg /h on
 コマンドラインで「休止状態」を有効にする(1)
コマンドラインで「休止状態」を有効にする(1)[スタート]ボタンを右クリックし、[Windowsターミナル(管理者)]を選択する。Windowsターミナルが起動しない場合は、Microsoft Storeからインストールすること。
 コマンドラインで「休止状態」を有効にする(2)
コマンドラインで「休止状態」を有効にする(2)PowerShellまたはコマンドプロンプトで上記の2つのpowercfgコマンドを実行する。「powercfg /h on」を実行しても、何も表示されないが、これで「休止状態」が有効になる。
なお、上記のコマンドを実行しても「休止状態」が有効にならない場合は、システムで「休止状態」がサポートされていない可能性がある。以下のコマンドを実行すると、「休止状態」がサポートされているかどうかが確認できる。
powercfg /a
 「休止状態」がサポートされているか確認する
「休止状態」がサポートされているか確認する「powercfg /a」コマンドを実行することで、サポートされている電源状態が確認できる。「休止状態」が表示されない場合は、システムが「休止状態」をサポートしていない。
また「休止状態」を無効化するのであれば、以下のコマンドを実行すればよい。
powercfg /h off
powercfg /h /type reduced
その他のpowercfgコマンドのオプションは、TIPS「Windowsのpowercfg.exeコマンドで電源オプションの設定を変更する」を参照してほしい。
Copyright© Digital Advantage Corp. All Rights Reserved.

![[コントロールパネル]の[電源オプション]で「休止状態」を有効にする(2)](https://image.itmedia.co.jp/ait/articles/2204/11/wi-win11hibernation03.png)
![[コントロールパネル]の[電源オプション]で「休止状態」を有効にする(3)](https://image.itmedia.co.jp/ait/articles/2204/11/wi-win11hibernation04.png)
![[コントロールパネル]の[電源オプション]で「休止状態」を有効にする(5)](https://image.itmedia.co.jp/ait/articles/2204/11/wi-win11hibernation06.png)
![[コントロールパネル]の[電源オプション]で「休止状態」を有効にする(6)](https://image.itmedia.co.jp/ait/articles/2204/11/wi-win11hibernation07.png)



