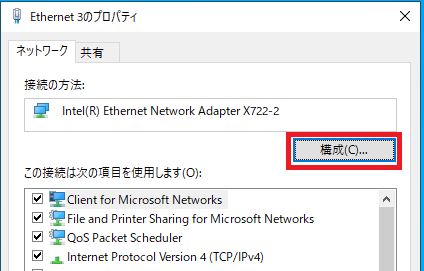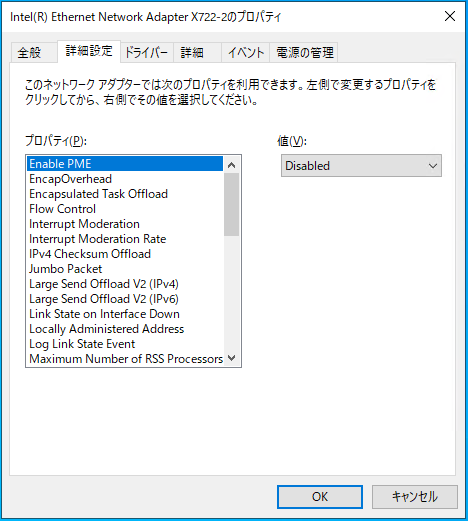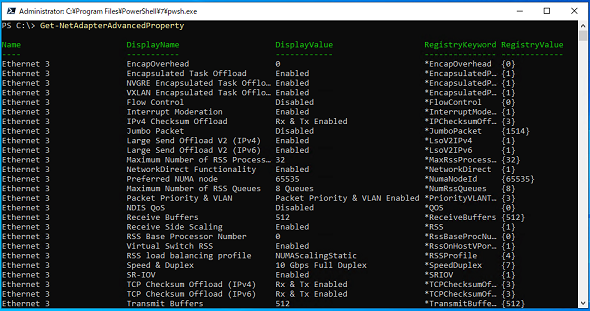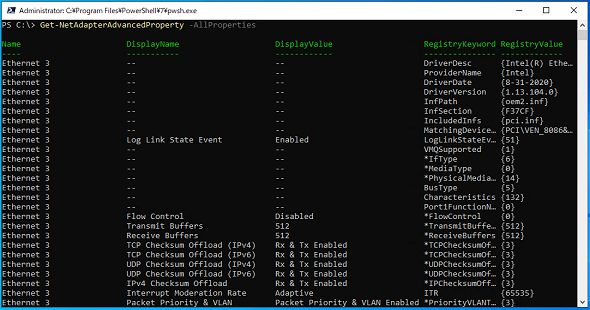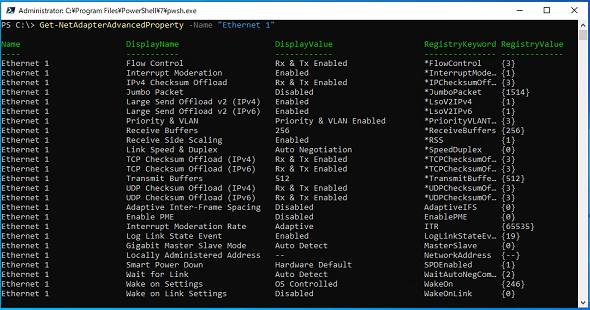【 Get-NetAdapterAdvancedProperty 】コマンドレット――コンピュータのネットワークアダプターの詳細設定を取得する:Windows PowerShell基本Tips(60)
本連載は、PowerShellコマンドレットについて、基本書式からオプション、具体的な実行例までを紹介していきます。今回は「Get-NetAdapterAdvancedProperty」コマンドレットを解説します。
この記事は会員限定です。会員登録(無料)すると全てご覧いただけます。
本連載では、Windows PowerShellの基本的なコマンドレットについて、基本的な書式からオプション、具体的な実行例までを分かりやすく紹介していきます。今回は、コンピュータに接続されたネットワークアダプターの詳細設定を取得する「Get-NetAdapterAdvancedProperty」コマンドレットです。
Get-NetAdapterAdvancedPropertyコマンドレットとは?
ネットワークアダプターに設定できる値としてすぐに思い付くのは「IPアドレス」です。ネットワークアダプターにはそれ以外にも、ハードウェア機能をはじめとする詳細な設定や、接続するネットワーク環境に合わせた細かいチューニング設定などの値もあります。
この値を参照するための手段として、手っ取り早いのはGUIツールを使うことでしょう。GUIツールからIPアドレスを設定するときと同じ手順でネットワークアダプターの「プロパティ」を参照し、ネットワークアダプターのハードウェア名が表示されている欄の真下にある「構成」ボタンをクリックします(画面1)。
これによりネットワークアダプターの「プロパティ」に遷移し、「詳細設定」タブを選択することでハードウェア固有の設定や、より細かい設定情報を参照できます(画面2)。
「Get-NetAdapterAdvancedProperty」は、ネットワークアダプターの詳細設定を参照するためのコマンドレットです。クライアントPCに搭載されているネットワークアダプターはそれほど詳細な設定を備えているわけではありませんが、サーバ用の高機能なネットワークアダプターは数多くのハードウェアオフロードの機能を搭載しています。
また、ネットワークアダプターのメーカーや搭載しているイーサネットコントローラーによっても、どのような詳細設定が可能かが異なります。そのため、利用しているネットワークアダプターでどのような設定が行えるのかを確認するためにも、このGet-NetAdapterAdvancedPropertyは重要なコマンドレットといえます。
Get-NetAdapterAdvancedPropertyコマンドレットの主なオプション
| オプション | 意味 |
|---|---|
| -Name | 指定したネットワークアダプター名の詳細設定を取得する。省略可能 |
| -DisplayName | 指定した表示名の詳細設定を取得する。省略可能 |
| -AllProperties | 表示名を持たない詳細設定を含め、全ての詳細設定を取得する。省略可能 |
コンピュータに接続されているネットワークアダプターを取得する
オプションを指定せずにGet-NetAdapterAdvancedPropertyコマンドレットを実行すると、コンピュータに接続された表示名を持つ全てのネットワークアダプターの詳細設定が表示されます(画面3)。
コマンドレット実行例
Get-NetAdapterAdvancedProperty
また、「-AllProperties」オプションを付与して実行すると、表示名を持たないネットワークアダプターの詳細設定も表示されます(画面4)。
コマンドレット実行例
Get-NetAdapterAdvancedProperty -AllProperties
ネットワークアダプターを指定して詳細情報を取得する
コンピュータに接続されている全てのネットワークアダプターではなく、特定のネットワークアダプターの詳細設定を取得したい場合は、「-Name」オプションを利用してネットワークアダプター名を指定します(画面5)。
コマンドレット実行例
Get-NetAdapterAdvancedProperty -Name <ネットワークアダプター名>
特定の詳細設定の値を取得する
ネットワークアダプターで特定の詳細設定の値を確認したい場合もあるでしょう。この場合は「-DisplayName」オプションで取得したい詳細設定の表示名を指定することで、指定した詳細設定を持つネットワークアダプターのみを表示し、現在の設定値を取得できます(画面6)。
コマンドレット実行例
Get-NetAdapterAdvancedProperty -DisplayName <表示名>
特定の詳細設定の設定可能な値を取得する
ネットワークアダプターで特定の詳細設定の設定値はどのようなものかを確認したい場合もあります。GUIで設定する場合には、設定したい詳細設定を選択してリストボックスを見ることで確認できますが、Get-NetAdapterAdvancedPropertyコマンドレットで確認する場合は「ValidDisplayValues」の値を取得します(画面7)。
コマンドレット実行例
(Get-NetAdapterAdvancedProperty -Name <ネットワークアダプター名> -DisplayName <表示名> ).ValidDisplayValues
この例ではネットワークアダプター「Ethernet 4」の詳細設定値「Jumbo Packet」の設定可能な値を確認しました。「Disabled」「4088 Bytes」「9014 Bytes」の3つが設定可能であることが分かりました。
この設定値は決められた値から選択する方式だったために設定可能値が表示されましたが、任意の値を設定できる設定値の場合、「ValidDisplayValues」には何も表示されません。
筆者紹介
後藤 諭史(ごとう さとし)
Microsoft MVP for Cloud and Datacenter Management(2012-2023)。現業の傍ら、コミュニティーイベントでの登壇や著作にてMicrosoftテクノロジーに関する技術情報の発信、共有を続けている。ネットワークやハードウェアといった物理層に近いところが大好きな、昔ながらのインフラ屋さん。得意技はケーブル整線。近著は『詳解! Windows Server仮想ネットワーク』(日経BP社)。
Copyright © ITmedia, Inc. All Rights Reserved.