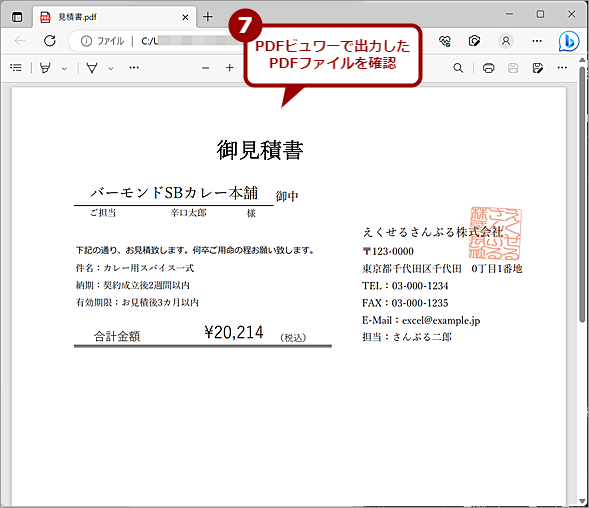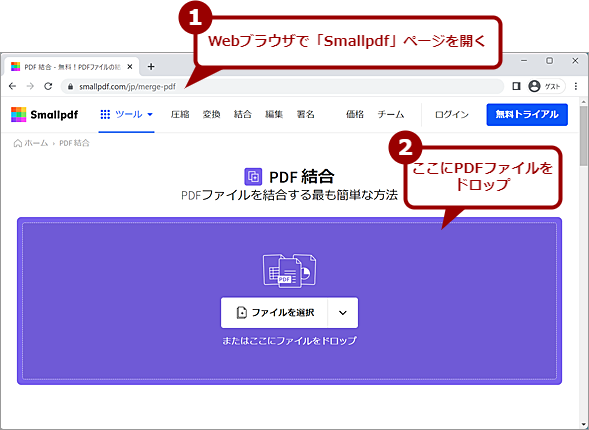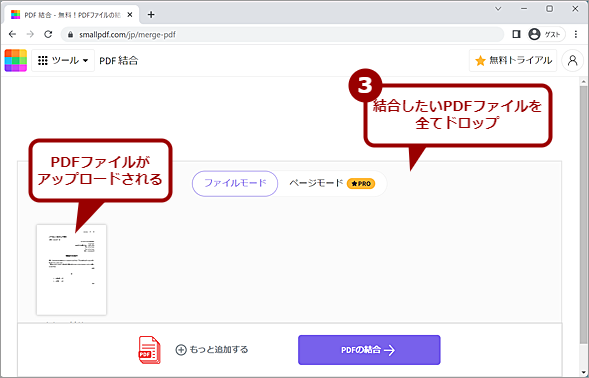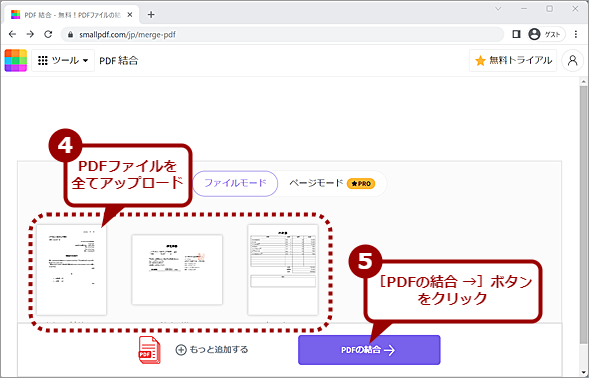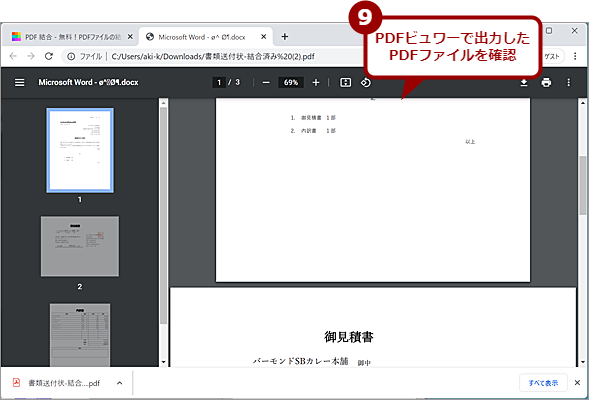複数のPDFファイルを結合する無料の3つの方法:Tech TIPS
単一のアプリケーションで作成したドキュメント類をPDFファイルにするのは簡単だが、異なるアプリケーションで作成したドキュメント類をまとめて1つのPDFファイルにするとなると意外と難しい。そこで、異なるアプリケーションで作成したPDFファイルを結合して、1つのPDFファイルにする方法を紹介しよう。
この記事は会員限定です。会員登録(無料)すると全てご覧いただけます。
対象:PDFファイル
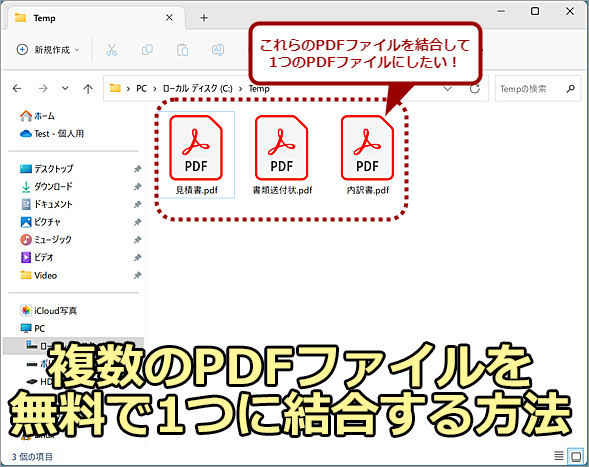 複数のPDFファイルを1つに結合するには
複数のPDFファイルを1つに結合するには異なるアプリケーションで作成したPDFファイルなどを1つに結合して、1つのPDFファイルにして送付したいということはないだろうか。本Tech TIPSでは、無料で複数のPDFファイルを結合する方法を3種類紹介する。
見積書や請求書、仕様書など、PCで作成した文書をPDFファイルにして保存しておいたり、他人に送付したりすることも多い。Microsoft Officeでは、デフォルトでPDFファイルへの出力をサポートしており、この機能を使ってMicrosoft WordやExcelの文書をPDFファイルにしている人も多いと思う。
ただ、単一のアプリケーションで作成したドキュメント類をPDFファイルにするのは簡単だが、異なるアプリケーションで作成したドキュメント類をまとめて1つのPDFファイルにするとなると意外と難しい。
そこで、本Tech TIPSでは、異なるアプリケーションで作成した複数のPDFファイルを1つに結合することで、1つのPDFファイルにまとめる方法を紹介しよう。Wordで作成した文書と、Excelで作成した表を、それぞれPDFファイルに出力して、それを結合して1つのPDFファイルにする、といった作業だ。
それぞれのアプリケーションでPDFファイルを作成する
1つのPDFファイルに結合する方法を紹介する前に、WordやExcelでPDFファイルを作成する方法を解説しておこう。
手順は簡単で、それぞれのアプリケーションで[ファイル]−[印刷]を選択し、「プリンター」として[Microsoft Print to PDF]を選択、用紙サイズや余白など通常の印刷と同様に設定し、[印刷]アイコンをクリックすればよい([ファイル]−[名前を付けて保存]を選択し、ファイルの種類で[PDF]を選択しても、PDFファイルとして保存できるが、プレビューでの確認ができないので、印刷機能を使う方がよい)。[印刷結果を名前を付けて保存]ダイアログが表示されるので、PDFファイルの保存先と、ファイル名を指定して[保存]ボタンをクリックすればよい。
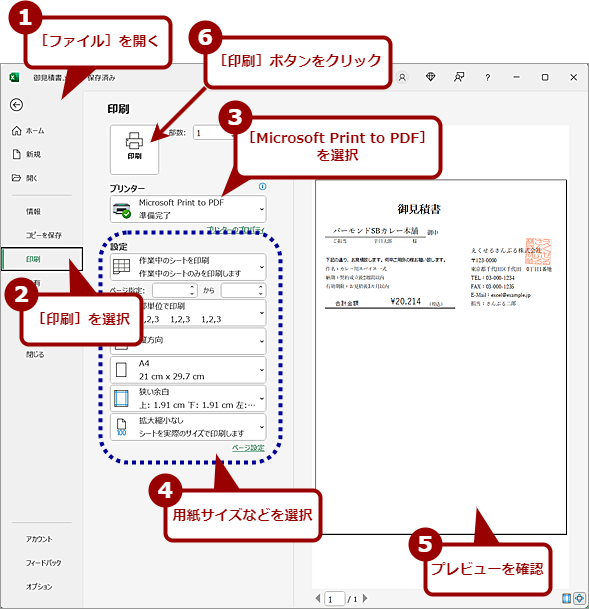 WordやExcelでPDFファイルを作成する(1)
WordやExcelでPDFファイルを作成する(1)WordやExcelでPDFファイルを作成するには、[ファイル]メニューを開き、左ペインで[印刷]を選択、「プリンター」で[Microsoft Print to PDF]を選択する。プレビューを確認しながら、用紙サイズや余白などを設定して、[印刷]ボタンをクリックすると、[印刷結果を名前を付けて保存]ダイアログが表示されるので、PDFファイルの保存先フォルダやファイル名を指定して、[保存]ボタンをクリックする。
このようにして、文書やシートなどをPDFファイルとして出力しておく。
無料のWebサービスを利用する
作成したPDFファイルを結合するには、Webサービスを使うのが最も手軽だ。「PDF 結合」などでWeb検索すると、「Smallpdf」「iLovePDF」「PDF Joiner」「Soda PDF」など、PDFファイルの結合をサポートするさまざまなWebサービスが見つかるので、好みのものを選択するとよい。これらのWebサービスは、簡単なPDFファイルの結合は無料で利用可能だ。ユーザーインタフェースや利用条件などを確認して好みのものを使うとよい。
ここでは、Smallpdf AGが提供している「Smallpdf」を例にWebサービスでPDFファイルを結合する手順を紹介する。Smallpdfは、無料で利用可能だが、1日のダウンロード数などに制限がある。大量にPDFファイルの処理を行ったり、PDFファイルに署名を入れたりしたいのであれば、有償プランを申し込むとよい。
PDFファイルを結合するには、Webブラウザで「Smallpdf」ページを開き、[ファイルを選択]ボタンをクリックしてファイルを選択するか、そのエリアにPDFファイルをドラッグ&ドロップする。
画面に「アップロード中」と表示され、PDFファイルのアップロードが行われる。画面にアップロードしたPDFファイルのサムネイルが表示されるので、「もっと追加する」をクリックしてファイルを選択するか、サムネイルが表示された部分にPDFファイルをドラッグ&ドロップして、結合したいPDFファイルを追加していく。
結合したいPDFファイルの順番を変更したい場合は、サムネイルをドラッグして並び順を変えればよい。全てのPDFファイルをアップロードし、順番を決めたら、[PDFの結合 →]ボタンをクリックする。画面が切り替わり、結合したPDFファイルのプレビューが確認できる。ファイルの崩れなどがないようならば、[ダウンロード]ボタンをクリックして、結合したPDFファイルをダウンロードすればよい。
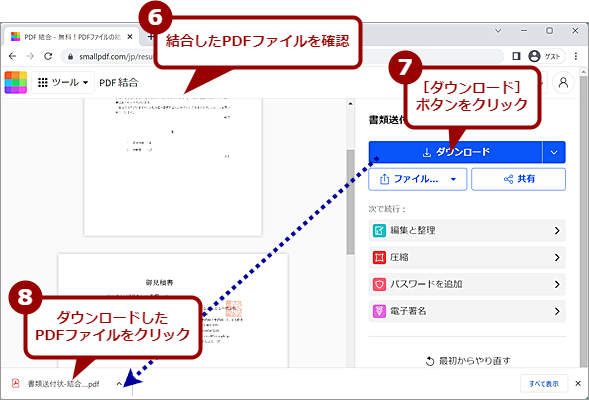 Webサービスを利用してPDFファイルを結合する(4)
Webサービスを利用してPDFファイルを結合する(4)結合したPDFファイルが表示されるので、ここで順番などを確認する。[ダウンロード]ボタンをクリックすると、結合したPDFファイルがダウンロードできる。ダウンロードしたPDFファイルをクリックして確認する。
編集部で試した限りでは、レイアウトが崩れるようなことはなかったが、もしPDFファイルが正しく生成できない場合は、別のWebサービスを試してみるとよい。
無料のPDFツールを利用する
重要な書類などは、Webサービスにアップロードするのがためらわれることもあるだろう。そのような場合、デスクトップにインストールする無料のPDFツールを使うとよい。無料のPDFツールにも、さまざまなものが提供されているが、営利利用が可能なものとなると「PDFsam Basic」や「CubePDF Page」くらいと、実はあまりない。
ここではオープンソースライセンスで提供されている「PDFsam Basic」でPDFファイルを結合する方法を紹介しよう。
Webブラウザで「PDFsam Basic」ページを開き、[DOWNLOAD PDFSAM BASIC]ボタンをクリックして、「PDFsamBasic7Installer.exe」をダウンロードする(MSI形式、ZIP形式でもダウンロード可能)。PDFsamBasic7Installer.exeを実行すると、インストールウィザード(PDFsamセットアップマネージャー)が起動するので、「フリーリーダー、クリエイター、その他……」のチェックを外す。
さらに、画面左下の[詳細オプション]リンクをクリックして、「詳細オプション」画面で「PDFsam Enhanced 7(メインアプリケーション)」と「PDFsam Enhanced 7コンポーネント」の2つのチェックを外し、[次へ]ボタンをクリックするとインストールが開始される。「PDFsam Enhanced 7」にチェックが入っていると、有償ライセンス版のPDFsam Enhanced 7がインストールされてしまうので注意してほしい。
 PDFsamをインストールする(1)
PDFsamをインストールする(1)ダウンロードしたPDFsamのインストーラーを起動する。PDFsamセットアップウィザードが開くので、ここで、「フリーリーダー、クリエイター……」のチェックを外し、[詳細オプション]をクリックする。
 PDFsamをインストールする(2)
PDFsamをインストールする(2)PDFsam Enhanced 7のチェックを外す。また、「デフォルト設定」欄にあるチェックボックスは、必要な項目にチェックを入れる。[次へ]ボタンをクリックすると、PDFsamのインストールが行われる。
インストールが完了したら、PDFsam Basicを起動し、左ペインで[マージ]を選択、右ペインに結合したいPDFファイルをドラッグ&ドロップして追加し、[実行]ボタンをクリックすればよい。「マージ設定」欄では、奇数ページだった場合に空白ページを追加したり、ページ幅を最初のページに合わせたり(Pages normalization)することができる。
PDFファイルの結合ができると[開く]ボタンが表示されるので、これをクリックして、結合したPDFファイルを確認すればよい。
PDFsam Basicでは、結合の他、分割や抽出、ページの回転にも対応している。ページの削除や、Wordへの変換なども行いたい場合は、有償版のPDFsam Enhanced 7を使う必要がある。
Wordを利用する
セキュリティの制限が強く、Webサービスやフリーソフトウェアが利用できない場合、Wordを使って、PDFファイルを結合することも可能だ。ただし、PDFがWordに変換される過程で、画像などを含む場合、レイアウトが崩れてしまうことも多い。そのため、Wordを使ってPDFファイルを結合する方法は、用途が限定される点に注意してほしい。
まず、結合したいPDFファイルの1つ目をWordで読み込む。この際、「PDFから編集可能なWord文書に変換します……」という警告ダイアログが表示され、マウスポインターが「処理中」の表示となる。しばらく[OK]ボタンを押すことができないが、ボタンを押せるようになるまで待ってほしい。[OK]ボタンを押すと、少し時間を経て、WordにPDFファイルが読み込まれる。
次にカーソル(キャレット)をページの最後まで移動し、[挿入]タブの[ページ]−[空白のページ]を選択して、最後に空白ページを挿入する。
マウスカーソルを空白ページの先頭に置いた状態で、[挿入]タブを開き、[テキスト]グループの[オブジェクト]−[テキストをファイルから挿入]を選択し、結合したいPDFファイルを選択する。これで、空白ページ部分に選択したPDFファイルが読み込まれる。この際も「PDFから編集可能なWord文書に変換します……」という警告ダイアログが表示されて、しばらく待たされることになる。
 Wordを利用してPDFファイルを結合する(2)
Wordを利用してPDFファイルを結合する(2)WordにPDFファイルが読み込まれる。次のPDFを挿入したいページの末尾までカーソル(キャレット)を移動してから、[挿入]タブの[ページ]−[空白ページ]をクリックして、空白ページを挿入する。
 Wordを利用してPDFファイルを結合する(4)
Wordを利用してPDFファイルを結合する(4)結合したいPDFファイルを選択し、[挿入]ボタンをクリックする。警告ダイアログが表示され、読み込み可能になるまで少し待たされることになる。このとき、他のWordのウィンドウにフォーカスを移すと、移した先のWord文書にPDFファイルの内容が挿入されてしまう。読み込みが完了するまではWordを一切操作しない方が無難だ。
 Wordを利用してPDFファイルを結合する(5)
Wordを利用してPDFファイルを結合する(5)結合したい全てのPDFファイルを読み込む。WordにPDFファイルを読み込んだ際、表などがページからはみ出すことがある。場合によっては、元のPDFファイルの余白設定などを修正して、作成し直す必要もある。
この手順で、結合したいPDFファイルを全てWordに挿入する。Wordの余白やヘッダー/フッターを調整するなどして、読み込んだ文書がページからはみ出さないようにする。後は、WordでPDFとして印刷を実行すれば、複数のPDFファイルが結合できる。
ただし、WordでPDFファイルを結合する場合、ページのサイズが異なったり、縦ページに横ページを合わせたりすると、レイアウトが崩れたり、ページからはみ出したりしてしまうので、必ず同じページサイズで同じ方向のページを結合するようにすること。
Copyright© Digital Advantage Corp. All Rights Reserved.