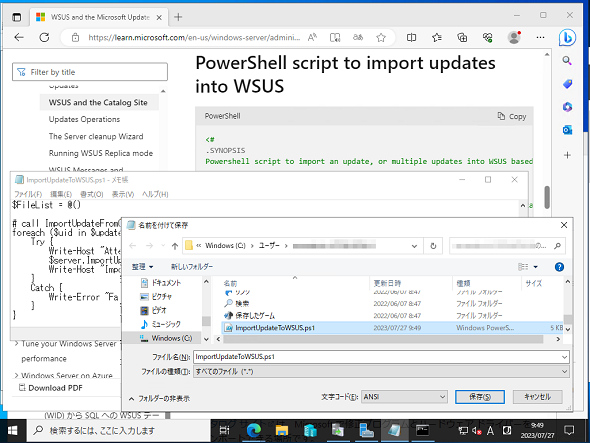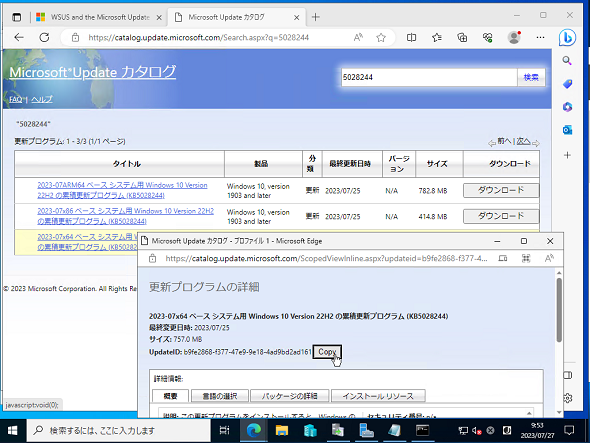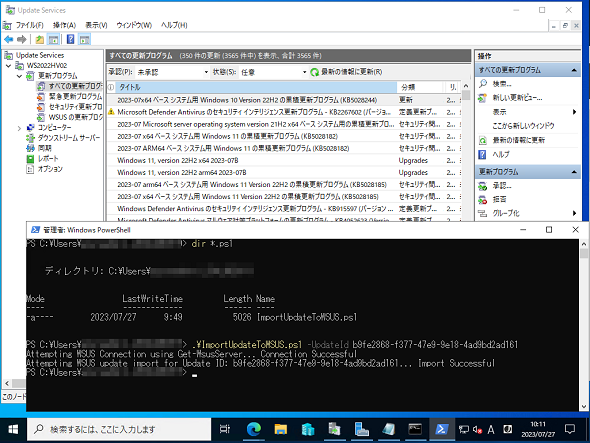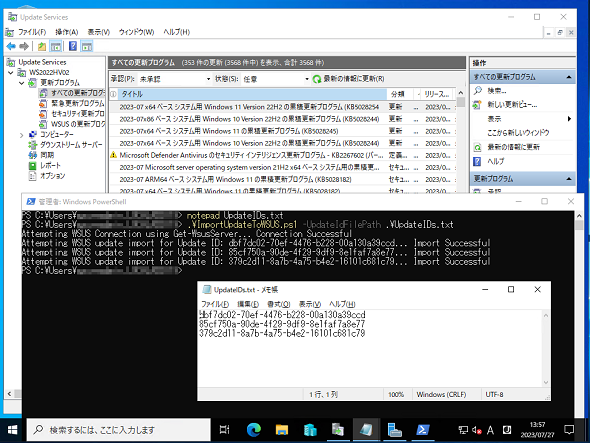Microsoft UpdateカタログからWSUSへの更新プログラムのインポートが新方式に変更、その手順を詳細解説:企業ユーザーに贈るWindows 11への乗り換え案内(18)
Windows Server Update Services(WSUS)では、毎月のセキュリティ更新プログラム(Bリリース)など、重要な更新プログラムが同期対象になりますが、オプションの更新プログラム(Cリリース)は対象外です。対象外であっても、Microsoft Updateカタログから更新プログラムを手動でインポートすることで、WSUSによる配布が可能になります。そのインポート方法が2023年7月末に変更されました。
この記事は会員限定です。会員登録(無料)すると全てご覧いただけます。
IE依存の旧インポート方式からようやく解放、今後はPowerShellベースに
これまでの「Windows Server Update Services(WSUS)」への更新プログラムのインポート機能は、「Internet Explorer(IE)」に依存していました。それは、インポート機能が「ActiveXコントロール」というレガシーな技術で実装されていたからです。
「Windows 10」「Windows 11」におけるIEのサポートは「2022年6月15日」に終了し、既に利用できなくなっています。Windows Serverでは現在も利用可能ですが、「Windows Server 2022」からはモダンブラウザである「Microsoft Edge」が既定のブラウザに変更されています。
そのため、WSUSのインポート機能を利用するには、以下の連載記事で説明したように、Windows ServerでIEを「既定のブラウザ」として設定するか、Microsoft Edgeを既定のブラウザに設定して「Microsoft Updateカタログ」サイトをMicrosoft Edgeの「IEモード」で開くようにする必要がありました。
- デスクトップアプリとしてのIEサポート終了、WSUSへの影響は?(連載:企業ユーザーに贈るWindows 10への乗り換え案内 第124回)
現在、この従来方法は使用されなくなりました。Microsoftは2023年7月25日(米国時間)から、WSUSのインポート機能を従来のIE(ActiveXコントロール)依存のものから、PowerShellベースに切り替えたのです。
- Importing updates into WSUS is changing[英語](Microsoft Tech Community)
PowerShellベースになった新インポート方式の実行手順
WSUSの「Update Services」スナップインで「操作」ペインの「更新のインポート」をクリックすると、従来は既定のブラウザでMicrosoft Updateカタログサイトが開きましたが、2023年7月25日以降は「WSUSとカタログサイト」にあるPowerShellスクリプトのページにリダイレクトされるようになりました。
ただし、2023年7月末時点では日本語環境でリダイレクトされる日本語サイトは情報が古く、PowerShellスクリプト(およびそこに飛ぶアンカーリンク)が存在しません。日本語サイトの情報が更新されるまでは、以下のURLに切り替えてください(画面1)。
- WSUS and the Microsoft Update Catalog|PowerShell script to import updates into WSUS[英語](Microsoft Learn)
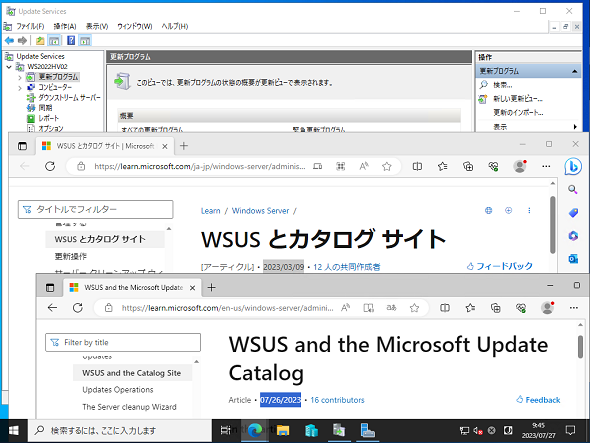 画面1 WSUSの「Update Services」スナップインで「操作」ペインの「更新のインポート」をクリックすると、インポート用PowerShellスクリプトのページにリダイレクトされる。ただし、2023年7月末時点で日本語サイトはまだ更新されていない
画面1 WSUSの「Update Services」スナップインで「操作」ペインの「更新のインポート」をクリックすると、インポート用PowerShellスクリプトのページにリダイレクトされる。ただし、2023年7月末時点で日本語サイトはまだ更新されていないPowerShellスクリプトの「Copy」をクリックして、スクリプトの内容をクリップボードにコピーしたら、「メモ帳」などのテキストエディタに貼り付け、ANSI形式を選択し、ファイル名「ImportUpdateToWSUS.ps1」として任意の場所に保存します(画面2)。同ページには「ImportUpdatesIntoWSUS.ps1」というファイル名も記載されていますが、これはドキュメントのミスです。
次に、WebブラウザでMicrosoft Updateカタログ(https://catalog.update.microsoft.com)を開き、KB番号などをキーワードに目的の更新プログラムを検索します。更新プログラムが見つかったら、更新プログラムのタイトル部分のリンクをクリックして「更新プログラムの詳細」を開き、「UpdateID」を控えます(画面3)。
最後にPowerShellウィンドウを開き、以下のコマンドラインを実行して、更新プログラムをインポートします。インポートが成功したら、「Update Services」スナップインの「更新プログラム」で更新プログラムが一覧に追加されたことを確認します(画面4)。
.\ImportUpdateToWSUS.ps1 -UpdateId <更新プログラムのUpdateID>
上記コマンドラインは、WSUSサーバ上で単一の更新プログラムをインポートする場合のものです。複数の更新プログラムを一括インポートする場合は、「UpdateIDs.txt」(ファイル名は任意)に1行につき1つの「UpdateID」を記述して保存し、以下の例のように実行します(≪画面5>)。
.\ImportUpdateToWSUS.ps1 -UpdateIdFilePath .\UpdateIDs.txt
コマンドラインは、WSUSサーバとは別のリモートコンピュータから実行することも可能です。その場合は、以下のコマンド実行例のように、WSUSサーバのFQDN(またはIPアドレス)やWSUSのポート番号などを指定して、単一または複数の更新プログラムをインポートします。
【単一の更新プログラムをインポートする場合】 .\ImportUpdateToWSUS.ps1 -WsusServer WSUSServer.contoso.com -PortNumber 8531 -UseSsl -UpdateId <更新プログラムのUpdateID>
【複数の更新プログラムを一括でインポートする場合】 .\ImportUpdateToWSUS.ps1 -WsusServer WSUSServer.contoso.com -PortNumber 8531 -UseSsl -UpdateIdFilePath C:\temp\UpdateIDs.txt
筆者紹介
山市 良(やまいち りょう)
岩手県花巻市在住。Microsoft MVP 2008 to 2024(Cloud and Datacenter Management)。SIer、IT出版社、中堅企業のシステム管理者を経て、フリーのテクニカルライターに。Microsoft製品、テクノロジーを中心に、IT雑誌、Webサイトへの記事の寄稿、ドキュメント作成、事例取材などを手掛ける。個人ブログは『山市良のえぬなんとかわーるど』。近著は『Windows版Docker&Windowsコンテナーテクノロジ入門』(日経BP社)、『ITプロフェッショナル向けWindowsトラブル解決 コマンド&テクニック集』(日経BP社)。
関連記事
 Windows 11一般提供開始、企業での導入/展開時に注意すべきポイントは?
Windows 11一般提供開始、企業での導入/展開時に注意すべきポイントは?
MicrosoftはWindowsデスクトップOSの最新バージョンである「Windows 11」を正式にリリースし、Windows 11対応ハードウェアを搭載したWindows 10デバイスに対して、無料アップグレードの段階的なロールアウトを開始しました。 Windows 11登場! 11で変わること、思ったほど変わらないこと
Windows 11登場! 11で変わること、思ったほど変わらないこと
新しいWindows OS「Windows 11」の正式出荷が2021年10月5日に開始された。Windows 10からの無償アップグレードが可能であるため、どのような新機能が実装されたのか気になる人も多いのではないだろうか。そこで、本稿ではWindows 11の新機能、削除された機能などを簡単にまとめてみた。 買って、試して分かったWindows 365(契約・セットアップ編)
買って、試して分かったWindows 365(契約・セットアップ編)
Microsoftからクラウド上でWindows 10が動く「クラウドPC」の利用可能なサブスクリプションサービス「Windows 365」の提供が開始された。早速、サブスクリプションを契約し、クラウドPCの設定を行ってみた。契約からセットアップまでで見えてきた便利な点、不便な点などをまとめてみた。 いよいよ完全終了へ。Internet Explorer(IE)サポート終了スケジュール
いよいよ完全終了へ。Internet Explorer(IE)サポート終了スケジュール
長らくWindows OSに標準装備されてきたInternet Explorer(IE)。その「寿命」は各種サポートの終了時期に左右される。Windows OSごとにIEのサポート終了時期を分かりやすく図示しつつ、見えてきた「終わり」について解説する。
Copyright © ITmedia, Inc. All Rights Reserved.