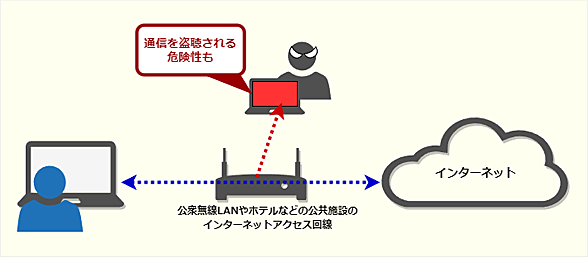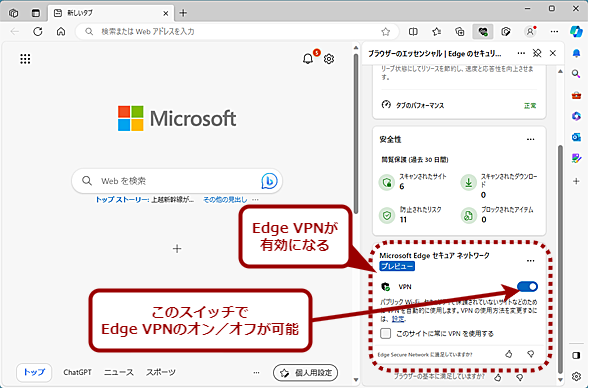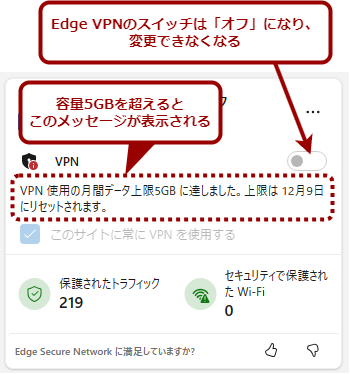Edgeの新機能「Microsoft Edgeセキュアネットワーク」とは:Tech TIPS
Microsoft Edgeに「Microsoft Edgeセキュアネットワーク」という機能が追加された。この機能の概要ならびに有効にする方法、使用上の注意点などをまとめてみた。
対象:Microsoft Edge(Windows 11 2022 Update+Moment 4/2023 Update)
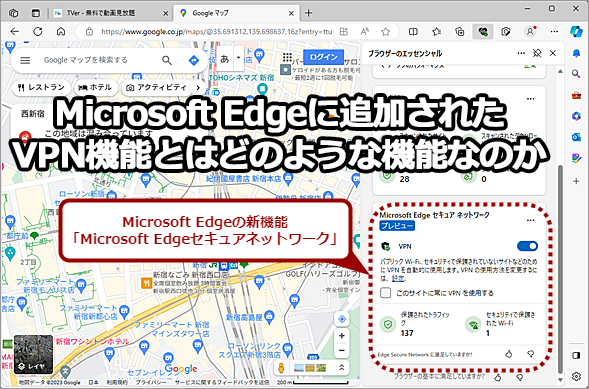 Microsoft Edgeの新機能「Microsoft Edgeセキュアネットワーク」とは
Microsoft Edgeの新機能「Microsoft Edgeセキュアネットワーク」とはMicrosoft Edgeに「Microsoft Edgeセキュアネットワーク」という機能が追加された。この機能はどのようなものなのか解説する。
「Windows 11 2022 Update(バージョン22H2)」にCopilot in Windowsなどを有効にするMoment 4と呼ばれる更新プログラムを適用したり、「Windows 11 2023 Update(バージョン23H2)」に更新したりすると、同時にMicrosoft Edgeも更新される。
この更新では、新たに「Microsoft Edgeセキュアネットワーク」と呼ばれる機能がサポートされた(原稿執筆時点では、「プレビュー」の扱い)。この機能は、どういったものなのか、どのような場面で有用なのかについて解説しよう。
Microsoft Edgeセキュアネットワークとは
公衆無線LANに接続したり、HTTPSで保護されていないWebサイトにアクセスしたりすると、場合によっては悪意のある攻撃者によって通信データが盗まれたり、改ざんされたりする恐れがある。
こうした場面では、VPN(Virtual Private Network)などを利用して、安全な通信経路を確保することが推奨される。例えば、Googleがオンランストレージサービス「Google One」の付加サービスとして提供しているVPN接続サービス「VPN by Google One(Google One VPN)」などを使うとよい(VPN by Google Oneについては、Tech TIPS「GoogleのVPNサービス『VPN by Google One』を使って安全なインターネット接続を実現する【Windows 10/11】」参照のこと)。
ただ、頻繁に公衆無線LANを利用しないのであれば、有償のVPNサービスは無駄だし、無償のVPNサービスは意外と設定が面倒なことも多い。
新しいMicrosoft Edgeがサポートする「Microsoft Edgeセキュアネットワーク(以下、Edge VPN)」は、そのような人が安全にWebブラウザを利用するためのソリューションとして提供された機能だ。
Edge VPNは、常にVPN接続されるわけではなく、公衆無線LANに接続している場合や、HTTPSで保護されていないWebサイトにアクセスする際に自動的に有効になる。VPNで保護されるのは、Microsoft EdgeによるWebアクセスに限定されるので注意が必要だ。
個人のMicrosoftアカウントでサインインしている場合、1カ月当たり5GBまで無料でEdge VPNの利用が可能である。ただ、NetflixやHuluなどのストリーミングコンテンツサイトはEdge VPNの対象とならないということだ。
筆者が試したところ、全てのストリーミングコンテンツサイトが除外されるわけではなく、見逃し無料配信動画サービスの「TVer」などではEdge VPNが有効のままとなっていたようだ。こうしたストリーミングコンテンツは容量が大きいため、すぐに制限の5GBに達してしまう可能性がある。ストリーミングコンテンツサイトは、後述の除外サイトに設定するなど、Edge VPNでアクセスしないようにするとよい。
Edge VPNを有効にするには
Edge VPNを利用するには、前述の通り、Windows 11 2022 UpdateにMoment 4を適用するか、Windows 11 2023 Updateに更新するかした後、Microsoft Edgeのバージョンアップを行う必要がある。
Microsoft Edgeのアドレスバーの右側にある[ブラウザーのエッセンシャル]アイコンをクリックして、「ブラウザーのエッセンシャル」サイドパネルを開くと、一番下に「Microsoft Edgeセキュアネットワーク」欄が表示されるはずだ。
表示されない場合は、[…]アイコン−[設定]−[プライバシー、検索、サービス]画面の「セキュリティ」−「Microsoft Edgeセキュアネットワーク」欄のスイッチが「オフ」になっている可能性がある。このスイッチを「オン」にしてから、「ブラウザーのエッセンシャル」サイドパネルを1回閉じてから開くと「Microsoft Edgeセキュアネットワーク」欄が表示されるはずだ。
初回のみ[VPNを無料で入手する]ボタンをクリックして、VPNを利用可能にする必要がある。すると、「Microsoft Edgeセキュアネットワーク」欄に「VPN」の「オン」「オフ」が行えるスイッチが表示される。ここを「オン」にしておくと、条件が合致した際に自動的にEdge VPNが有効になる。
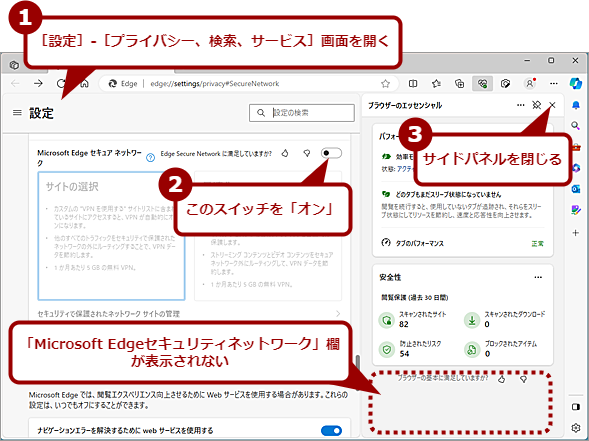 Edge VPNを有効にする(1)
Edge VPNを有効にする(1)[設定]-[プライバシー、検索、サービス]画面の「セキュリティ」−「Microsoft Edgeセキュアネットワーク」欄のスイッチが「オフ」になっている場合、「Microsoft Edgeセキュアネットワーク」欄が表示されない。まずこのスイッチが「オン」になっていることを確認しよう。
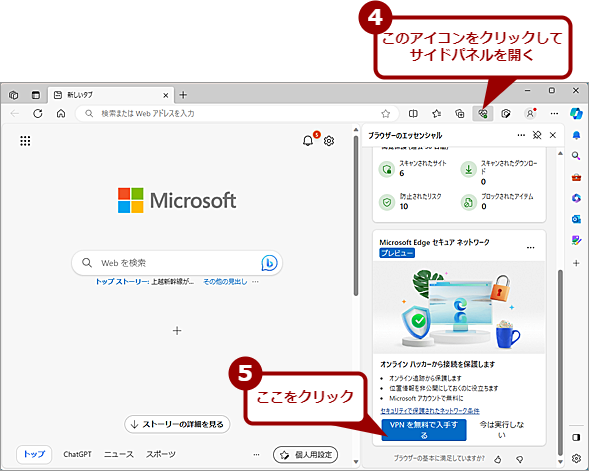 Edge VPNを有効にする(2)
Edge VPNを有効にする(2)アドレスバーの右側にある[ブラウザーのエッセンシャル]アイコンをクリックする。[ブラウザーのエッセンシャル]アイコンが表示されていない場合は、[…]アイコンをクリックして、表示されたメニューで[ブラウザーのエッセンシャル]を選択する。初回のみ[VPNを無料で入手する]ボタンをクリックする必要がある。
なお、常にVPN接続したいWebサイトがある場合は、そのWebサイトを表示した状態で「このサイトに常にVPNを使用する」のチェックを入れると、VPN接続となる。
また、[設定]-[プライバシー、検索、サービス]画面の「Microsoft Edgeセキュアネットワーク」欄にある「サイトの選択」を選択すると、「このサイトに常にVPNを使用する」でチェックを入れたWebサイトのみがVPN接続の対象となる。この場合、公衆無線LAN接続で自動的に有効になることはない(Edge VPN接続の容量を節約できる)。一方、「最適化」を選択すると、公衆無線LAN接続やHTTP接続の場合に自動的にEdge VPN接続が有効になる。
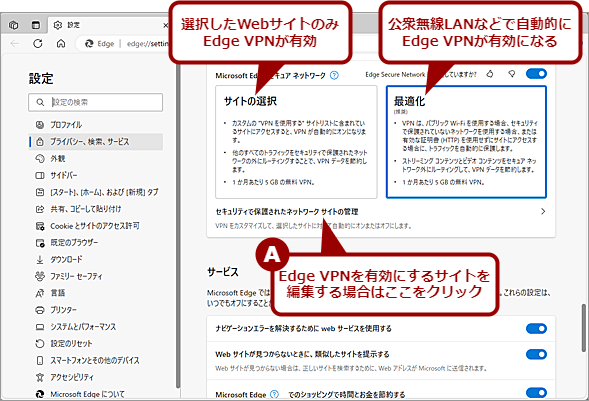 Edge VPNの設定を変更する
Edge VPNの設定を変更する[設定]-[プライバシー、検索、サービス]画面の「Microsoft Edgeセキュアネットワーク」欄で、Edge VPNの挙動が変更できる。「サイトの選択」を選択すると、「このサイトに常にVPNを使用する」でチェックを入れたWebサイトのみがVPN接続の対象となる。「最適化」を選択すると、公衆無線LAN接続やHTTP接続の場合に自動的にEdge VPN接続が有効になる。
Edge VPNで接続するサイトを編集したい場合は、「セキュリティで保護されたネットワークサイトの管理」をクリックして、「セキュリティで保護されたネットワークサイト&例外」ページを開き、ここで保護するWebサイトとEdge VPNで接続しないWebサイトを登録すればよい。
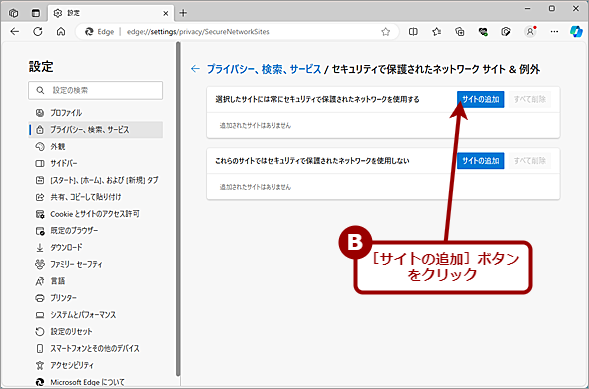 Edge VPNで接続するサイトを編集する(1)
Edge VPNで接続するサイトを編集する(1)[設定]-[プライバシー、検索、サービス]画面の「Microsoft Edgeセキュアネットワーク」欄で「セキュリティで保護されたネットワークサイトの管理」をクリックして、この画面を表示する。常にEdge VPNで接続するサイトを登録する場合は「選択したサイトには常にセキュリティで保護されたネットワークを使用する」の[サイトの追加]ボタンをクリックする。逆に、公衆無線LAN接続でもEdge VPNで接続したくないサイトの場合は、「これらのサイトではセキュリティで保護されたネットワークを使用しない」の[サイトの追加]ボタンをクリックする。
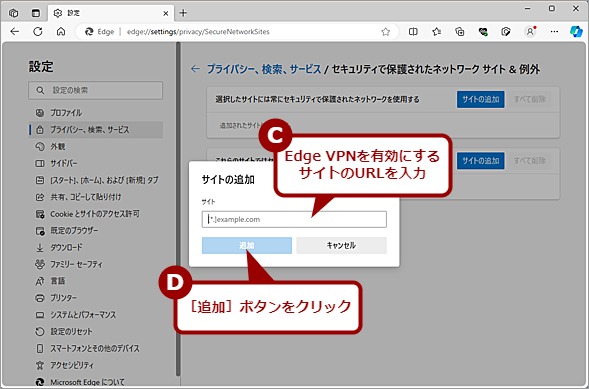 Edge VPNで接続するサイトを編集する(2)
Edge VPNで接続するサイトを編集する(2)[サイトの追加]ダイアログが表示されるので、ここでEdge VPNを有効にする、もしくは有効にしないWebサイトのURLを入力し、[追加]ボタンをクリックする。Edge VPNはサイト単位で「オン」「オフ」するので、入力するURLにはパス(ドメイン名の右側のスラッシュ以降)を指定しなくてよい(指定しても無視される)。
特定の発信元IPアドレスからのアクセスのみ受け付ける、いわゆる「ソースIPアドレス制限」が掛けられたWebサイトの場合、Edge VPNを「オン」にすると接続できなくなってしまう。これはEdge VPNを「オン」にしたときに、Webサイトから見た発信元IPアドレスが本来のクライアント/プロキシサーバからEdge VPNのゲートウェイサーバのものに変わってしまうからだ。このような場合は、前述の「これらのサイトではセキュリティで保護されたネットワークを使用しない」に対象サイトのURLを追加して、Edge VPNの例外とする必要がある。
Edge VPNで接続する際の注意
Edge VPNで接続すると、「ブラウザーのエッセンシャル」サイドパネルの「Microsoft Edgeセキュアネットワーク」欄の「保護されたトラフィック」と「セキュリティで保護されたWi-Fi」がカウントされる。「保護されたトラフィック」は、開いたWebページの数ではなく、トラフィック数のため広告などが表示されると、その分もカウントされるので注意したい。
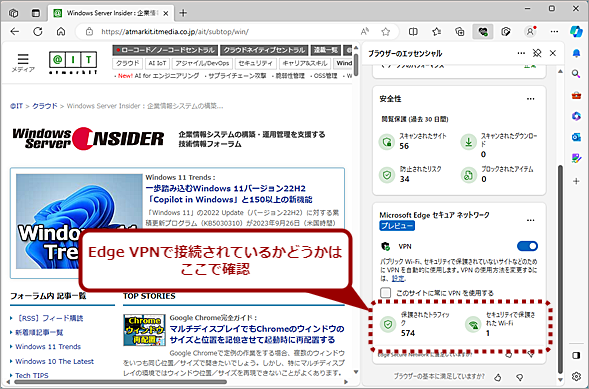 Edge VPNで接続しているかどうかを確認する方法
Edge VPNで接続しているかどうかを確認する方法Edge VPNで接続しているかどうかは、「ブラウザーのエッセンシャル」サイドパネルの「Microsoft Edgeセキュアネットワーク」欄の「保護されたトラフィック」と「セキュリティで保護されたWi-Fi」の数字が、Webページを開くたびに増えるかどうかで確認できる。ただし、Edge VPNの使用量は分からないので注意してほしい。
現時点では、Edge VPNで接続した容量を確認する手段がないため、無料の5GBまでどの程度残っているのかが分からないのが難点だ。制限容量の5GBに達して初めて「Microsoft Edgeセキュアネットワーク」欄にその旨のメッセージが表示される。その際、Edge VPNのスイッチが「オフ」になり、変更できなくなる。
なお、Edge VPNで接続していることを示すようなアイコンなどがないため、「ブラウザーのエッセンシャル」サイドパネルを開いて、「保護されたトラフィック」のカウントを見ないと、VPN接続されているかどうかの判断ができないのも不便な点である。
「プレビュー版」ということなので、正式版においてこれらの点を改善してほしいところだ。
Copyright© Digital Advantage Corp. All Rights Reserved.