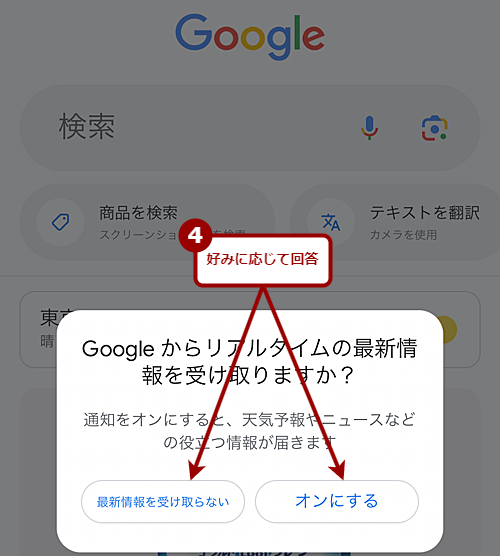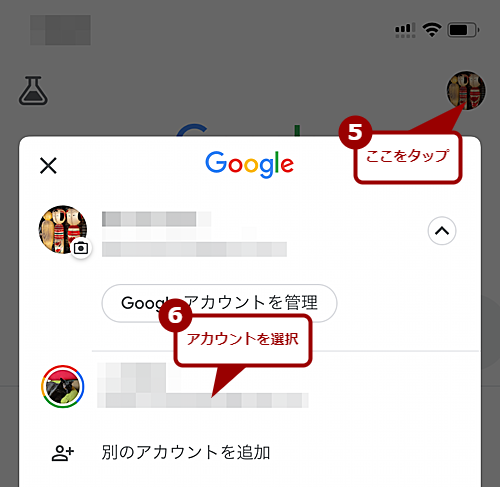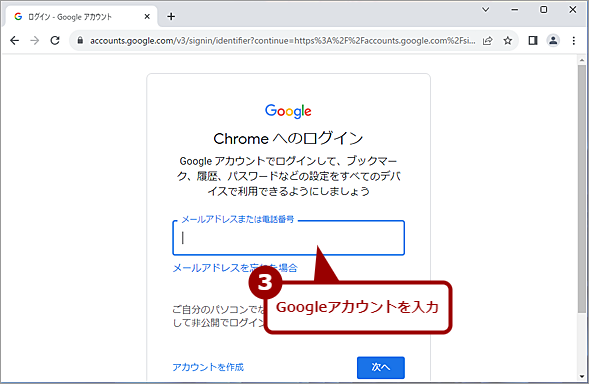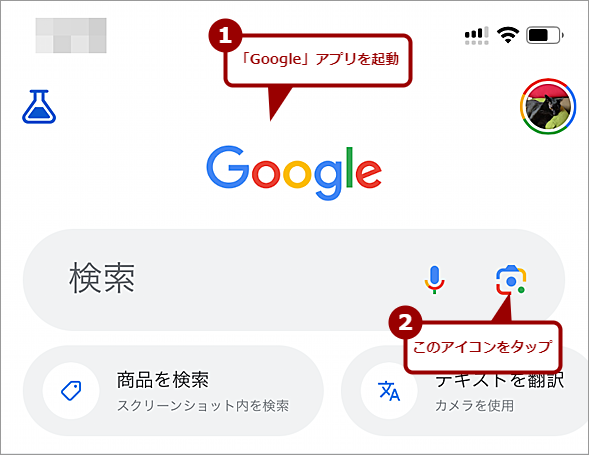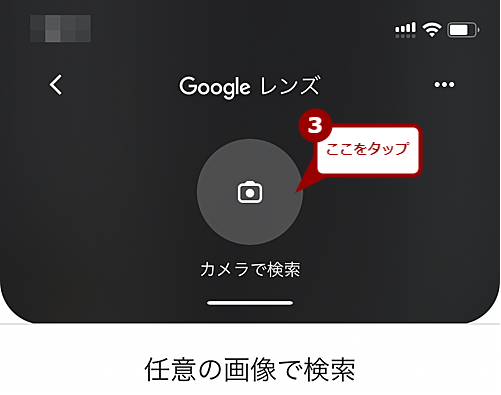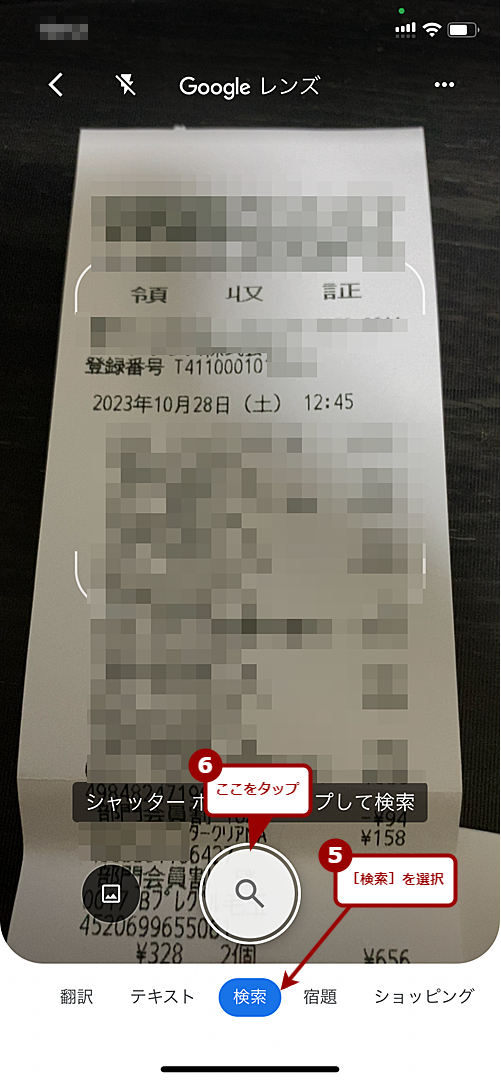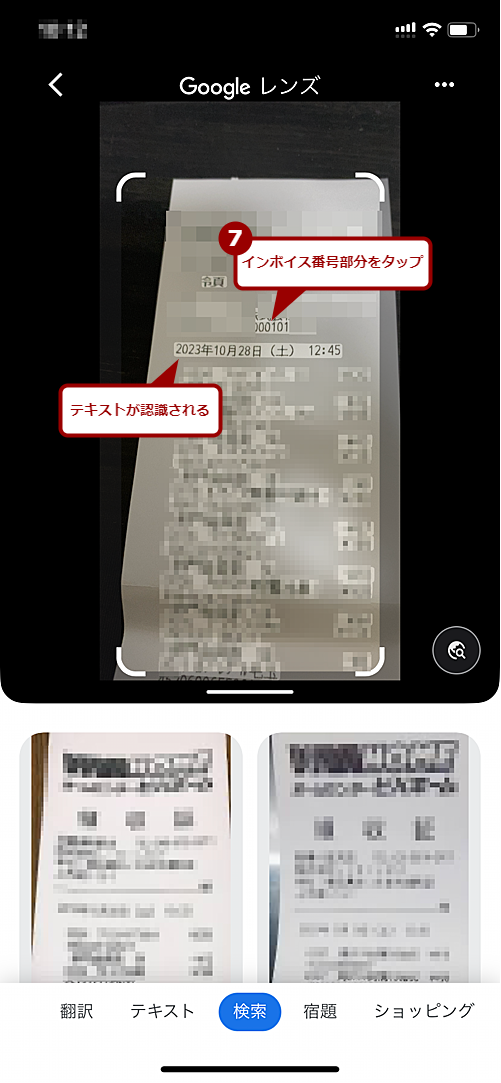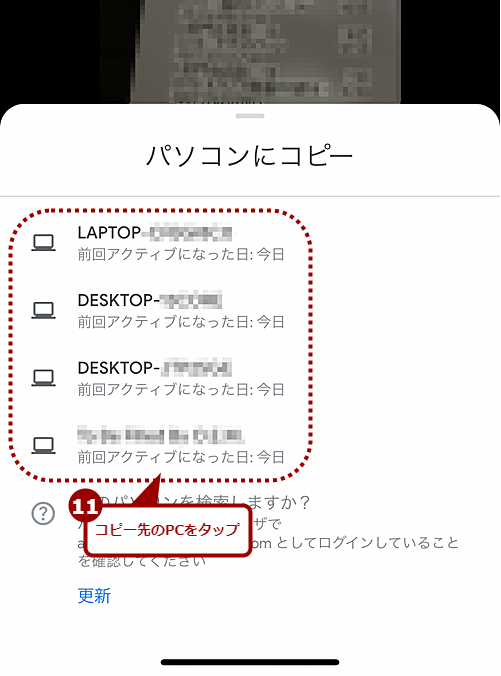【Googleレンズ活用】インボイスレシート精算らくらくテクニック:Tech TIPS
経費精算の際などに経理担当者からインボイス番号(適格請求書発行事業者登録番号)の提示を求められるようになったのではないだろうか。紙のレシートなどに記載されているインボイス番号を見ながら、PCに入力するのはかなり面倒だ。実は、スマートフォンの「Google」アプリに実装されている「Googleレンズ」機能を使うと、読み取ったテキストを一発でPCのクリップボードに転送できる。その方法を紹介しよう。
対象:Windows 10/11+スマートフォンのGoogleレンズ
 レシートのインボイス番号を簡単にPCに取り込むには
レシートのインボイス番号を簡単にPCに取り込むには経費精算の際などに経理担当者からインボイス番号(適格請求書発行事業者登録番号)の提示を求められるようになったのではないだろうか。ただ、レシートなどの紙に印刷されたインボイス番号を見ながら、PCに手入力するのはかなり手間だ。意外と知られていないが、スマートフォンのGoogleレンズを使うと、一発でPCのクリップボードに読み取ったテキストが転送可能だ。その方法を紹介しよう。
インボイス制度が開始され、経費精算の際などに経理担当者からインボイス番号(適格請求書発行事業者登録番号)の提示を求められるようになったのではないだろうか。会社によっては、経費清算用のMicrosoft Excelのシートや会計システムに入力が必要になっているところもあるだろう。
インボイス番号は、「T」で始まる13桁の番号で、適格請求書発行事業者が発行したレシートや領収書であれば記載されているものだ。
PDFなどの電子的な領収書などの場合、記載されているインボイス番号をコピーして貼り付ければいい。しかし、紙に印刷されたレシートや領収書の場合、インボイス番号を見つけて、手で入力しなければならない。13桁もあるので一度で覚えて入力するのは難しいし、レシートの場合、小さな文字で印刷されているので入力ミスも起こりがちだ。
スキャナーを使ってレシートなどを読み取って、OCRでデータ化するという方法もあるが、スキャナーを用意しなければならずハードルが高い。そこで、スマートフォンの「Google」アプリに実装されている「Googleレンズ」機能を使って、レシートなどをPCに取り込む方法を紹介しよう。
スマートフォンにGoogleレンズを準備する
スマートフォンに文字認識などが行える「Googleレンズ」機能を使えるように「Google」アプリをインストールしよう(App StoreやPlay Storeで「Google」と検索するとよい)。
Androidの場合、「Googleレンズ」アプリが単体で提供されているが、「Google」アプリに「Googleレンズ」の機能が含まれているので、「Google」アプリをインストールしておけばよい(「Google」アプリはデフォルトでインストールされているはずだ)。
iPhone(iOS)の場合、「Googleレンズ」アプリは提供されていないので、「Google」アプリをインストールすること(「Googleフォト」アプリにもGoogleレンズ機能が実装されているが、ここでは「Google」アプリを使う方法で手順を紹介する)。
インストール後、「Google」アプリを起動すると、「Googleからリアルタイムの最新情報を受け取りますか?」などの許可を求めるダイアログが表示されるので、適宜、回答する。
「Google」アプリが利用可能になったら、右上の[Googleアカウント]アイコンをタップして、Windows 10/11のGoogle Chromeでログインしているのと同じGoogleアカウントでログインしておく。Windows 10/11にGoogle Chromeが未インストールなら、スマートフォンとWindows 10/11のGoogle Chromeで連携してもよいGoogleアカウントを選んでログインしよう。
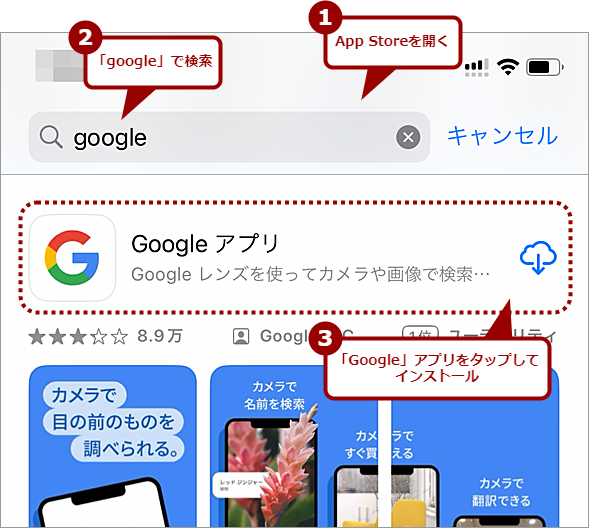 「Google」アプリをインストールする(1)
「Google」アプリをインストールする(1)iPhoneならApp Storeを、AndroidならPlay Storeを開き、「google」で検索して、「Google」アプリをインストールする。
Windows 10/11にGoogle Chromeを準備する
Windows 10/11にGoogle Chromeをインストールしていない場合、「Google Chrome」ページからインストーラーをダウンロードし、Windows 10/11でGoogle Chromeを利用できるようにする。Google Chromeを起動したら、初期設定を行い、この際、スマートフォンの「Google」アプリでログインしているGoogleアカウントで、Google Chromeにもログインしておく。
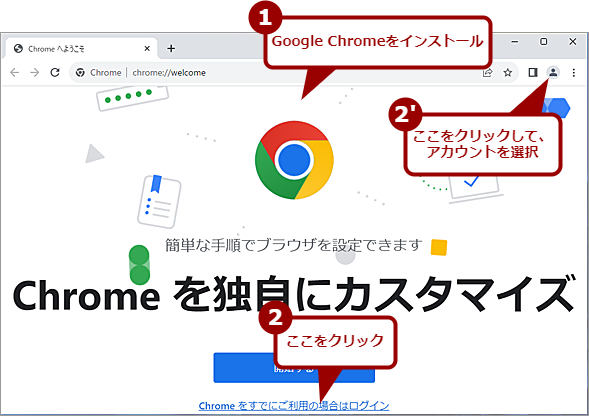 Windows 10/11にGoogle Chromeをインストールする(1)
Windows 10/11にGoogle Chromeをインストールする(1)Windows 10/11にGoogle Chromeがインストールされていない場合、Google Chromeをインストールする。
Google Chromeにスマートフォンと異なるGoogleアカウントでログインしている場合は、同じGoogleアカウントに切り替える(Tech TIPS「Googleサービスで複数のアカウントをログインしたまま切り替える」参照のこと)。
Googleレンズでテキストを読み取ってWindows 10/11に送る
ここまで準備ができたら、Googleレンズでレシートの文字を読み取ってみよう。操作方法は、iPhoneとAndroidでほぼ同じなので、ここではiPhoneを例に使い方を紹介する。
iPhoneで「Google」アプリを起動し、検索入力ボックスの一番右にあるアイコン(カメラの形をしたアイコン)をタップし、Googleレンズを起動する。
Googleレンズが起動したら、[カメラで検索]アイコンをタップする。カメラへのアクセス許可を求められた場合は、[OK]ボタンや[続行]ボタンをタップし、「Google」アプリに対してカメラへのアクセス許可を設定する。Androidの場合も同様に、アクセス許可を求められたら、[カメラを起動]をタップして表示されるダイアログで「アプリの使用時のみ」もしくは「今回のみ」のいずれかをタップする。
カメラが有効になり、Googleレンズにレシートが表示されたら、画面下側にあるメニューで[検索]を選択してシャッターボタンをタップする。すると、レシートが撮影され、自動的に文字部分が白く認識された状態となるので、インボイス番号部分をタップする。インボイス番号部分が水色で選択された状態となるはずだ。インボイス番号が完全に選択されていない場合は、青い丸部分をドラッグして、インボイス番号のみが選択された状態にする。
選択したインボイス番号は、GoogleレンズのOCR機能によって、カメラで写した部分の下にテキストで表示されるので、ここで正しく読み取れていることを確認すればよい。画面の下側に読み取ったインボイス番号で検索した結果が表示されるので、検索結果からも正しく読み取れているかどうかの確認が可能だ。
文字化けなどが発生している場合は、スマートフォンのカメラをずらしたり、ぎりぎりまで近づけて拡大したりして、撮り直すとよい。
インボイス番号が読み取れたら、[コピー][聴く]などのアイコンが並んでいる部分を左にスライドして、[パソコンにコピー]を表示、これをタップする。すると、転送可能なPCの一覧が表示されるので、ここで転送したいPCをタップすればよい。これで、Google Chromeを介して、Windows 10/11のクリップボードに読み取ったインボイス番号がコピーされる。なお、この際、スマートフォンと転送先のPCの両方がインターネットに接続されている必要がある。
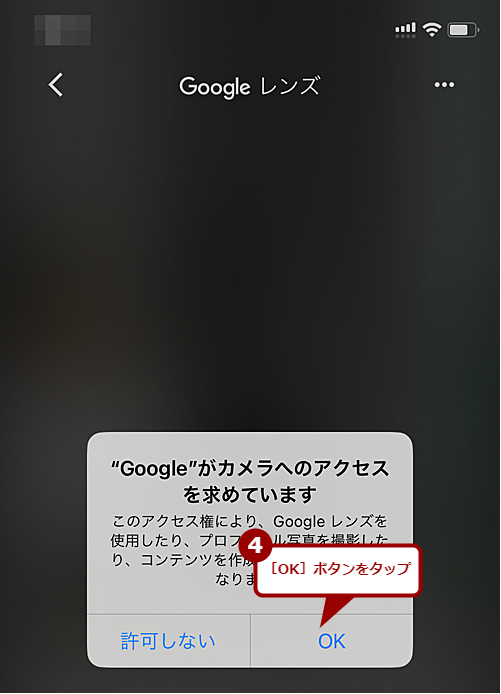 Googleレンズでテキストを読み取る(3)
Googleレンズでテキストを読み取る(3)「Google」アプリがカメラへのアクセスを求めるダイアログが表示されるので、[OK]ボタンをクリックする。場合によっては、[設定]アプリでのカメラなどへのアクセス権の設定が必要になる。
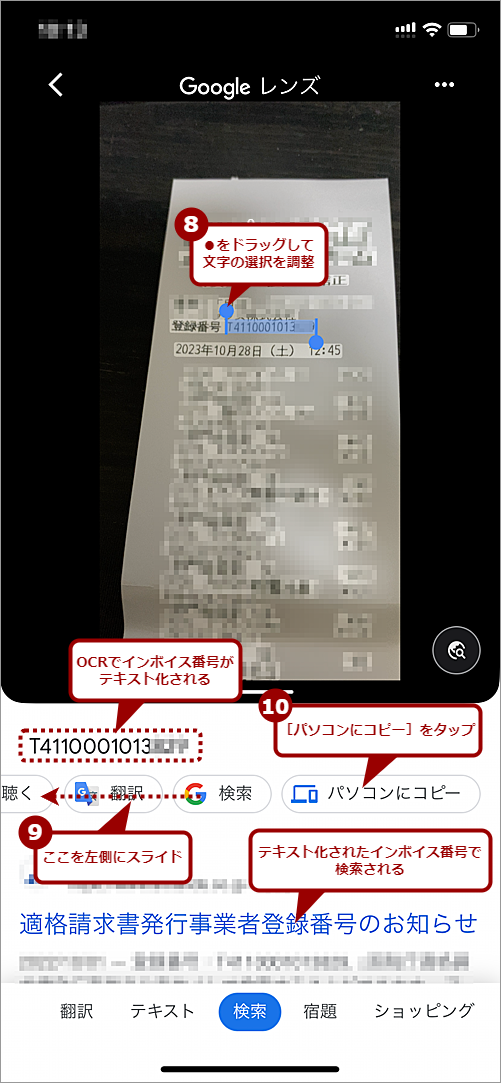 Googleレンズでテキストを読み取る(6)
Googleレンズでテキストを読み取る(6)インボイス番号全体が完全に選択できていない場合は、青い●をドラッグして番号を選択状態にする。[コピー][聴く]などのアイコンが並んでいる部分を左にスライドして、[パソコンにコピー]をタップする。
インボイス番号が転送できたら、Windows 10/11で「メモ帳」アプリやExcelなどを開いて「貼り付け」を実行する。スマートフォンのGoogleレンズで読み取ったインボイス番号が貼り付けられるはずだ。
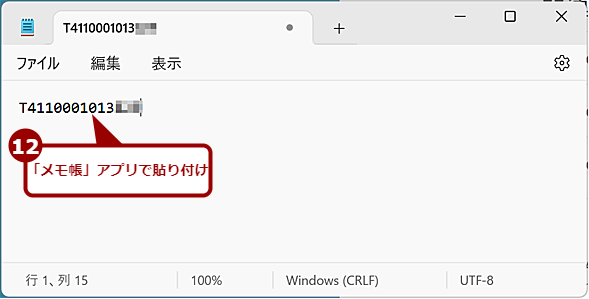 Googleレンズで読み取ったテキストをWindows 10/11で貼り付ける
Googleレンズで読み取ったテキストをWindows 10/11で貼り付けるGoogleレンズで[パソコンにコピー]でコピー先としたPCの「メモ帳」アプリなどで貼り付けを実行する。読み取ったインボイス番号が貼り付けられる。
Windows 10/11で「クリップボードの履歴」を有効にしておけば、Googleレンズで次々とインボイス番号を読み取って、[パソコにコピー]を実行しておき、まとめて後からクリップボードの履歴から貼り付けることも可能だ(クリップボードの履歴については、Tech TIPS「【Windows 11/10】勝てる『クリップボードの履歴』活用法」参照のこと)。
当然ながら、インボイス番号だけでなく、会社名や商品名、価格、消費税率なども読み取ってWindows 10/11に転送できる。
Copyright© Digital Advantage Corp. All Rights Reserved.