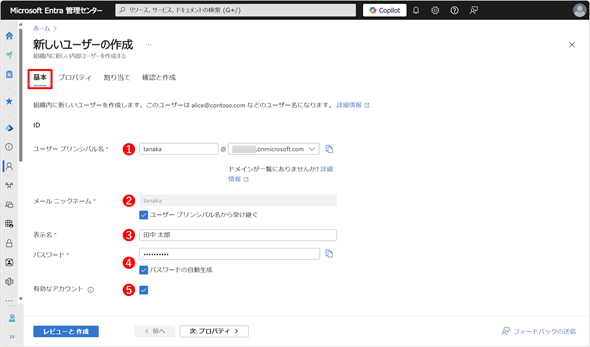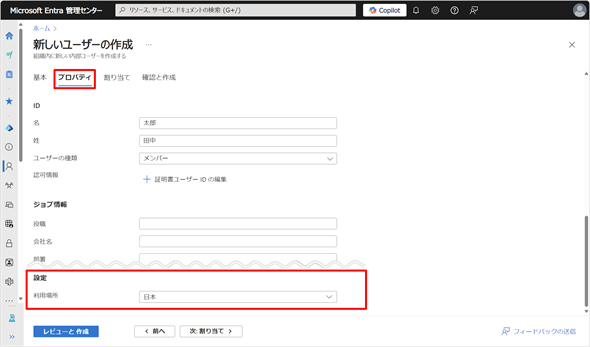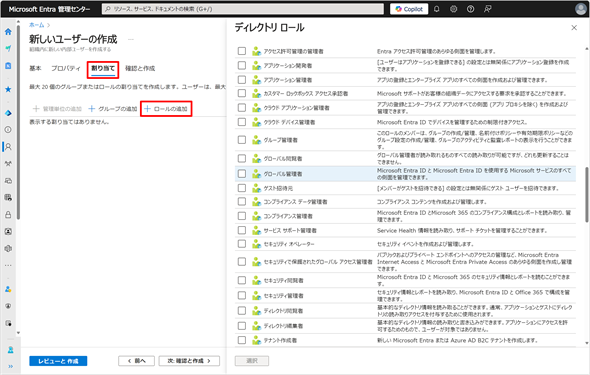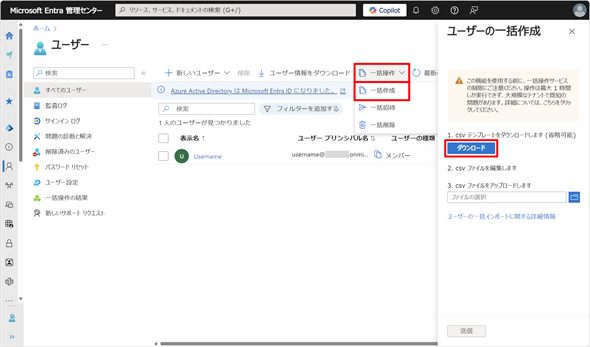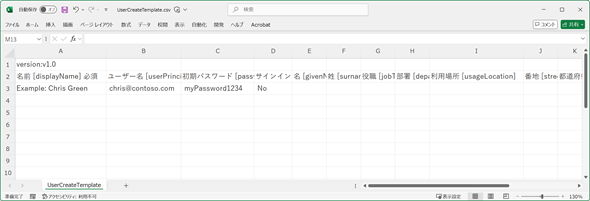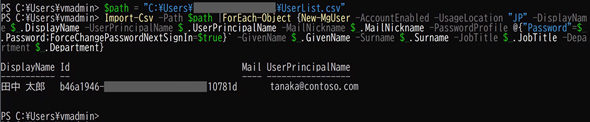CSVファイルからの一括作成、システム連携による自動化……いろいろあるぞ! Microsoft Entra IDでユーザーを新規作成する方法:今日から始めるMicrosoft Entra ID入門(3)
「Microsoft Entra ID」は、Microsoftのクラウドサービスを利用する際に欠かせないIDおよびアクセス管理サービスです。今回は、ユーザー管理の中でも基本となる「ユーザーの作成」について解説します。Microsoft Entra IDでは、手動でユーザーを作成する方法やCSVファイルを使った一括作成、さらには外部システムとの連携による自動作成など、さまざまな方法が用意されています。
この記事は会員限定です。会員登録(無料)すると全てご覧いただけます。
Microsoft Entraユーザーの作成
「Microsoft Entraユーザー」の作成は、会社で利用している「Exchange Online」や「SharePoint Online」「Microsoft Teams」などのクラウドサービスに安全にアクセスするため必要なプロセスです。これらのサービスを利用するには、「Microsoft Entra ID」(旧称:Azure Active Directory)による認証が必須です。組織内または組織外のユーザーが仕事に必要な情報やツールにアクセスするためには、それぞれ専用のアカウントを作成する必要があります。
また、専用アカウントがあれば、誰がどのサービスを使えるのかをコントロールできるだけでなく、万が一、トラブルが起きた際にも「いつ、誰が、どんな操作をしたのか」を確認できます。さらに、アカウントの使い回しを防ぎ、セキュリティリスクを大幅に減らせることも大きなメリットです。
Microsoft Entraユーザーは、「Microsoft Entra管理センター」と「Microsoft 365管理センター」のどちらからでも作成できます。それぞれの管理ツールには特徴がありますが、今回はMicrosoft Entra管理センターを使った具体的な手順を紹介します。「Microsoft 365」とMicrosoft Entra IDは連動しているので、どちらで作成しても同じものが表示されます。
●1人のユーザーを作成する方法
Microsoft Entra管理センターの左メニューにある[ユーザー]→[すべてのユーザー]をクリックして、[+新しいユーザー]→[新しいユーザーの作成]の順にクリックします。
[新しいユーザーの作成]画面で、ユーザーの情報を入力します。アスタリスク(*)が付いている項目は必須です。
■[基本]タブ
サインイン情報や表示名など、ユーザーの基本情報を設定します(画面1)。
- ユーザープリンシパル名*:サインイン時に使用します。ユーザープリンシパル名(UPN)はユーザーを一意に識別するための名前で、メールアドレス形式です。既定のドメインが表示されますが、他のドメインに変更することも可能です
- メールニックネーム*:既定はUPNと同じものが表示されます
- 表示名*:Microsoft Entra IDやMicrosoft 365で表示されるユーザーの名前です。Exchange Onlineを利用する場合、メールの差出人としても表示されます
- パスワード*:自動生成されます。ユーザーがサインインするときの初期パスワードです。パスワードの自動生成をオフにすると、別の初期パスワードを入力できます
- 有効なアカウント:既定でオンになっています。オフにするとユーザーはサインインできなくなります
■[プロパティ]タブ
ユーザーの姓名や部署、役職などの詳細なプロフィール情報を登録できます(画面2)。このタブに必須項目はありませんが、[利用場所]は設定しておきましょう。[利用場所]を設定しないとライセンスを割り当てられないので注意してください。
■[割り当て]タブ
あらかじめ追加するグループや設定するロール(権限)がある場合は、ここで設定できます(画面3)。
最後に[確認と作成]タブで入力した内容を確認し、[作成]をクリックして完了です。管理者は、ユーザー本人に「ユーザー名(ユーザープリンシパル名)」と「初期パスワード」を通知し、サインインができるかどうか確認してもらいましょう。初めてサインインするときは、パスワードの更新が求められます。また、このタイミングで多要素認証(Multi-Factor Authentication:MFA)の登録を求められることもあります。
●複数のユーザーを一括作成する方法
複数のユーザーを一度に作成する必要がある場合は、Microsoft Entra管理センターでCSV(Comma Separated Values)ファイルを使った一括作成が便利です。この方法を使えば、手作業で1人ずつ作成する手間を省き、時間を大幅に短縮できます。さらに、事前に準備したデータを利用することで、入力ミスを減らせることもメリットです。
まずは、CSVのテンプレートファイルをダウンロードしてみましょう。Microsoft Entra管理センターの左メニューにある[ユーザー]→[すべてのユーザー]をクリックして、画面上部の[一括操作]→[一括作成]の順にクリックします。
右ペインに[ユーザーの一括作成]画面が表示されるので、[ダウンロード]ボタンをクリックすると「UserCreateTemplate.csv」という名前のファイルがダウンロードされます(画面4)。
以下の画面5は、ダウンロードしたCSVファイルの内容です。1行目と2行目は削除せず利用しましょう。3行目はサンプル行なので削除して構いません。
CSVのテンプレートファイルの必須項目は以下の通りです。列見出しにも「必須」と表記されています。I列の[利用場所]は必須ではありませんが、設定しないとライセンスの割り当てができないため、日本の場合は「JP」と入力しておきましょう。
- 名前[displayName]:必須
- ユーザー名[userPrincipalName]:必須
- 初期パスワード[passwordProfile]:必須
- サインインのブロック(はい/いいえ)[accountEnabled]:必須
- 利用場所[usageLocation]
CSVファイルの準備ができたらアップロードします。[ファイルが正常にアップロードされました]と表示されたら、[送信]をクリックします。CSVファイルの内容に不備があれば、ここでエラーが表示されるので、内容を修正して再度アップロードしてみましょう。
●Windows PowerShellでユーザーを作成する方法
GUI(グラフィカルユーザーインタフェース)を使わずに一括登録したい場合や、自動化されたスクリプトで定期的に大量のユーザーを登録する必要がある場合には、「Windows PowerShell」が非常に有効です。特に、繰り返しの操作を効率化したい場面や、大量データを扱う際に正確性とスピードを求められる状況などでオススメです。
- GUI:「Graphical User Interface」の略で、画面上のボタンやメニューを操作して設定できる。Microsoft Entra管理センターやMicrosoft 365管理センターなどの操作画面のこと。
- Windows PowerShell:Windowsやクラウド環境を管理、自動化するためのコマンドラインツール。スクリプトを使って効率的に操作を実行できる。
以前は「AzureADモジュール」や「MSOnlineモジュール」が使用されていましたが、現在では「Microsoft Graph PowerShellモジュール」の利用が推奨されています。このモジュールを使うことで、最新の機能やセキュリティ要件に対応した操作が可能です。
今回は、Microsoft Graph PowerShellモジュールで、画面6のCSVファイルを使用してユーザーを作成するためのスクリプトを記載します。
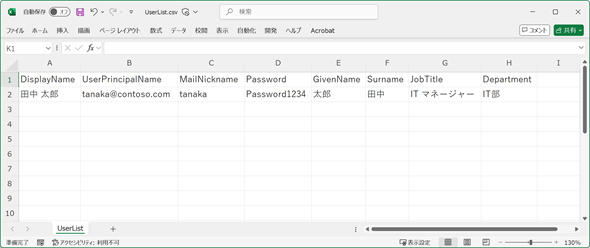 画面6 Windows PowerShellでユーザーを一括作成するCSVファイルの内容例。「DisplayName」「UserPrincipalName」「MailNickname」「Password」は必須項目
画面6 Windows PowerShellでユーザーを一括作成するCSVファイルの内容例。「DisplayName」「UserPrincipalName」「MailNickname」「Password」は必須項目■初回のみ
# スクリプトを実行するためのポリシーを設定する Set-ExecutionPolicy -ExecutionPolicy RemoteSigned -Scope CurrentUser
確認のプロンプトが表示されたら「A」を入力して[Enter]キーを押します。
# モジュールをインストールする Install-Module Microsoft.Graph -Scope CurrentUser
確認のプロンプトが表示されたら「Y」を入力して[Enter]キーを押します(インストールには10分程度かかります)。
■2回目以降
# Microsoft Graph APIに接続する Connect-MgGraph -Scopes User.ReadWrite.All # User.ReadWrite.All:ユーザー情報の読み取りおよび書き込みに必要なアクセス権限
グローバル管理者となるユーザーのユーザー名とパスワードを入力してサインインします。[要求されているアクセス許可]画面が表示されたら「承諾」をクリックします。
# CSVファイルからユーザーを作成する
$path = "ファイルのパス"
# 長いですが1行で入力します
Import-Csv -Path $path |ForEach-Object {New-MgUser -AccountEnabled -UsageLocation "JP" -DisplayName $_.DisplayName -UserPrincipalName $_.UserPrincipalName -MailNickname $_.MailNickname -PasswordProfile @{"Password"=$_.Password;ForceChangePasswordNextSignIn=$true}` -GivenName $_.GivenName -Surname $_.Surname -JobTitle $_.JobTitle -Department $_.Department}
結果を確認します(画面7)
# Microsoft Graph APIへの接続を切断する Disconnect-MgGraph
ユーザー作成の次はライセンスの割り当て
ユーザーを作成した後は、そのユーザーが利用するサービスにアクセスできるようにライセンスを割り当てる必要があります。以前はMicrosoft Entra管理センターでもライセンスの割り当てが可能でしたが、現在はその機能が移行され、Microsoft 365管理センターに統一されています。
ただし、Windows PowerShellを使用すれば、スクリプトでライセンスの割り当てを自動化することも可能です。今後、ユーザーのライセンスを設定する際は、Microsoft 365管理センターまたはWindows PowerShellを利用しましょう。
今回は、Microsoft Entra管理センターを使ったユーザー作成方法と、Windows PowerShellを利用して大量のユーザーを効率的に作成する方法を解説しました。GUIを使用した直感的な操作と、Windows PowerShellを活用した柔軟かつ迅速な作業の違いを学ぶことで、利用シーンに応じた適切なツールを選べるようになったのではないでしょうか。
「Active Directory」(AD)とMicrosoft Entra IDを連携させて、、オンプレミス環境のアカウントとクラウドのアカウントを同期する方法は今回触れませんでしたが、このAD同期は多くの組織で重要な役割を果たしており、効率的なユーザー管理の鍵となる技術です。今後、このテーマについても詳しく解説する予定ですのでどうぞお楽しみに。
筆者紹介
森下 えみ(もりした えみ)
株式会社インテルレート 代表取締役。2010年からマイクロソフト認定トレーナーとして活動を開始。企業向けのクラウドサービス活用からセキュリティセミナーまで幅広い講師経験を持つ。Microsoft 365にはサービス提供開始時からセミナー講師として関わるだけでなく、プリセールス活動やMicrosoft 365の構築設計支援にも携わっている。プライベートでは『機動戦士ガンダムSEEDシリーズ』を改めて視聴中。
Copyright © ITmedia, Inc. All Rights Reserved.