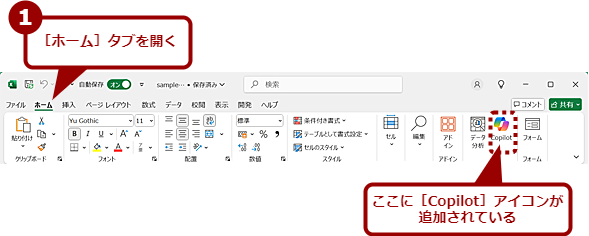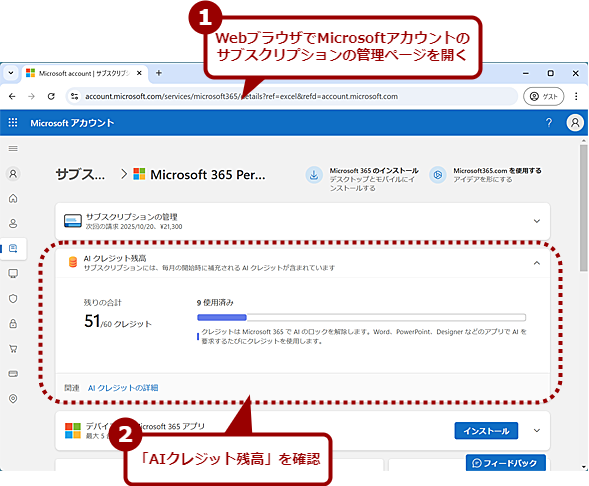Microsoft 365 Personalの生成AI機能「Copilot」で何ができるか使ってみた:Tech TIPS
Microsoft 365 Personal/Familyでも生成AI機能「Copilot」の利用が可能になり、Microsoft Excel内でAI(人工知能)チャットを使って、さまざまな操作ができるようになった。そこで本Tech TIPSでは、その使い方と利用の際の注意点などについて解説する。
対象:Microsoft 365 Personal/Family
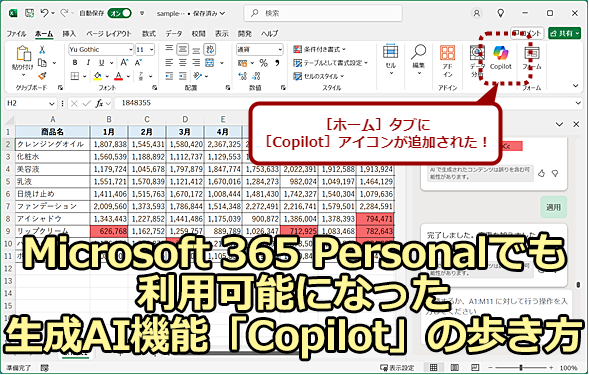 Microsoft 365で利用可能になった生成AI機能「Copilot」の使い方
Microsoft 365で利用可能になった生成AI機能「Copilot」の使い方Microsoft 365 Personal/Familyでも生成AI(人工知能)機能「Copilot」の利用が可能になり、Microsoft Excel内でAIチャットを使って、さまざまな操作ができるようになった。そこで、本Tech TIPSでは、Excel 365でCopilotを使う方法を解説し、併せて注意点などについても紹介する。
Microsoftが提供するサブスクリプション型のOfficeサービス「Microsoft 365(旧Office 365)」のうち、個人向けの「Microsoft 365 Personal/Family」で生成AI(人工知能)機能「Copilot」の利用が可能になった。と同時にサブスクリプションの利用料金も値上げされている。
従来は、有料の「Microsoft Copilot Pro」(税込み月額3200円)の契約が必要だったが、Microsoft Copilot Proを契約しなくてもMicrosoft Excel(エクセル)やMicrosoft Word(ワード)などでCopilotが使えるようになった(制限については後述する)。
本Tech TIPSでは、個人向けの「Microsoft 365 Personal/Family」を対象に、Microsoft 365向けのCopilot機能「Microsoft 365 Copilot」を利用するための条件や利用方法、利用の際の注意点などについてまとめてみる。
なお、企業向けのMicrosoft 365は従来と同様、Copilotの利用には1ユーザー当たり月額4722円(月額払いの場合、税別)の「Microsoft 365 Copilot」の契約が必要になる点に注意してほしい。さらにMicrosoft 365 CopilotをExcelやWordで利用するには、別途、条件を満たすMicrosoft 365 Business BasicなどのMicrosoft 365のライセンスが必要になる。
Microsoft 365 Personal/FamilyでMicrosoft 365 Copilotを利用するための条件
Microsoft 365 Copilotが利用できるのは、前述の通り、サブスクリプション型のOfficeサービスのみである。永続版(パッケージ版)やPCのプリインストール版(DSP版などとも呼ばれる)では利用できないので注意してほしい。
ExcelやWordの[ファイル]タブの[アカウント]を開くと、右ペインの「製品情報」欄で確認できる。ここが「Microsoft 365」であれば、サブスクリプション版である。一方、「Microsoft Office Home and Office 2021」などの場合は、永続版やプリインストール版なので、Microsoft 365 Copilotは利用できない。
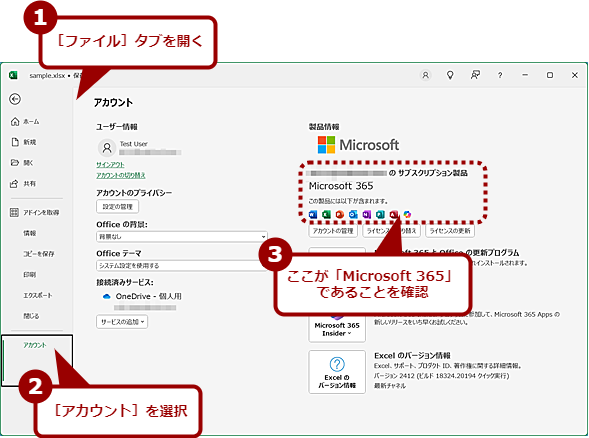 Microsoft 365を利用しているかどうかを確認する方法
Microsoft 365を利用しているかどうかを確認する方法ExcelやWordを開き、[ファイル]タブの[アカウント]を選択する。右ペインの「製品情報」欄に「Microsoft 365」と表示されていれば、サブスクリプション版を利用している。
サブスクリプション版の場合、2025年1月16日(米国時間)にMicrosoft 365 Copilotの機能が自動的に有効化されている。有効後、初めて起動した際に「新規! Microsoft 365プランに含まれているCopilot」と表示されたダイアログが表示される。また、自動的に[ホーム]タブのリボンに[Copilot]アイコンが追加され、利用可能になっているはずだ。
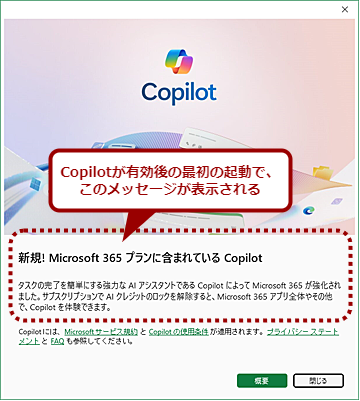 Copilot機能が有効になっているか確認する(1)
Copilot機能が有効になっているか確認する(1)Copilot機能が自動的に有効になった後に初めてExcelやWordを起動すると、このようなダイアログが表示される。逆に、このダイアログが表示された場合は、既にCopilot機能が有効になっている。
もし、[ホーム]タブに[Copilot]アイコンが表示されていないような場合は、[ファイル]−[アカウント]を選択し、「アカウント」画面を開き、[Microsoft 365とOfficeの更新プログラム]−[今すぐ更新]をクリックして、更新プログラムを適用するとよい。
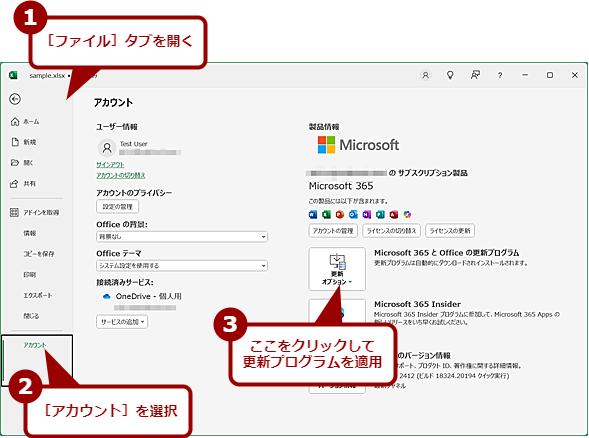 Microsoft 365を更新してCopilot機能の有効化を試みる
Microsoft 365を更新してCopilot機能の有効化を試みるCopilot機能が有効になっていない場合は、[ファイル]タブの「アカウント」画面を開き、[Microsoft 365とOfficeの更新プログラム]−[今すぐ更新]をクリックして、更新プログラムを適用してみるとよい。更新プログラムが適用され、Copilot機能が有効になるはずだ(有効にならない場合は、数日後に再度試してみるとよい)。
ExcelでCopilot機能を利用してみる
Microsoft 365 Copilotが有効になっていたら、早速、使ってみよう。ここではExcelを例にMicrosoft 365 Copilotを利用する方法を解説する。
Microsoft 365 Copilotが利用可能なのは、OneDrive上に保存されたExcelファイルのみである。そこで、ExcelファイルをOneDrive上にアップロードして、OneDrive上のファイルをExcelで開く。このとき、自動保存も有効にしておく。「空白のブック」を開いた場合は、自動保存を有効にして、OneDrive上に保存するように設定する。
[ホーム]タブの[Copilot]アイコンをクリックすると、シートの右側にチャットウィンドウが開く。チャットウィンドウの一番下にプロンプトの入力ボックスがあるので、ここに指示を入力して、[Enter]キーを押せばよい。
例えば、「売り上げの低い製品を赤にして」と指示すると、下位10%の売り上げに該当するセルに赤色の背景が付けられる(生成AIのため、同じ指示でも異なる動作になることもある)。
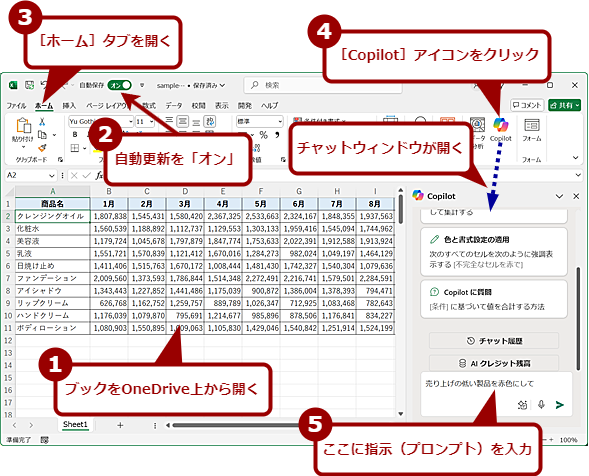 ExcelでCopilot機能を利用してみる(1)
ExcelでCopilot機能を利用してみる(1)OneDrive上に保存したExcelファイルを開き、[Copilot]アイコンをクリックしてチャットウィンドウを開く。チャットの入力ボックスに「売り上げの低い製品を赤にして」などと指示を入力して、[Enter]キーを押す。
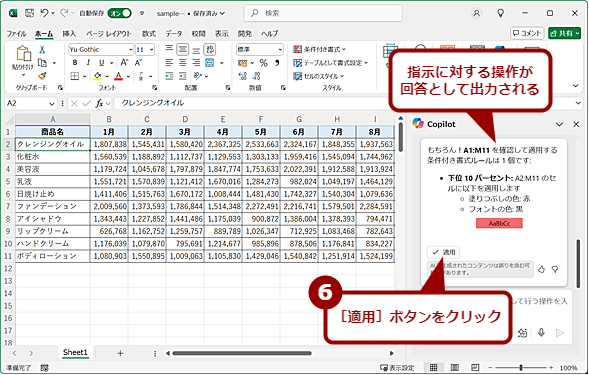 ExcelでCopilot機能を利用してみる(2)
ExcelでCopilot機能を利用してみる(2)Copilotによって指示に対応した操作が回答される。ここで、その操作が問題なければ[適用]ボタンをクリックする。意図と異なる操作だった場合は、別の指示を入力する。
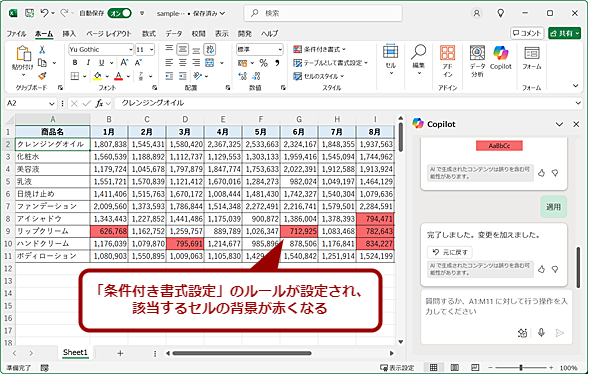 ExcelでCopilot機能を利用してみる(3)
ExcelでCopilot機能を利用してみる(3)[適用]ボタンをクリックすると、回答で示された指示が実行される。ここでは「条件付き書式」を使って下位10%の金額が赤い背景に変わる。この場合は、「条件付き書式」のルールに反映されているので、[ホーム]タブの[条件付き書式]−[ルールの管理]を選択し、[条件付き書式ルールの管理]ダイアログを開くと、適用されたルールの確認が可能だ。
ただ、不要なシートを一括削除するようなことはできないようだ。原稿執筆時点では、数式の作成を補助したり、プロンプトで指示した条件に合致したセルに書式設定を適用したりするなどは可能だった。
Microsoft 365 Copilotを利用する際の注意
Microsoft 365 Personal/FamilyのCopilot機能には幾つかの制限がある。
まずFamilyの場合、1つの契約を最大6人(6アカウント)で共有可能だが、Copilot機能が利用できるのは契約者のアカウントのみである。その他のアカウントでCopilot機能を利用したい場合は、Personalを契約するか、Copilot Proを別途契約する必要がある。
次にCopilotの利用回数には制限がある。毎月、「AIクレジット」と呼ばれる利用権が60クレジット分発行され、Microsoft 365のCopilot機能や「メモ帳」「フォト」「ペイント」などのアプリでAI機能を1アクション使用するたびに1クレジットずつ消費されるという。
Excelの場合、1回のプロンプトで1クレジットが消費されるようだ。そのため、ステップを踏んで処理を依頼すると、多くのクレジットが消費されてしまうことになる。まとめて1つのプロンプトで複数の処理を依頼するとクレジットの消費が抑えられるものの、生成AIゆえに処理に失敗することもある。処理が失敗しても、しっかりとクレジットは消費されるので、Copilot機能でできる処理とできない処理、どの程度の処理が1つのプロンプトにまとめられるのかを見極める必要がある。
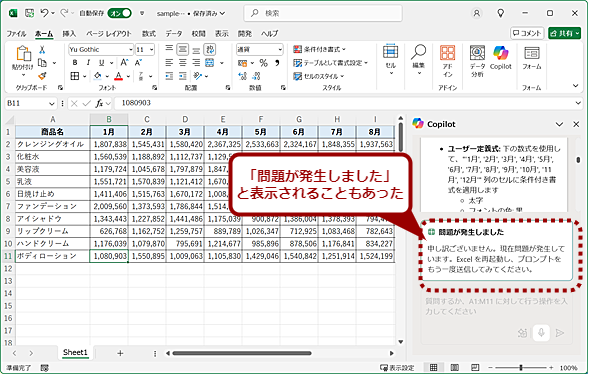 処理に失敗してもAIクレジットは消費される?
処理に失敗してもAIクレジットは消費される?場合によっては、画面のように処理に失敗し、エラーで止まってしまうこともある。このような場合でもAIクレジットは消費されてしまうようだ。少し複雑な処理を指示すると、エラーが発生しやすいようなので、AIクレジットを多く消費してしまうが、簡素な指示を繰り返した方が結果的にはいいようだ。
原稿執筆時点、Copilot機能で何ができるのかが明確になっていないため、どうしてもトライ&エラーが発生しがちだ。
残念ながらクレジットだけを購入するオプションは提供されておらず、クレジットが足りない場合は、Copilot Proの契約が必要になってしまう。月間60クレジットだと、たまに処理を実行する程度しか使えない。本格的にCopilot機能を使って省力化を図りたいというのならば、Copilot Proの契約を検討した方がよいだろう。
また前述の通り、Copilotが実行可能なのは、OneDrive上のファイルで自動保存が有効になったものだけだ。ローカルフォルダにあるExcelファイルは、いったんOneDriveにコピーする必要がある。
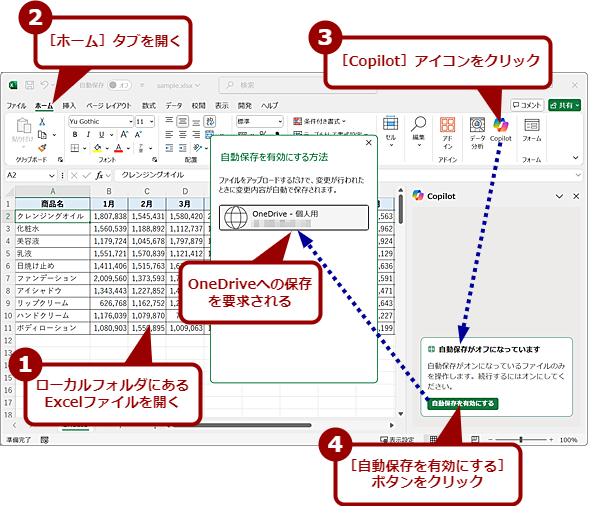 CopilotはOneDrive上のファイルのみ処理可能
CopilotはOneDrive上のファイルのみ処理可能ローカルフォルダにあるExcelファイルを開き、Copilotを実行すると、画面のように自動保存を有効化するように指示される。自動保存はOneDrive上のファイルのみが対象なので、結果的にOneDrive上のファイルに対してしかCopilotは使えない。
Microsoft向けのCopilotは、提供が開始されて間もないこともあり、やれることが限定的だったり、制限があったりする。ただ、生成AIの進歩は目覚ましく、Microsoftもこの分野に力を入れていることから、今後、Officeアプリ上のさまざまな操作がCopilotで実行できるようになると思われる。
Microsoft 365 Personal/Familyを使っているなら、毎月60クレジットが提供されるので、さまざまな操作を試してみるとよいだろう。
Copyright© Digital Advantage Corp. All Rights Reserved.