プラグインで、Webブラウザをもっといろいろできる子に:本音のWebサービスガイド(2)(1/3 ページ)
ネット生活をもっと便利に楽しくするWebブラウザ「超」入門。まずは、Firefoxのプラグインの使い方と使い勝手を紹介。4人のご意見番のお気に入りは?
Webブラウザって、もっといろいろできる子なんです
普段何げなく使っていることも多いWebブラウザですが、ただWebサイトを見るだけのものだと思ったら大間違い。最近のWebブラウザは、「拡張機能」(または、「プラグイン」「アドオン」)として無料で簡単にさまざまな機能を追加したり、見掛けを変えたりすることができるようになっています。
そして、Googleや「はてな」などのさまざまなWebサービスと追加した機能を組み合わせることによって、ほかのアプリケーションを起動することなく、Webブラウザだけでさまざまな作業をこなすことも可能になっていたりするのです。
Macの人でもWindowsの人でも
WebブラウザやWebサービスで作業できるようになると何が便利かというと、マシンが変わったりOSが変わったりした場合でも作業環境を整えることが非常に簡単になります。もしマシンが変わっても、例えばWindows系OSのPCからMac OS XのPCになったとしても、同じWebブラウザをインストールしていれば、設定と拡張機能を合わせるだけで同じ作業環境を作ることができます。
Firefoxと拡張機能を4人が“本音”で評価
そして、Webブラウザの中でも特に簡単にいろいろな機能が使えるようになるWebブラウザが「Firefox」です。そこで、まずFirefoxの拡張機能について紹介することにします。ほかのWebブラウザにもいろいろな機能追加はできるのですが、それはまた今後紹介します。
今回はFirefoxの拡張機能のインストールや設定の仕方に加え、前回の「Tumblr」と同じく、今回も学生、ホスト、エンジニア、Web担当者の4人のレビュアーがその使い勝手や感想を披露します。
まずは、Firefoxのインストール
拡張機能をインストールする前にFirefoxが必要になります。まずは、下記サイトからFirefoxをインストールしておきましょう。2008年8月18日現在の最新版はバージョン3.0.1になります。
Windows版では、exeファイルをダウンロードしてダブルクリックするとウィザードに従って簡単にインストールできるはずです。Windows版はインストール後に図1のような画面が表示されると思います。
どんな拡張機能があるの?
Firefoxには公式サイトに登録されているだけで5000種類もの拡張機能がありますが、一体どのようなものがあるのでしょうか。
大きく3つに分類
大きく分けると、以下の3つに分類できます。
- 動作やタブの操作を自分好みにするような「Firefoxをより使いやすくする」もの
- デバッガやキャプチャやマクロなど「Firefoxに新機能を追加」するもの
- Gmailや「はてな」といったWebサービスをより使いやすくするための「Webサービスをより使いやすくする」
拡張機能を探してみよう
以下のサイトで拡張機能が紹介されているので、自分が使ってみたい拡張機能を探してみるといいでしょう。
Firefoxの[メニュー]バーの[ツール]から[アドオン]を選択し、[アドオンを入手]タブから、日本語化された拡張機能が検索できます。
インストールしたばかりのときは、当たり前ですが何もインストールされていません。
また、日本語化されていない大量のプラグインがありますが、これらのプラグインについては、こちらのサイトで紹介されているので、面白そうなものを探して入れてみるのもいいでしょう。英語版が多いですが、フィーリングで何とかなったりするものもたくさんありますから、チャレンジしてみましょう。
インストールもアンインストールも簡単
さて、この拡張機能ですが、インストールはどうすればいいのでしょうか。いくらいい機能でもインストールが面倒だと使いたくないですからね。
インストールは簡単です。Mozilla公式サイトを含め、拡張機能を紹介しているところにはほとんど「Firefoxへインストール」というボタンがあると思います。これをクリックすると、自動的にインストールされます。インストールすると、Firefoxを再起動した後にその機能が使えるようになります。
また先ほど説明したとおり、[メニュー]バーの[ツール]から[アドオン]を選択すると、[アドオン]画面が表示されます。ここでは、[おすすめのアドオン]を表示していたり、アドオンを検索できるようになっています。図4のように、そこから1つ選んで「Firefoxに追加」ボタンで拡張機能をインストールできるようになっています。
もちろん「使ってみたけれど、自分にはちょっと合わない」というときもあると思います。そんなときに削除(アンインストール)するのが面倒だと、ゲンナリしますよね。でも、安心。アンインストールも簡単です。
[アドオン]画面にはインストールされた拡張機能がすべて表示されているでしょう。ここにある[削除]ボタンをクリックすると自動的に削除されます。これも再起動する必要があります。
一時的に使わないという場合は、[無効化]ボタンをクリックすると、その拡張機能はインストールされたまま機能だけが停止されることになります。
アップデートも自動的に
また、拡張機能のいいところは拡張機能がアップデートするたびに自動的にアップデートしてくれるところです(デフォルトで有効になっています)。日々拡張機能もバグフィックスや機能追加など進化し続けています。常に最新のものが使えるのはいいことですね
「Greasemonkey」「ブックマークレット」も
Firefoxには、ほかにも「about:config」による設定や、「Greasemonkey」「ブックマークレット」といったウラワザによってもいろいろなことができますが、これらについては次回以降に紹介することにします。
Copyright © ITmedia, Inc. All Rights Reserved.


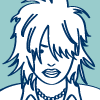
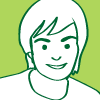

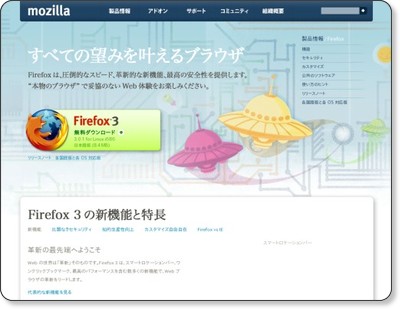
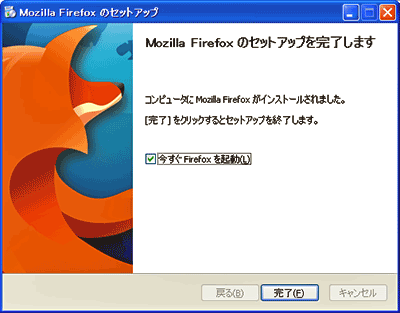 図1 Windows版Firefox 3.0.1のインストール完了画面
図1 Windows版Firefox 3.0.1のインストール完了画面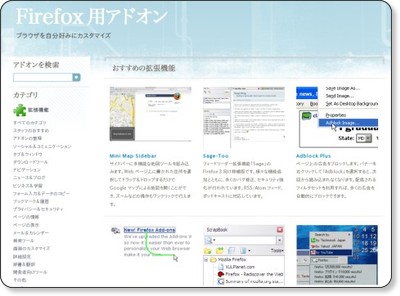
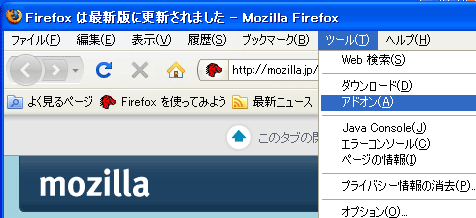 図2 「アドオン」から拡張機能を手に入れる
図2 「アドオン」から拡張機能を手に入れる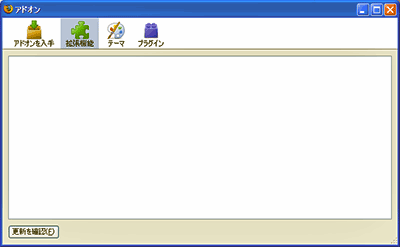 図3 最初は拡張機能は入っていない
図3 最初は拡張機能は入っていない![図4 [おすすめのアドオン]](https://image.itmedia.co.jp/ait/articles/0809/04/r504.gif) 図4 [おすすめのアドオン]
図4 [おすすめのアドオン]


