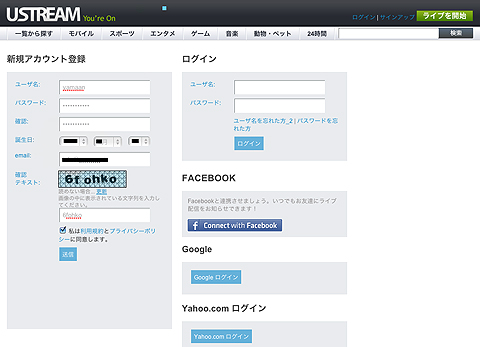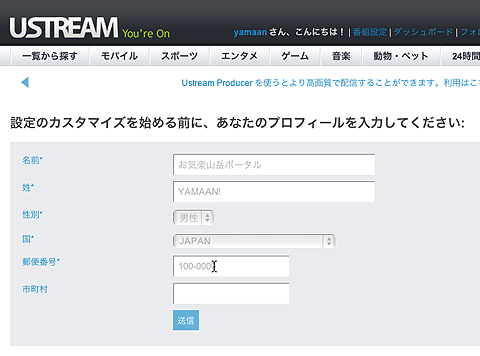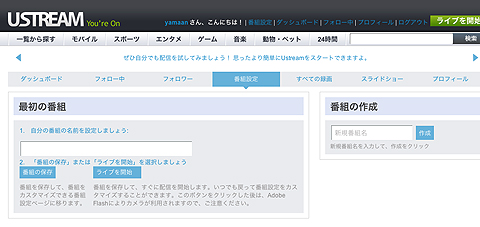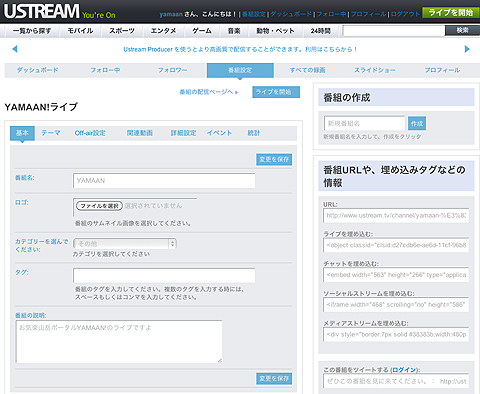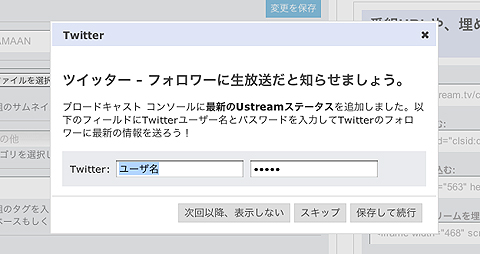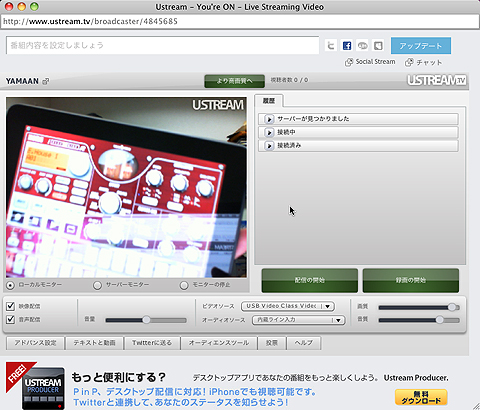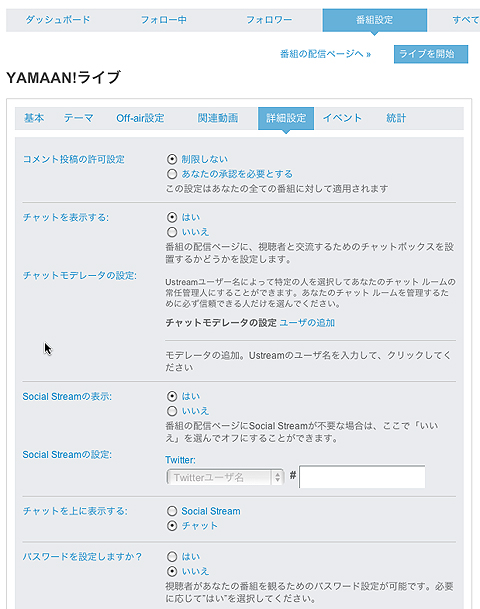生中継初心者必見! Ustreamの基本的な使い方とは:デザイナーのためのWeb学習帳(7)
日本語化され使いやすくなり現在流行中。誰でも手軽にできるライブ配信Webサービス「ユースト」の簡単な使い方や手順を説明します
いまさら聞けないUstream超入門講座
@ITをご覧の方であれば、もちろん「Ustream」が何であるかはご存じのことだろう。最近では、iPhoneの普及や日本語化された影響からか(?)、IT関係者以外にも広まってきている。先日、永田町の長いエスカレーターで、若い女性(渋谷にいそうなギャル!)が「ユースト(Ustream)って知ってる? 私もやってみたいんだよねー」という話をしていた。
Ustreamとは、ひと言でいうなら「誰でも手軽にできるライブストリーミング(生中継、ライブ配信)サービス」だ。複雑な設定もいらず、インターネットに接続できる端末とWebカメラさえあれば、すぐに始めることができる。
どんな放送をするかは、あなた次第。筆者は、以下のように「おばかアプリ選手権」の生中継をすることもあれば、自宅での料理をライブ配信したり、登山の様子を現地から生中継したりしている。
| Free TV : Ustream |
| UstreamのWebパーツの例(「おばかアプリ選手権」のもの)(気軽にHTMLコードで貼り付けられるのも魅力だ) |
今回は、「取りあえず生中継を始める!」までをステップごとに解説していこう。
【ステップ1】アカウントを作ろう
Ustreamを利用するには、まずアカウントの作成から始める。少し前までは英語の画面だったため、英語が苦手な人はちょっとハードルが高かったが、ソフトバンクによる出資を機会に日本語化が進められた(参考:Ustreamが日本語化)。
Ustreamのサイトにアクセスして、「サインアップ」をクリックすると、アカウントの作成画面が表示される。
アカウントを持たずに「ライブを開始」リンクをクリックした場合、簡単なチュートリアル画面が表示され、サインアップへの画面へ誘導されるようになっている。Ustreamのライブ配信までの手順をざっくり知ることができるので、見てみるのもいいだろう。
新規アカウント入力画面でフォームをすべて入力し終えたら、「送信」をクリックしよう。続いて、簡単なプロフィール入力画面が表示される。*部分は必須なので入力しておこう。
さらに、連絡先をインポートしたり、TwitterでUstreamのチャンネルを宣伝できる機能まで用意されている。今回は、これは利用しない。
ひとまず、これでアカウントの作成は完了した。Ustreamでライブをするには、「チャンネル」という番組の作成を行う必要がある。チャンネル設定を済ませることで、個別のURLが与えられ、そのURLにアクセスすることでライブの閲覧ができるようになるわけだ。
【ステップ2】“番組”を作ろう
ナビゲーションメニューの「番組設定」をクリックすると、番組を作ることができる。
番組名は好きなものを設定できる。番組名を入力したら「番組の保存」をクリックして保存することもできるし、「ライブを開始」でいきなりライブ配信を始めることもできる。
ここでは、まだ機材の解説が済んでいないので、いったん番組を保存しておこう。
番組の保存をクリックすると、番組の詳細設定画面が表示される。カテゴリや番組の説明をここで入力できる。また、埋め込みタグなどもここで取得できる。取りあえず基本設定だけ済ませておけば、OKだ。
ちなみに、番組は複数持つこともできる。1つの番組でいろいろやるのもいいのだが、一方の番組は非保護にしておき、一方は保護しておくなど、さまざまな設定や内容で番組分けするのも便利だ。
【ステップ3】撮影機材を用意しよう
ライブ配信の準備は整った。後は機材が手元にあるかどうかだ。UstreamはWebカメラを使うのが一般的だ。
最近のノートPCなどでは標準でWebカメラが搭載されている場合があるし、SkypeなどですでにWebカメラを使ったことがある方もいると思う。それ以外でも普通のビデオカメラをアナログ→USBキャプチャのコンバータ経由で入力させることもできるし、少し前のDV形式のビデオカメラであれば、IEEE1394インターフェイスで同様に利用できる。
ズームやフォーカス、さまざまなマニュアル機能などを使いこなしたい場合は、ビデオカメラを使ってUstreamするといいだろう。実際、メジャーな番組ではDVカメラが使われていることが多い。
【ステップ4】Broadcast! いよいよ生中継開始
準備が済めば、「ライブ開始」ボタンをクリックしていよいよ配信開始だ! Twitterを使っている場合、あらかじめTwitterアカウントを設定しておくことで、放送が開始された旨をタイムラインへ通知できる。今回はテスト配信なので、通知はスキップした。
配信画面が別ウィンドウで起動する。ここで必ずしなければいけないことが、Flash Playerのカメラとマイクへのアクセスを許可することだ。Ustreamは、Webカメラの映像を取得するのにFlash Playerを利用している。
Flash Playerは、カメラやマイクにアクセスする際、必ずユーザーにそれを許可するポップアップを表示するようになっている。勝手にカメラから映像を抜いたりしないためのセキュリティ対策だ。
[許可]をクリックすると、ようやく配信準備が整ったことになる。ウィンドウにWebカメラの映像が表示されているだろうか? されていない場合は、ビデオソースをいろいろ変更してみて、それでもダメならWebカメラの接続を確認しよう。
表示されているカメラの映像は「ローカルモニター」といい、入力されている映像が表示されている。そのため画質はとてもいい。カメラの位置調整などは[ローカルモニター]で行う。
ラジオボタンを[サーバーモニター]に切り替えると、実際に視聴者へ配信されている映像をチェックできる。多少映像の品質が落ちたり、タイムラグがあることが分かると思う。
映像が出ていることを確認したら、「配信の開始」をクリックしよう。これであなたのWebカメラの映像がインターネットと接続され、いろいろな人が視聴できるようになった。
配信の開始ボタンの右側にある「録画の開始」ボタンをクリックすると、配信している動画を録画できる。ライブ配信は、そのときしか見ることができないが、録画しておくと、配信終了時に保存することでアーカイブでき、後からでも配信を視聴できるようになる。
セミナーやイベントなど、後からでも見たいという場合は積極的に録画を活用しよう。筆者がテストしたところ、録画は最大で2時間までとなっていた。
【ステップ5】ソーシャルストリームを有効にしよう
配信を開始する際、Twitterのタイムラインへライブが始まったことを通知する機能があることは先ほど説明したが、Ustreamには「ソーシャルストリーム」と呼ばれる、ソーシャルネットワークと強力に連携できる機能もある。
ソーシャルストリームは最近作った番組ではデフォルトで「ON」になっているので、何も設定しなくても活用できる。
ソーシャルストリーム設定へのアクセスは、「番組設定」で設定したい番組を選択し、「詳細設定」をクリックする。
Ustreamの配信を閲覧する画面の右側には、「チャット」か「ソーシャルストリーム」かを選択して表示できるようになっているのだが、番組設定でこれをあらかじめ設定しておくことができる。最近はチャット機能よりもソーシャルストリームを活用しているユーザーが多いようだ。なぜなら、ソーシャルストリームで発言すると、番組へのリンクとともにタイムラインに発言が反映され、視聴者数の増加が期待されるからだ。
【おまけステップ】チャンネルをパスワード保護できる
さて、ライブ配信ができるようになったが、特定の人だけに配信を見てもらいたい場合があるだろう。プライベートな配信や、仲間内だけで共有したいコンテンツなどが挙げられると思う。
Ustreamはデフォルトでは公開設定されているので、配信しているライブには誰でもアクセスできる。しかし、設定で簡単にパスワード保護を掛けることもできる。
先ほどのソーシャルストリームの設定と同じ、「番組設定」の「詳細設定」の項目で下の方へスクロールしていくと、ちょうどソーシャルストリーム設定の下辺りに「パスワードを設定しますか?」という項目がある。ここで「はい」を選択してパスワードを設定することで、配信がパスワード保護される。
著作権関係は、しっかりと注意を!
以上でUstream配信の基本的な解説は終了だ。これで、皆さんも好きなときに好きな映像を生中継できるようになるだろう。
最近Ustreamでは著作権侵害に当たる楽曲や映像を配信しているユーザーが散見される状況にある。ほかの動画共有サイトと同じく、著作権関係にはしっかりと注意を払い、正しい利用を心掛けてほしい。
別の機会には、さまざまなUstreamの応用テクニックも解説する予定だ。
@IT関連記事
Ustream.tvでイベントの様子をストリーミング配信
ITエンジニアのためのイベントハックス(5) イベントや勉強会を実施するときに試したいストリーミング配信。無料で使える便利なサービスを利用して挑戦しましょう
自分戦略研究所 >コミュニティ活動支援室 2008/8/13
溝口浩二——コードを愛する「動画中継職人」
広がれ エンジニアの輪(7) 「コードが分からないマネージャにはなりたくない」と、勉強会に参加。いつしか彼はイベントを生中継する「動画中継職人」になった
自分戦略研究所 >コミュニティ活動支援室 2008/10/7
Copyright © ITmedia, Inc. All Rights Reserved.