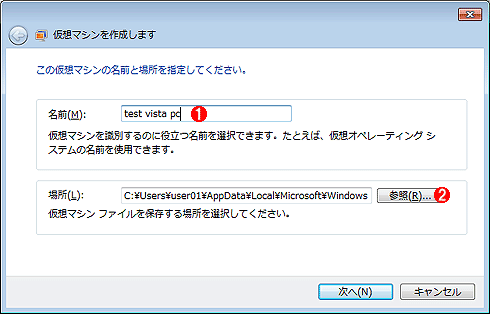Windows Virtual PCで新しい仮想マシンを作成する:Tech TIPS
Windows 7のWindows XP Modeは、Windows Virtual PCの上に用意された仮想マシン環境である。Windows Virtual PCは従来のVirtual PC 2007などと同様に、個別に新しい仮想マシンを作成して利用できる。
対象ソフトウェア:Windows 7+Windows Virtual PC
解説
Windows 7で利用できるWindows Virtual PCは、互換性を実現するWindows XP Modeの実行環境としてよく知られている。このWindows Virtual PCは実際にはVirtual PC 2007後継の仮想化環境であり、Windows XP Modeだけでなく、従来のVirtual PCのように、さまざまなOSを実行するための汎用的な仮想化環境としても利用できる。本TIPSでは、Window Virtual PC上で新しい仮想マシンを作成し、OSをインストールして利用する方法について解説する。
なおWindows Virtual PCで正式にサポートされているゲストOS/Service Packの組み合わせは以下の通りであるが(Windows Virtual PCのダウンロードページの情報より)、統合コンポーネントがインストールできないとか正式なサポートがないなどの制限を除けば、それ以外のゲストOSやService Packレベルでも利用できるようである。
- Windows XP Professional SP3
- Windows Vista Enterprise SP1/Ultimate SP1/Business SP1
- Windows 7 Professional/Windows 7 Ultimate/Windows 7 Enterprise
なおホストOSが64bit版のWindows 7であっても、Windows Virtual PCで利用可能なゲストOSは32bit版(x86版)に限られる(これはVirtual PC 2007などと同じ)。
操作方法
●仮想マシンの作成
Windows Virtual PCには、Virtual PC 2007のようなGUIの管理ツールは特に用意されていない。だが、[スタート]メニューの[すべてのプログラム]−[Windows Virtual PC]−[Windows Virtual PC]を起動すると、次のような画面が表示される。一見するとただのエクスプローラの画面のようだが、よく見るとメニュー・バーに[仮想マシンの作成]という項目がある。またWindow XP Modeを一度でも起動したことがあれば、仮想マシンの一覧に「Windows XP Mode」という項目がすでに1つ作成されているはずだ。
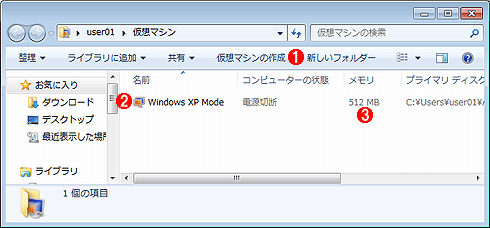 Windows Virtual PCの管理画面
Windows Virtual PCの管理画面Windows Virtual PCには従来のVirtual PC 2007のような独立した管理ツールはなく、このようにエクスプローラに組み込まれたメニューが表示されるだけである。
(1)これをクリックすると、新しい仮想マシンの作成ウィザードが起動する。
(2)Windows XP Modeの仮想マシン設定。
(3)Windows XP Modeのデフォルト・メモリ・サイズは512Mbytesとなっている。大きなアプリケーションを利用する場合はもう少し増やすとよいだろう。TIPS「Windows XP Modeの仮想マシンの設定を変更する」も参照。
新しく仮想マシンを作成するには、メニューから[仮想マシンの作成]を選択する。するとウィザードが起動するので、作成する仮想マシンの名前などの情報を入力する。
次の画面では仮想マシンに割り当てるメモリ・サイズを指定する。デフォルトでは512Mbytesとなっているが、Windows Vista以降のOSでは1Gbytesにした方がよいだろう。
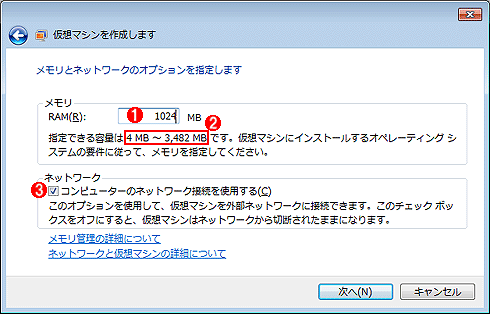 メモリ・サイズの指定
メモリ・サイズの指定仮想マシンに割り当てるメモリのサイズを指定する。Windows Vista以降のOSならば、1Gbytes以上割り当てるのが望ましい。
(1)デフォルトでは512Mbytesとなっているが、ここでは1024Mbytesに変更しておく。
(2)このマシンには4Gbytesのメモリが装備されているのでこのように表示されている(OSは64bit版Windows 7)。Windows Virtual PCでは、実際の物理メモリが仮想マシンに割り当てられるので、割り当て可能なメモリ・サイズはホストPCの実際の物理メモリ・サイズ以下に限定される。
(3)これをオンにすると「外部ネットワーク」が選択され、ほかの実際のコンピュータと通信できる。オフにするとネットワーク・インターフェイスが存在しない状態となり、外部とは通信できない。内部ネットワークや共有ネットワークを利用したい場合は、後述する設定画面で変更する。
次の画面では仮想ハードディスクの指定を行う。デフォルトでは128Gbytesの仮想ディスクが割り当てられる。
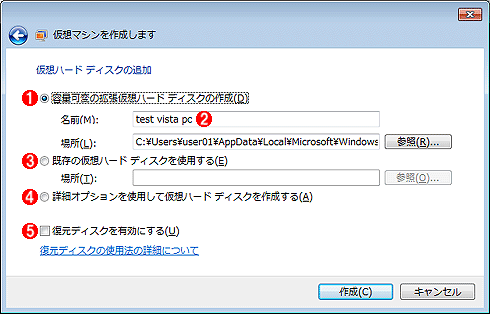 仮想ハードディスク・ファイルの指定
仮想ハードディスク・ファイルの指定利用する仮想ディスクなどの情報を指定する。
(1)デフォルトでは、容量可変で128Gbytesのサイズの仮想ディスクが作成され、割り当てられるようになっている。Windows Virtual PCではやや古めのIDEタイプの仮想インターフェイスしか提供されていないので、最大でも128Gbytesまでしか扱えない(いわゆる「137Gbytesの壁」のため。「137Gbytes超IDEディスクの正しい使い方(System Insiderフォーラム)」参照)。
(2)ファイル名の指定。デフォルトでは仮想マシンと同じになっている。
(3)既存のファイルを利用する場合はこれを選択する。過去のVirtual PCの.vhdファイルでも利用可能。ただし統合機能は互換性がないので、アンインストールしておくこと。
(4)サイズやタイプを詳細に指定する場合はこれを選択する。固定サイズ・ディスクや差分ディスクを利用する場合もこれを選択する。
(5)復元ディスクをオンにすると、終了時に元の状態に戻すなどの操作が簡単に行える。
上の画面で[作成]ボタンをクリックすると、仮想マシンが作成され、管理画面は次のようになる。
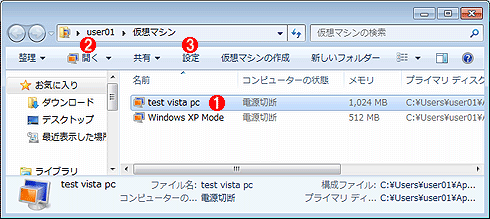 作成された仮想マシン
作成された仮想マシン新しく作成された仮想マシンの例。ダブルクリックすると起動する。
(1)作成した仮想マシン。
(2)仮想マシンを選択後、これをクリックすると起動する。
(3)設定を変更するにはこれをクリックする。
新しく作成された項目をダブルクリックするか、[開く]をクリックすると仮想マシンが起動するが、その前にインストール用のDVD-ROMをマウントしておこう(以前のVirtual PCと違って、設定メニューでしか行えない)。作成した仮想マシンを選んでから、[設定]ボタンをクリックする。すると次のような設定画面が表示されるので、「DVD ドライブ」の設定を変更して、インストール用DVD-ROMドライブ(もしくは.isoイメージ・ファイル)の場所を指定する。
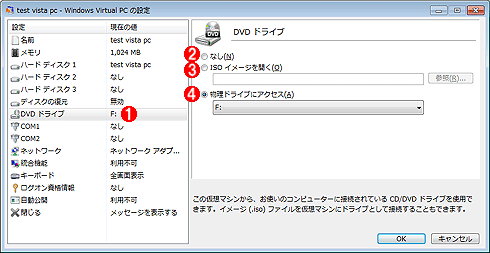 設定の確認とCD/DVDイメージの指定
設定の確認とCD/DVDイメージの指定この画面で仮想マシンの各種の設定を確認、変更できる。まず、インストールのために使用するDVD-ROMドライブや.isoファイルの場所を指定する。
(1)DVDドライブ/イメージの場所の指定。
(2)デフォルトはこれになっている。
(3).isoイメージを利用する場合はこれを選択する。
(4)物理ドライブを指定する場合はこれを選択する。
以上で設定は完了である。これで新しく作成された項目をダブルクリックするか、[開く]をクリックすると仮想マシンが起動し、OSのインストールが開始されるはずだ。
●追加のプログラムのインストール
実際のインストール手順は省略するが、インストール作業が終わったら、最後に仮想マシンのメニューから[ツール]−[統合コンポーネントのインストール]を選択する。これによってシームレスなマウス移動やクリップボード共有、USBサポートなどが可能になる、「追加コンポーネント」がインストールされる(Windows XP SP3/Windows Vista SP1以降/Windows 7にのみインストール可能)。
また以下の更新プログラムをインストールすることにより、「仮想アプリケーション」モードも利用可能となる。これは、仮想マシン上のアプリケーションをウィンドウ・モードで稼働させ、あたかもホスト側のアプリケーションのように見せる機能である(Windows XP Modeにはあらかじめ統合コンポーネントとこの更新プログラムが組み込まれている)。
- RemoteApp を有効にするための Windows XP SP3 用の更新プログラム(マイクロソフト ダウンロード・センター)
- RemoteApp を有効にするための Windows Vista SP1 以降用の更新プログラム(マイクロソフト ダウンロード・センター)
■この記事と関連性の高い別の記事
- Hyper-Vの仮想マシンを作成する(TIPS)
- Windows XP Modeの仮想マシンの設定を変更する(TIPS)
- Virtual PCの仮想マシンへのショートカットを素早く作成する(TIPS)
- Windows XP Modeの仮想マシンの終了方法を変更する(TIPS)
- Windows XP Modeを再インストールする(TIPS)
- Hyper-Vの仮想マシンへのショートカットを作成する(TIPS)
- Hyper-Vで互換性のためにレガシー・ネットワーク・アダプタを利用する(TIPS)
- Hyper-Vの仮想マシンをインポートする(Windows 8/Server 2012編)(TIPS)
- Hyper-V 2.0で仮想SCSIディスクを動的に追加する(TIPS)
- 仮想ハードディスクのデフラグに注意(TIPS)
Copyright© Digital Advantage Corp. All Rights Reserved.