リソースモニターでメモリの利用状況をモニターする:Tech TIPS
メモリの利用状況を確認するにはタスクマネージャーを利用するが、詳細な利用状況は分かりづらい。タスクマネージャーから起動できるリソースモニターを利用すると、メモリの用途別の利用状況が確認できる。
対象OS:Windows Vista / Windows 7 / Windows Server 2008 / Windows Server 2008 R2
解説
Windowsシステムのメモリの利用状況を調査するツールとしては、タスクマネージャーを利用するのが一般的である(次の関連記事を参照)。だがこのツールではメモリの利用状況の概要が表示されるだけで、詳細な利用状況(メモリページの用途別の利用状況など)は分からない。
- 関連記事: タスクマネージャーのパフォーマンスタブの見方(Vista/Server 2008編)
- 関連記事: タスクマネージャーのパフォーマンスタブの見方(Win 7/Server 2008 R2編)
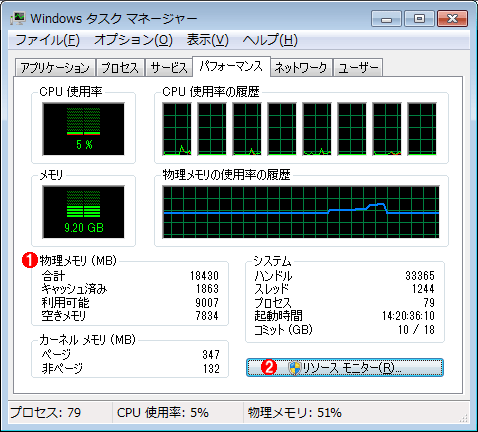 タスクマネージャーの画面
タスクマネージャーの画面これはWindows 7 Ultimateのタスクマネージャーの例。これは64bit OSなので、システムに搭載されている18GBの物理メモリ全体を利用できる。
(1)メモリの利用状況。物理メモリ18GBのうち、9GB程度が利用中である。
(2)より詳細な情報を見るには、これをクリックする。
Windows Vista/Windows Server 2008以降のWindows OSでは、タスクマネージャーの[パフォーマンス]タブの画面の右下に新しく[リソース モニター]というボタンが追加され、これを使うとより詳細な情報が表示されるようになっている。
リソースモニターではさまざまな情報が確認できるが、本TIPSではメモリの詳細情報を確認する方法を紹介する。リソースモニターのファイル詳細情報の見方については、次の関連記事を参照していただきたい。
操作方法
タスクマネージャーの[パフォーマンス]タブにある[リソース モニター]ボタンをクリックすると、次のようなリソースモニターの画面が表示される。メモリの利用状況の詳細を見るには、[メモリ]タブをクリックする。
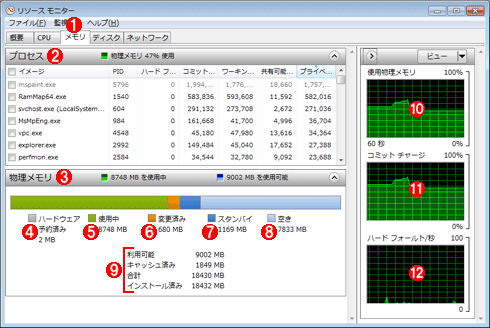 リソースモニターによるメモリの詳細表示
リソースモニターによるメモリの詳細表示Windows Vista/Windows Server 2008以降では、リソースモニターでより詳細なメモリの利用状況を知ることができる。各項目の意味については以下の本文参照のこと。[ディスク]タブの見方についてはTIPS「リソースモニターでオープン中のファイルをモニターする」を参照。
上半分に表示されているのは、プロセスごとの詳細なメモリ利用状況である。タスクマネージャーの「プロセス」タブで表示できる情報とほぼ同じである(表示項目をカスタマイズすることはできない)。
そして下側半分に表示されているのは、メモリ(正確にはメモリページ)の利用状況をプロセス別ではなく、用途別に分類/合計したものである。タスクマネージャーの「パフォーマンス」タブにあるメモリの利用状況を、グラフィカルに分類表示したものともいえる(なお、Windows Vista/Windows Server 2008のリソースモニターでは、この部分は表示されない。これはWindows 7/Windows Server 2008 R2以降で拡張された機能である)。
以下、各項目について詳しく見てみる。
●[メモリ]タブ (1)
メモリの利用状況を確認するには、このタブをクリックする。
●「プロセス」グループ (2)
プロセスごとのメモリ利用状況が表示される。タスクマネージャーの[プロセス]タブで、表示項目をカスタマイズすると同じものが表示できるが、あらかじめ表示項目が設定されているので(項目の変更はできない)、素早く確認できる。
●「物理メモリ」グループ (3)
メモリページの用途別の利用状況が表示されている。
●「ハードウェア予約済み」メモリサイズ (4)
PCアーキテクチャにおける物理メモリアドレス空間の先頭など、BIOSやグラフィックス、特別なデバイスなどの用途で予約されているメモリ領域のサイズ。
●「使用中」メモリサイズ (5)
現在利用中のメモリページの総計。OSシステムやアプリケーション、ドライバなどによって使用されているコードやデータ、スタックなどの領域の総計。プログラムやデータの合計サイズが大きくなり、空き物理メモリが不足し始めると、使用頻度の少ないページを外部ディスクへスワップアウトすることになる。
●「変更済み」メモリサイズ (6)
後でディスクへの書き出しが必要なメモリ領域のサイズ。ファイルに対して書き込みを行ったような場合、この変更済み領域に分類される(ディスクデータはその後、時間をかけて外部へ書き出す)。空き物理メモリが不足し始めると、この変更済み領域をディスクへ強制的に書き出して解放し(書き出すと実際にはスタンバイ領域になる)、空きメモリを確保する。
●「スタンバイ」メモリサイズ (7)
使用中ではあるが、そのまま破棄しても構わないようなメモリ領域。要求があれば(その内容が)使われるが、要求がなければそのまま破棄されるという、待機状態のこと。ファイルの読み出しキャッシュやプログラムのコードキャッシュなどで利用される。ファイルはまずキャッシュへ読み出されるが(「スタンバイ」となる)、そこへデータを書き込むと「変更済み」となり、さらにそのデータを外部ディスクなどへ書き出す(フラッシュすると)とまたスタンバイになる。上の「変更済み」とこの「スタンバイ」を加えたものがタスクマネージャーの「キャッシュ済み」に相当し、「スタンバイ」と次の「空き」領域を加えたものが「利用可能」に相当する。
●「空き」メモリサイズ (8)
何の用途にも使われていないフリーなメモリ領域。メモリ確保の要求があれば、まずこの空き領域から確保される。空き領域がなければ、スタンバイから使われたり、変更済み領域をフラッシュしたりして確保する。それでも不足するようなら使用中領域を外部へスワップアウトして確保する。
●メモリ利用状況の概要 (9)
これはタスクマネージャーの「パフォーマンス」タブでも表示されている内容(詳細は次の関連記事を参照)。「スタンバイ」と「空き」を足したものが「利用可能」、「変更済み」と「スタンバイ」を足したものが「キャッシュ済み」となっている。全てを足したものが「インストール済み」、そこから「ハードウェア予約済み」を除外したものが「合計」である。
●「使用物理メモリ」グラフ (10)
現在使用中の物理メモリのグラフ。使用中とは、「ハードウェア予約済み」と「使用中」「変更済み」を加えたもの。%表示で、一番上まで描画されると、空き物理メモリ領域がなくなったものとされる。
●「コミット チャージ」グラフ (11)
OSやデバイスドライバ、プロセス、データなどで使用中のメモリアドレス空間の合計。物理メモリサイズ+ページファイルサイズ(の最大値)に対する%表示。これが物理メモリサイズを超えると物理メモリの不足となり、仮想記憶によるスワップアウトが発生することになる。
●「ハード フォールト/秒」グラフ (12)
仮想記憶におけるページフォールト(スワップアウトや未割り当てのページへのアクセス)の回数。1秒あたり数十回程度なら問題ないが、数百回/秒以上発生していると、深刻な物理メモリ不足だと考えられる。
■この記事と関連性の高い別の記事
- タスクマネージャーのパフォーマンスタブの見方(Windows 7/Server 2008 R2編)(TIPS)
- タスクマネージャーのパフォーマンスタブの見方(Windows Vista/Windows Server 2008編)(TIPS)
- Rammapツールでメモリの詳細な利用状況を調査する(TIPS)
- 必要メモリサイズを見極める(TIPS)
- 最適なページファイルサイズを知るには(TIPS)
Copyright© Digital Advantage Corp. All Rights Reserved.




