Windowsでリモートデスクトップ接続中にリモートコンピューターを再起動する:Tech TIPS
リモート・デスクトップ接続中にリモートPCを再起動したいのに、スタート・メニューにいつもの[再起動]メニューが見あたらない。そんなときの操作方法を紹介する。
対象OS:Windows XP/Windows Vista/Windows 7
解説
リモート・デスクトップを利用すると、あたかもローカル・コンピューターを操作するような感覚でリモート・コンピューターを操作できる。それゆえ、ローカル・コンピューターで可能な操作はリモート・コンピューターでも同じようにできると思いがちだ。しかし例外もある。
その1つがシステムの再起動だ。調子がおかしくなったリモート・コンピューターを回復させるために、あるいはシステム関連の設定変更を反映させるために、といった理由からリモート・デスクトップによる作業中にリモート・コンピューターを再起動したいことがある。しかし、例えばWindows 7の場合、次のようにローカルではスタート・メニューからすぐに再起動を実行できるのに対し、リモート・デスクトップではそれができない。再起動のメニュー項目が表示されないからだ。
■ローカルで操作しているときのスタート・メニュー
■リモート・デスクトップでのスタート・メニュー
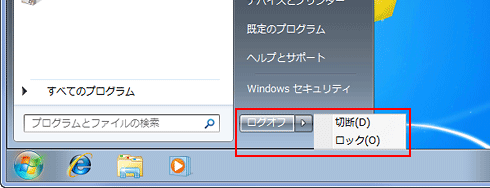 Windows 7へのリモート・デスクトップ接続時、スタート・メニューには[再起動]などがない
Windows 7へのリモート・デスクトップ接続時、スタート・メニューには[再起動]などがないローカルで操作しているときは、スタート・メニューから[シャットダウン]ボタンのすぐ右脇をクリックすると、再起動を含むメニューが現れる。一方、リモート・デスクトップでは、[シャットダウン]ボタンの代わりに[ログオフ]ボタンがあり、同様にその右脇をクリックしても[再起動]や[シャットダウン]といった項目は表示されない。
そこで本稿では、再起動やシャットダウン、スリープなどをリモート・デスクトップから実行する手順を説明する。接続先のWindows OSの種類によって手順に違いがあるので注意が必要だ。
リモート・デスクトップ以外の手段でリモート・コンピューターを再起動またはシャットダウンする方法については、TIPS「システムをリモートからシャットダウンする」を参照していただきたい。
操作方法
以下では、接続先のWindows OSを次のように分類して操作手順を説明する。
●Windows 7/Windows Vistaの場合
Windows 7やWindows Vistaにリモート・デスクトップで接続中に再起動を行うには、まずスタート・メニューから[Windows セキュリティ]をクリックする。あるいは[Ctrl]+[Alt]+[End]キーを押す(この操作については関連記事が参考になる)。するとセキュリティ・ダイアログが表示される。
画面が切り替わってセキュリティ・ダイアログが表示されたら、画面右下にある赤いボタンのうち、右側の▲マークの方をクリックする。表示されたメニューから[再起動]を選べば、再起動が実行できる。シャットダウンやスリープも可能だ。
[A]
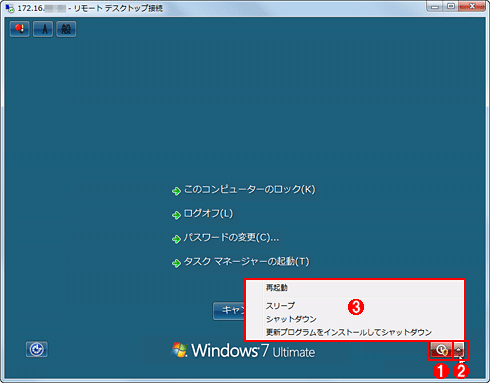 セキュリティ・ダイアログから再起動を実行する
セキュリティ・ダイアログから再起動を実行する(1)これをクリックするとシャットダウンが実行される。Windows Updateによってパッチが適用可能な場合、これをクリックするとパッチの適用とシャットダウンが自動的に実行される。
(2)これをクリックすると(3)のメニューが表示される。
(3)[再起動]をクリックすれば、再起動が実行される。シャットダウンやスリープも可能だ。
リモート・デスクトップ接続の開始直後にログオン画面が表示された場合、上の画面と同じ赤いボタンが表示されていれば、同じ操作手順で再起動やシャットダウンができる。
●Windows XPの場合
Windows XPにリモート・デスクトップで接続中に再起動を行うには、まずスタート・メニューから[Windows セキュリティ]をクリックする。あるいは[Ctrl]+[Alt]+[End]キーを押す。
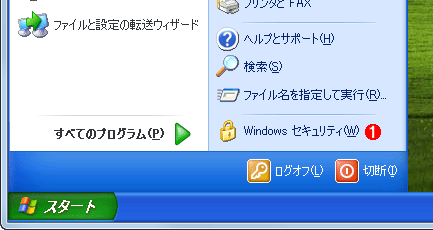 セキュリティ・ダイアログまたはタスク・マネージャを表示させる
セキュリティ・ダイアログまたはタスク・マネージャを表示させるこの操作の代わりに[Ctrl]+[Alt]+[End]キーを押してもよい。
(1)これをクリックすると、設定に応じてセキュリティ・ダイアログかタスク・マネージャのどちらかが起動する。
接続先のWindows XPがドメインに参加しているか、ユーザー・アカウントの設定で[ようこそ画面を使用する]という設定がオフの場合、次のようにセキュリティ・ダイアログが表示される。あとはローカル操作時と同様に再起動やシャットダウンが可能だ。
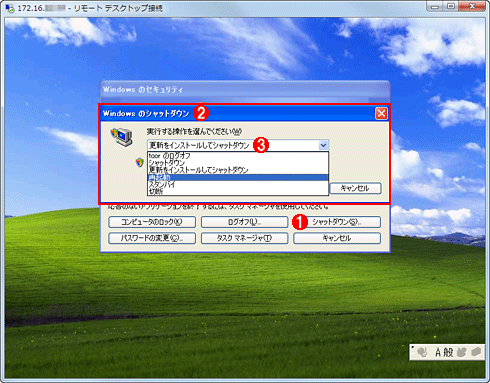 セキュリティ・ダイアログから再起動を実行する
セキュリティ・ダイアログから再起動を実行する接続先のWindows XPにて、[ようこそ画面を使用する]という設定がオフ、すなわちログオン画面が表示される設定の場合、前述の操作によってセキュリティ・ダイアログが表示される。
(1)これをクリックすると(2)のダイアログが表示される。
(2)シャットダウンや再起動を行うためのダイアログ。
(3)これをクリックして表示されるプルダウン・メニューから[再起動]をクリックすれば、再起動が実行される。シャットダウンやスタンバイなども可能だ。
一方、ユーザー・アカウントの設定で[ようこそ画面を使用する]がオンの場合、タスク・マネージャが起動される。次のように[シャットダウン]メニューをクリックすると、再起動やシャットダウンを実行できる。
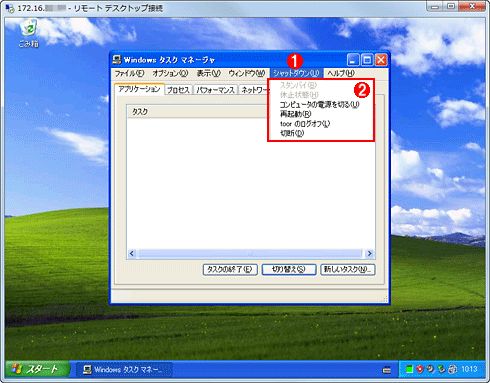 タスク・マネージャから再起動を実行する
タスク・マネージャから再起動を実行する接続先のWindows XPにて、[ようこそ画面を使用する]という設定がオンの場合、前述の操作によってタスク・マネージャが表示される。
(1)これをクリックすると(2)のメニューが表示される。
(2)[再起動]をクリックすると再起動が実行される。シャットダウンの場合は[コンピュータの電源を切る]をクリックする。
●Windows Server 2003/2008/2008 R2の場合
Windows Serverについては、リモート・デスクトップでもローカル操作時と同じ手順でスタート・メニューから再起動やシャットダウンを実行できる。
■この記事と関連性の高い別の記事
- Windows 10のシャットダウン/再起動/サインアウト(ログオフ)の方法(TIPS)
- システムをリモートからシャットダウンする(TIPS)
- WindowsのリモートデスクトップでCtrl+Alt+Deleteを送信する(TIPS)
- Windowsでリモートから「リモート デスクトップ」を許可する(TIPS)
- Windowsのリモートデスクトップの便利なショートカットキー(TIPS)
関連記事
Copyright© Digital Advantage Corp. All Rights Reserved.

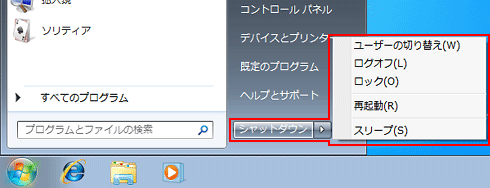
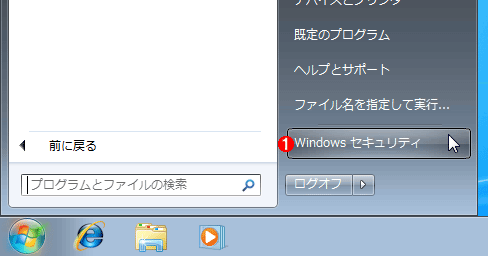 セキュリティ・ダイアログを表示させる
セキュリティ・ダイアログを表示させる Windows 10のシャットダウン/再起動/サインアウト(ログオフ)の方法
Windows 10のシャットダウン/再起動/サインアウト(ログオフ)の方法 システムをリモートからシャットダウンする
システムをリモートからシャットダウンする WindowsのリモートデスクトップでCtrl+Alt+Deleteを送信する
WindowsのリモートデスクトップでCtrl+Alt+Deleteを送信する Windowsでリモートから「リモート デスクトップ」を許可する
Windowsでリモートから「リモート デスクトップ」を許可する Windowsのリモートデスクトップの便利なショートカットキー
Windowsのリモートデスクトップの便利なショートカットキー


